A step-by-step guide on how to add a card to Google Pay
Do you have a new card that you want to add to use with Google Pay? The mobile app used to be known as Google Pay, but is now called Google Wallet, and you can download it for free from the Google Play Store or App Store to manage your daily cards! Add your credit or debit cards to pay with your phone instead of looking for a physical card. This guide provides instructions on how to add a card to Google Wallet so you can utilize Google Pay.
Things You Should Be Aware Of
- To incorporate a new card into Google Pay, launch the Google Wallet mobile app.
- Select the plus sign, then choose 'Payment card.'
- Finally, capture an image of your card or manually input the details, and select 'Save.'
Steps
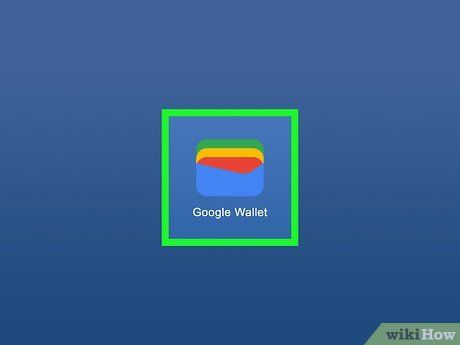
Open Google Wallet. Tap the app icon resembling a wallet with colorful cards.
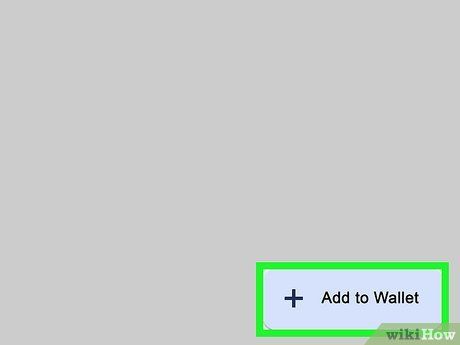
Click on + Add to Wallet. Locate it in the lower right corner of your screen.
- If you're not logged in yet, do so now.
- In the Google Pay app, tap your profile picture then select Wallet. If you haven't downloaded the app yet, you'll be prompted to do so; otherwise, it will open automatically.
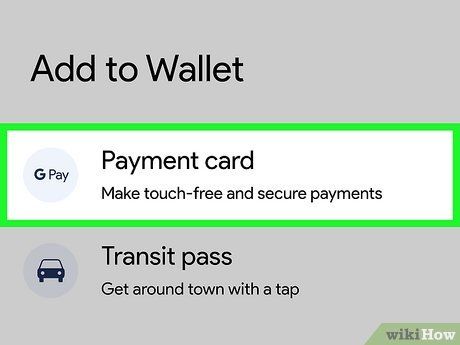
Tap on Payment card. This typically appears as the first item in the list.
- Any establishment accepting Google Pay will accept your payment. Seek the 'G Pay' icon at the register in-store or adjacent to the online checkout button.
- A roster of cards added to G Pay will display near the bottom of your screen. Simply tap one to choose it and bypass entering payment details.
- If your card isn't listed at the bottom of the screen, tap New credit or debit card.

Align your phone and card. Select Enter details manually if you prefer not to photograph your card.
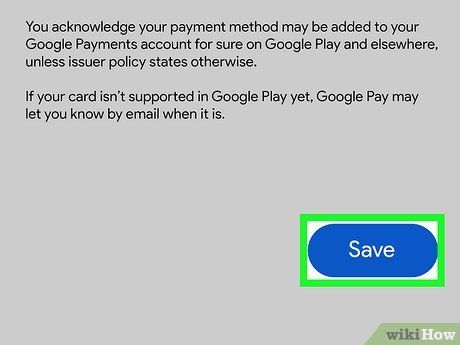
Click on Save. Your card is now added to Google Wallet, ready for Google Pay usage.
- Hit Accept when prompted, and you may need to verify your payment method. Simply choose an option from the list, then follow on-screen instructions for verification.
- For instance, if you opt to verify a charge, you can check with the respective card's app or by calling the number on the back of the card. Then, return to Google Wallet to confirm the charge amounts.
Useful Tips
-
Access your bank account online or via the bank's mobile app and select the 'GPay' or 'Google Wallet' option to add your card. If you don't find it, your bank may not support Google Pay. Contact your bank for further assistance.
-
The same applies if you input your card details or take a picture and don't see it saved in Google Wallet. Dial the number on the back of your card for guidance on using Google Pay and Google Wallet.
