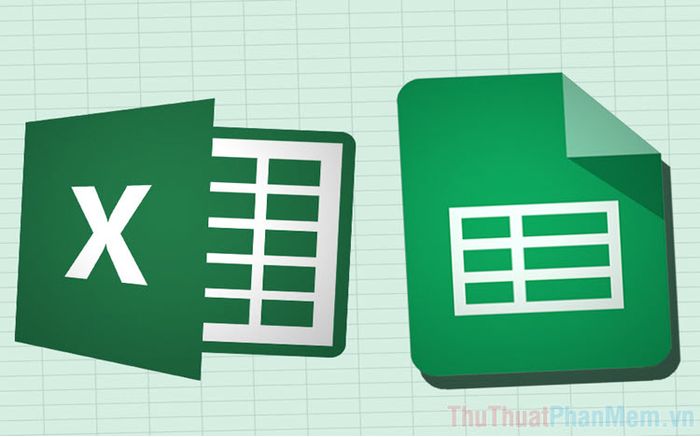
The default format on Google Sheets is natural numbers, meaning any leading zeros in a sequence get removed. This article guides you through 3 methods to input a leading zero before a number on Google Sheets.
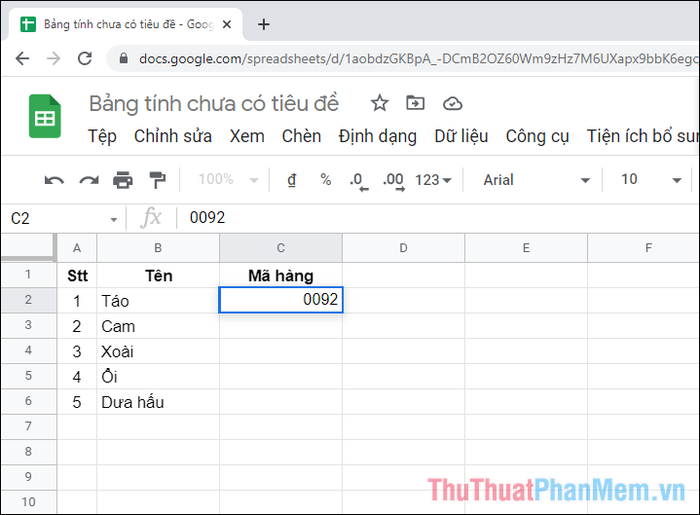
No matter how many extra zeros you add before a number sequence, they will still be discarded due to Google Sheets' formatting.
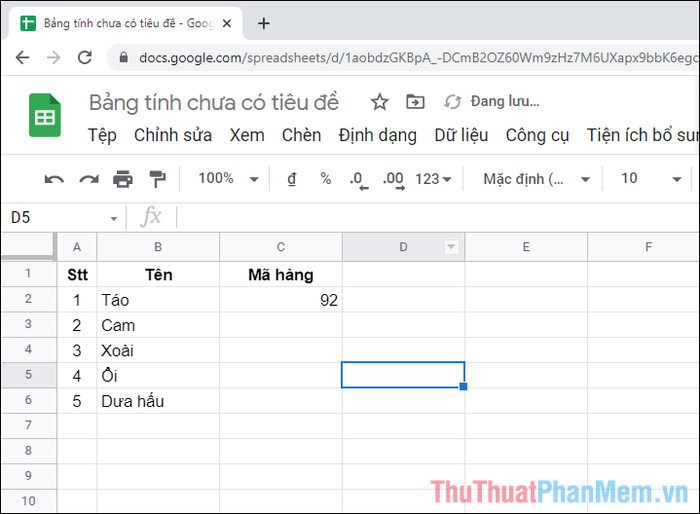
1. Adding a Leading Zero by Using a Hidden Character
In Google Sheets, you can insert a hidden symbol before each number sequence to maintain the formatting. For this method, simply add a comma (') before each sequence, and they will retain the original format as you input the numbers.
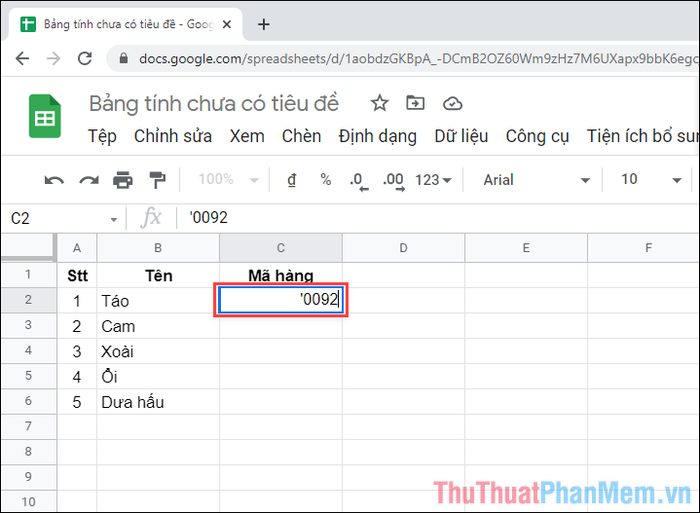
Perform the same procedure for all remaining cells; this way, you will preserve the integrity of the double-zero sequences preceding the numbers you enter.
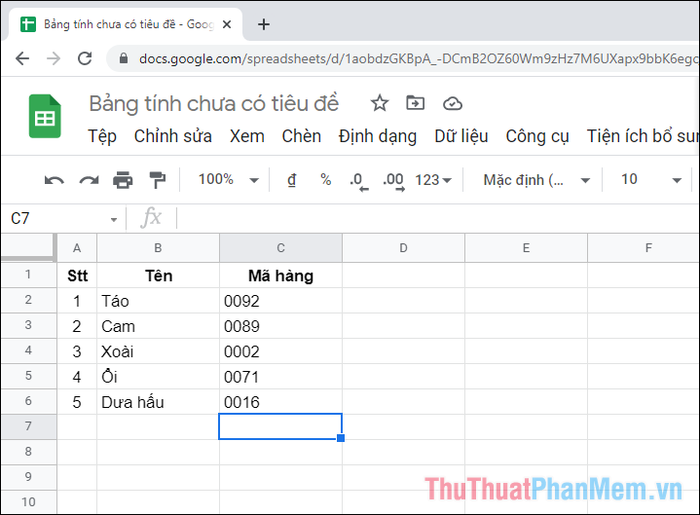
2. Entering a Leading Zero by Modifying the Format
Apart from using hidden symbols in Google Sheets, you can also modify the spreadsheet's format to convert them into a pure numeric format. Now, you can freely enter any type of number without worrying about changes due to the default format.
Step 1: Choose the content area on the spreadsheet that you want to format.
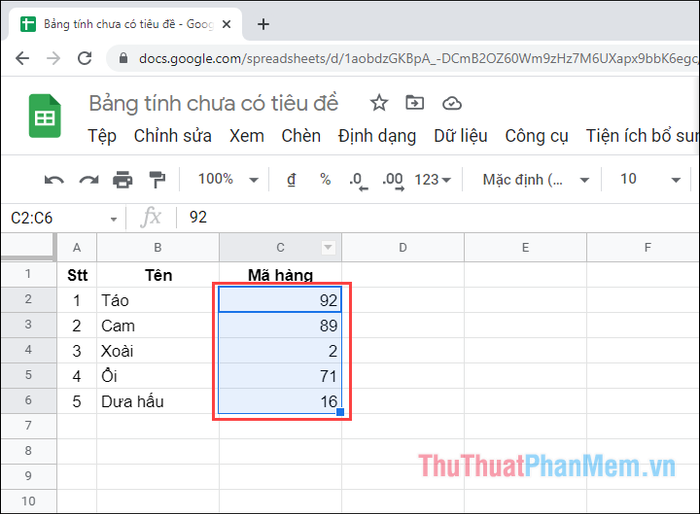
Step 2: Next, sequentially select Format => Number => Plain Text.
Now, re-enter your number sequences, and all leading double zeros will be preserved exactly as you input them.
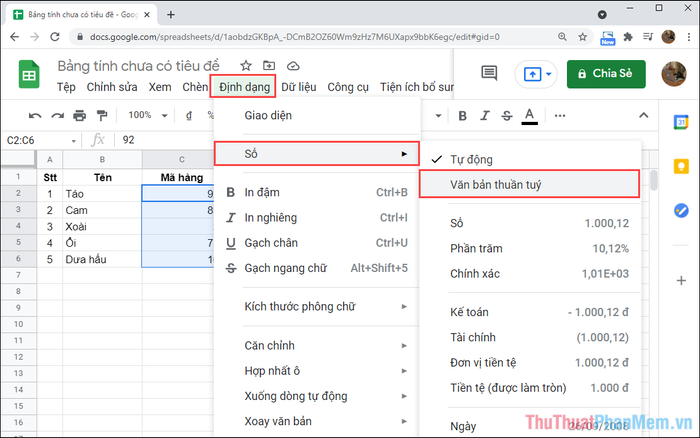
3. Setting number format on Google Sheets
Besides the available number formats, you can craft your custom number format for swift and efficient data entry. Here's how to create/modify number formats on Google Sheets.
Step 1: Select the range of cells/columns you want to format, then go to Format (1) => Number (2) => More formats (3) => Custom number format (4).
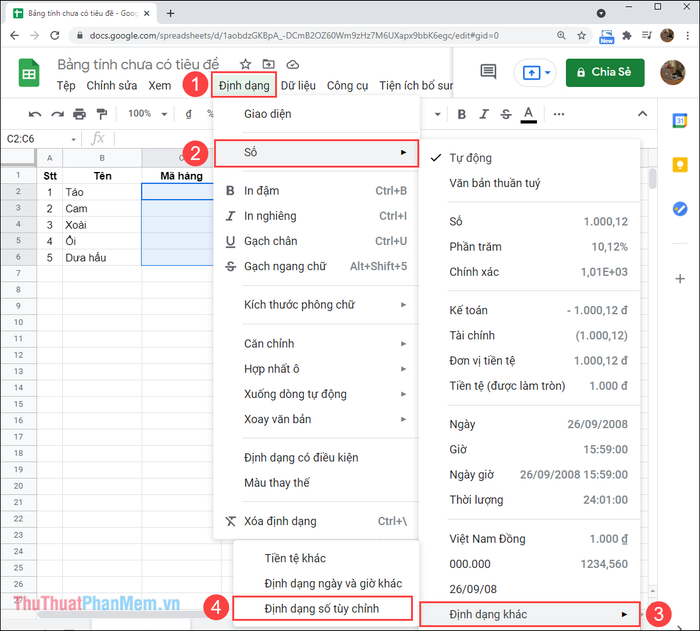
Step 2: Next, input the desired number format in the format bar and check the result in the Sample section. Once you've chosen the suitable format, press Apply to finalize the changes.
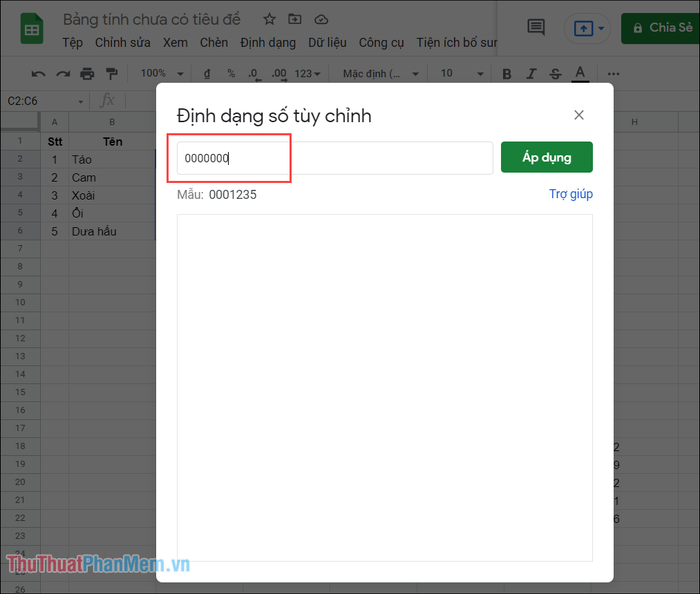
In this article, Software Tricks guides you on changing number formats on Google Sheets to display double zeros at the beginning of a row. Wishing you all a cheerful day!
