This article provides a detailed guide on how to add audio files to PowerPoint slides.
1. Adding Audio to a Slide.
Step 1: Navigate to the Insert -> Audio tab, which includes the following options:
- Online Audio: Explore a variety of audio files available online.
- Local PC Audio: Select audio files stored on your computer.
- Recorded Audio: Choose from recorded audio files.
For example, select audio files from your computer -> click Audio of My PC.
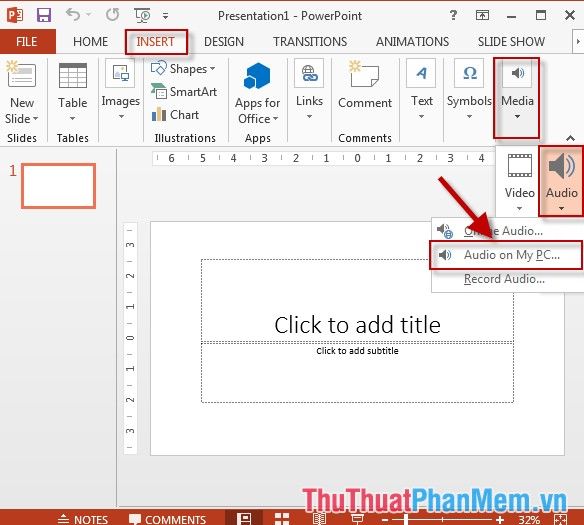
Step 2: A dialog box will appear, select the audio file you want to insert -> click Insert:
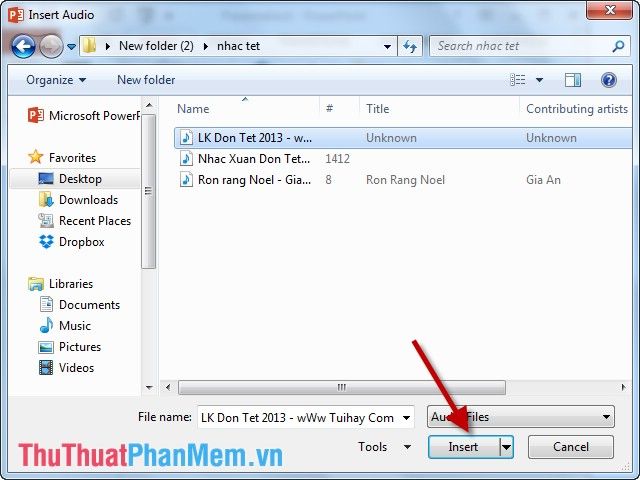
Step 3: After inserting the audio into the Slide, it will display an icon as shown in the image -> click the Play button to test:
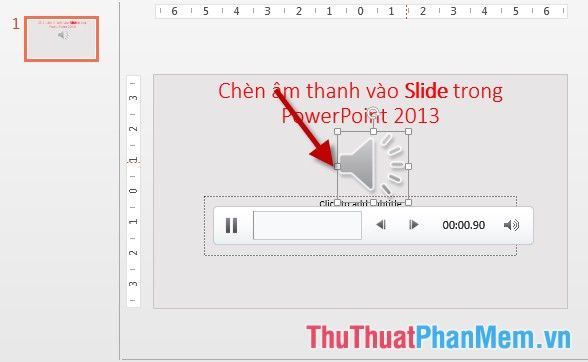
- During the presentation, click the Play button on the Slide to play the audio.
2. Adjusting the Inserted Audio.
2.1 Setting up Automatic Audio Playback during Slide Presentations.
- Select the inserted audio file -> Playback -> Audio Options -> under Start -> select Automatically to set up automatic audio playback.
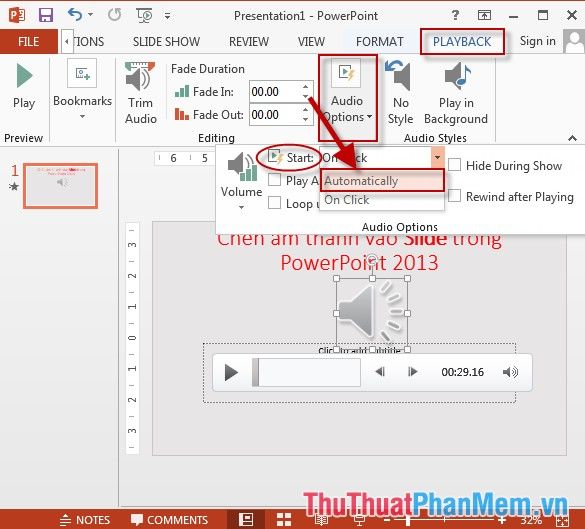
2.2 Setting up Audio Files for All Slides.
- If you want a single audio file to play across all Slides, go to Playback -> Audio Options -> check the Play Across Slides option:
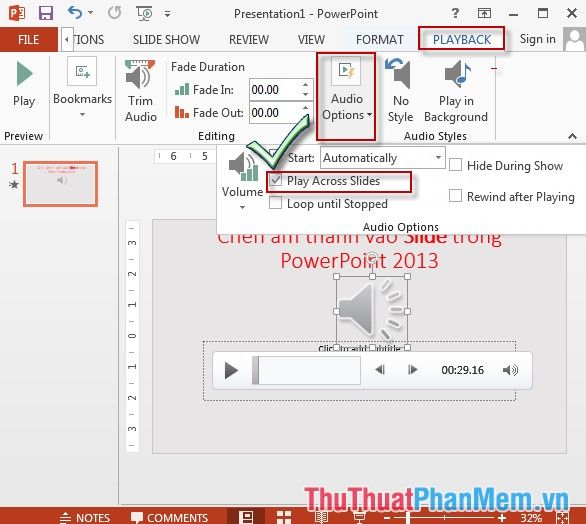
- Additionally, if you want the audio file to loop, check the Loop Until Stopped option:
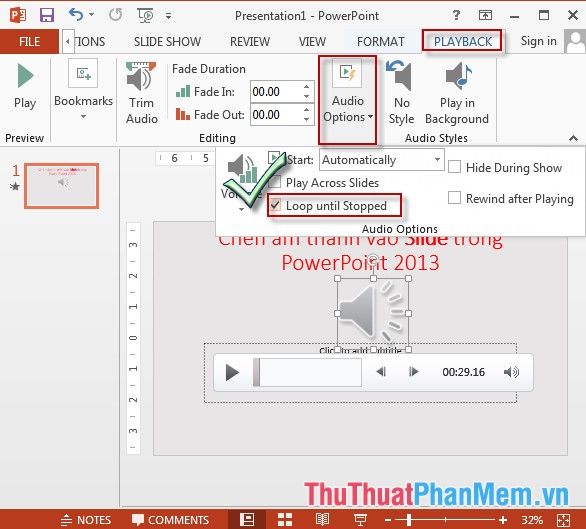
2.3 Setting up Limited Audio Playback in Slides:
For example, if you want to limit the audio file to play only on the first 3 slides, and automatically stop on the 4th slide -> follow these steps:
Step 1: Select the audio file -> Animations -> Animation Pane:
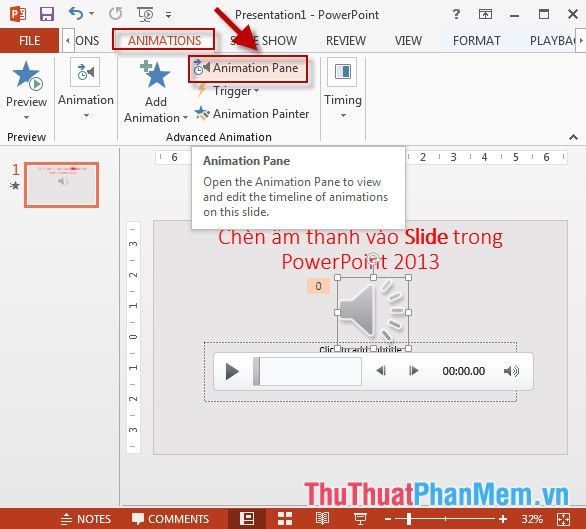
Step 2: The Animation Pane window appears -> right-click on the audio file name -> Effect Options:
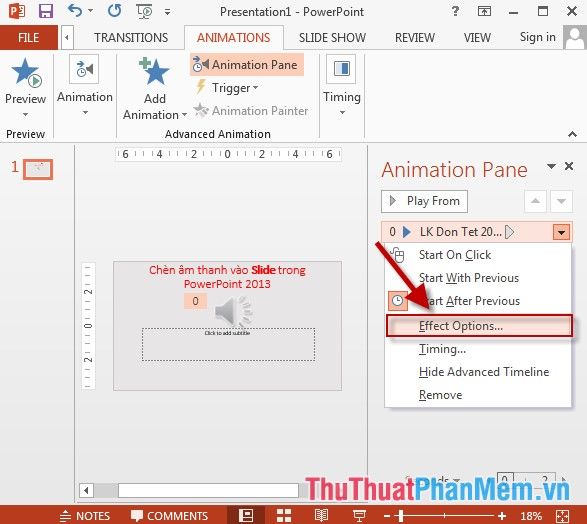
Step 3: A dialog box appears:
- You can select the start time for playing the audio under Start playing in the From time section.
- You can choose the number of Slides for playing the audio under Stop Playing in the After section, for example, select after 3 slides -> choose 3 in the After section.
Finally, click OK to complete:
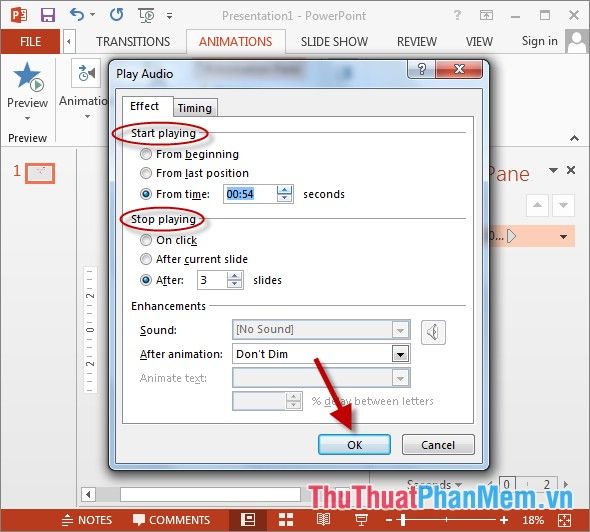
Now, test your settings by pressing the F5 key to run the Slides.
Here is a detailed guide on how to embed audio into PowerPoint slides.
Wishing you all success!
