Inserting images into a PDF is already quite simple. If you're unsure, explore these three quick and easy ways to add images to a PDF below.

1. Adding Images to PDF Using Foxit Reader
Foxit Reader is among the free and efficient PDF editing software on your computer. It allows users to view and edit PDF files quickly.
Homepage: Foxit Reader
Step 1: Visit the official website to download and install the software. Then, Right-click on the PDF file you want to insert an image into and choose Open With -> Foxit Reader.
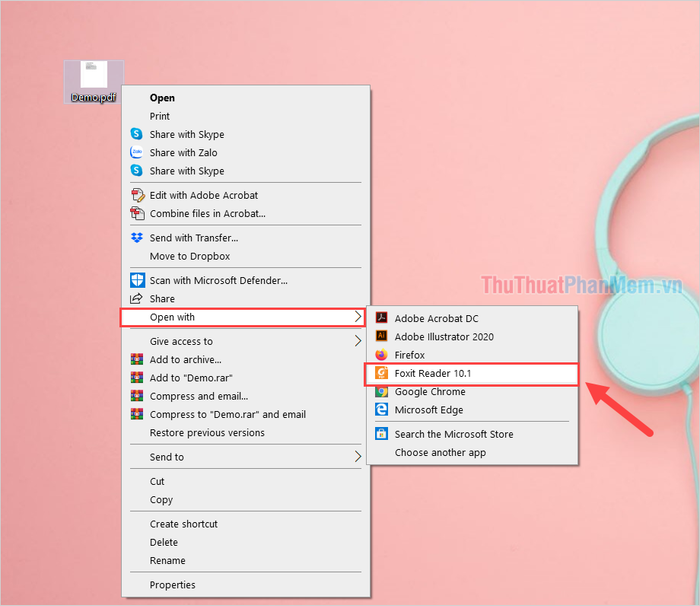
Step 2: On the main interface of Foxit Reader, navigate to Home (1) and select Image Annotation (2).
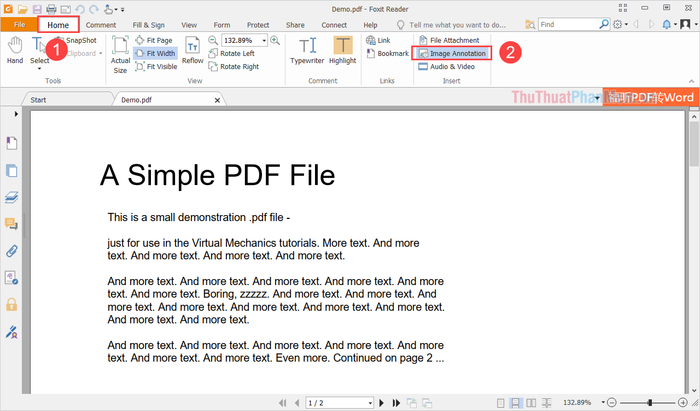
Step 3: To insert an image into the PDF file, create a selection area by holding and dragging to create a region on the PDF.
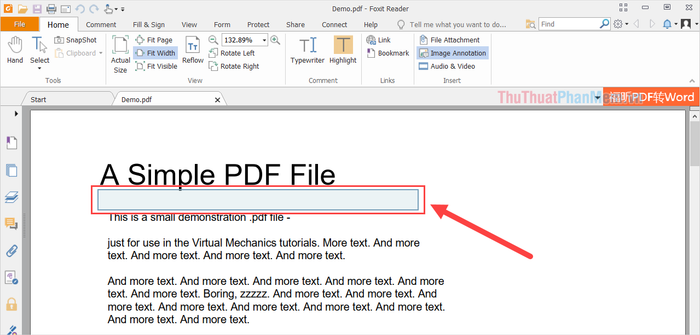
Step 4: When the Add Image section appears, choose Browse… to open the image you want to insert into the PDF file.
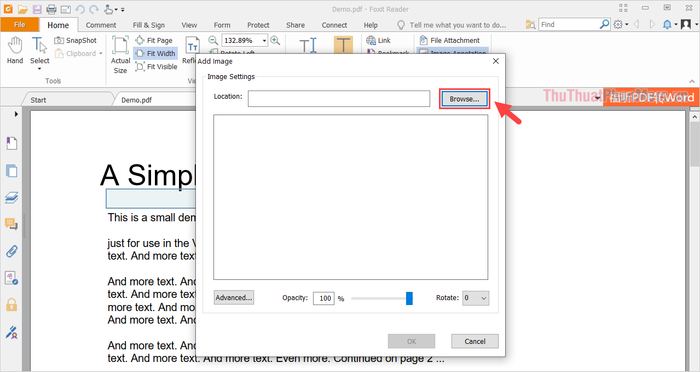
Step 5: In the section for adding images to the PDF file, you can adjust Opacity (blur) and Rotate.
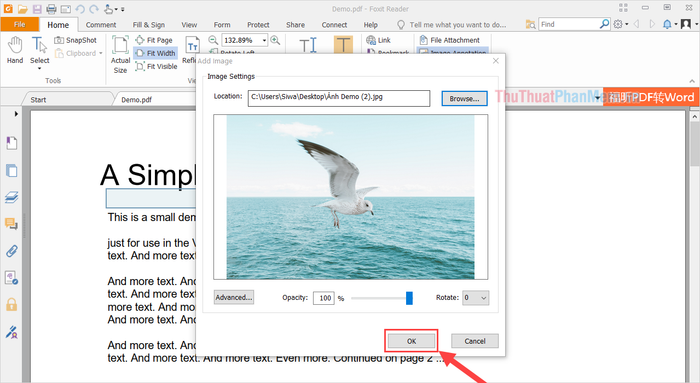
Step 6: That's it! You have successfully added an image to the PDF file quickly and effectively.
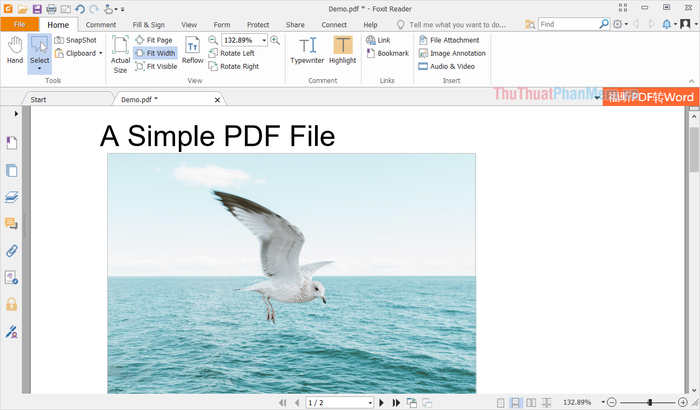
Step 7: After completing the image insertion, select File -> Save/Save As to save the PDF file with the inserted image.
2. Adding Images to PDF with Adobe Acrobat
Adobe Acrobat is a paid PDF file editing service, renowned as the most effective PDF editing software globally.
Homepage: Adobe Acrobat
Step 1: Visit the Adobe Acrobat official website to download and install the software.
Step 2: Open the PDF file you want to insert an image into using Adobe Acrobat by selecting Open With… and choosing Adobe Acrobat.
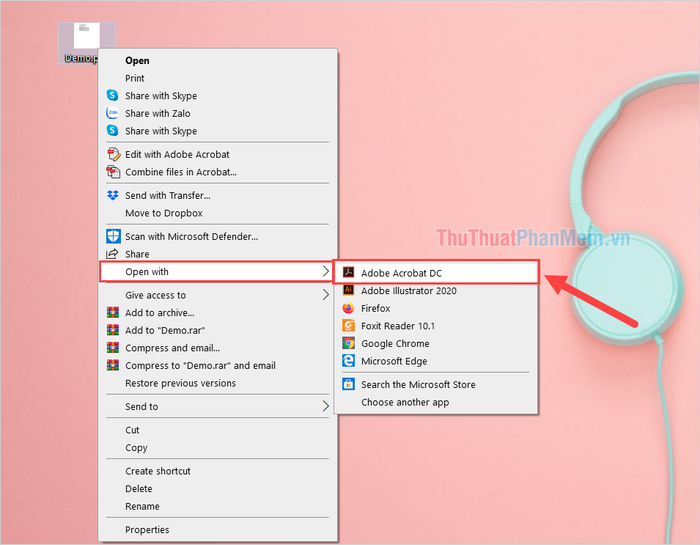
Step 3: Once the PDF file is open in Adobe Acrobat, select Edit PDF to enter PDF editing mode.
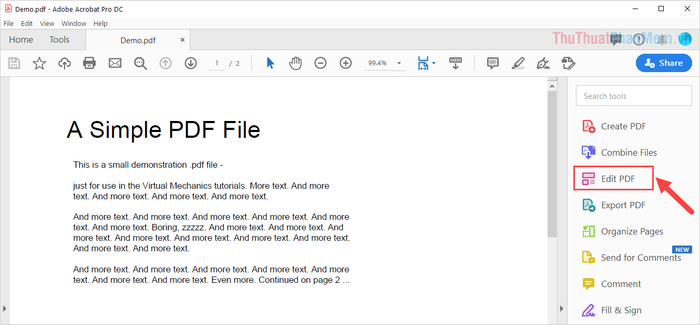
Step 4: Next, choose Add Image and select the image you want to insert into the PDF file on your computer.
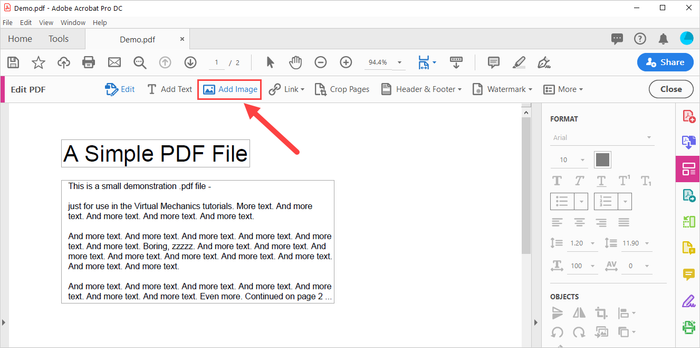
Step 5: After inserting the image into the PDF file, move the mouse to position the image where you want to insert it. Then, fine-tune the PDF file size by clicking on the 4 corners of the image.
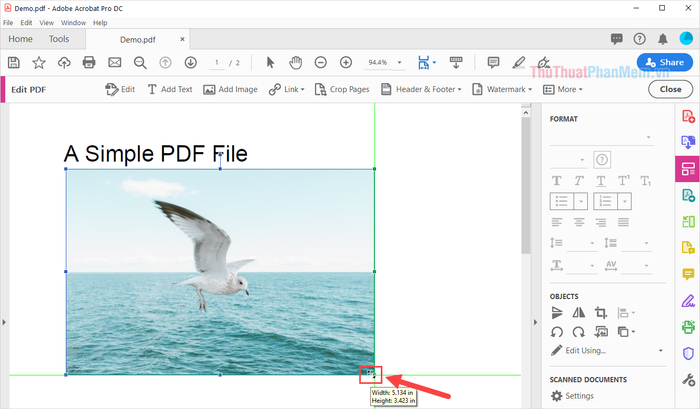
Step 6: After completing the image insertion, select File -> Save/ Save As to save the PDF file with the inserted image.
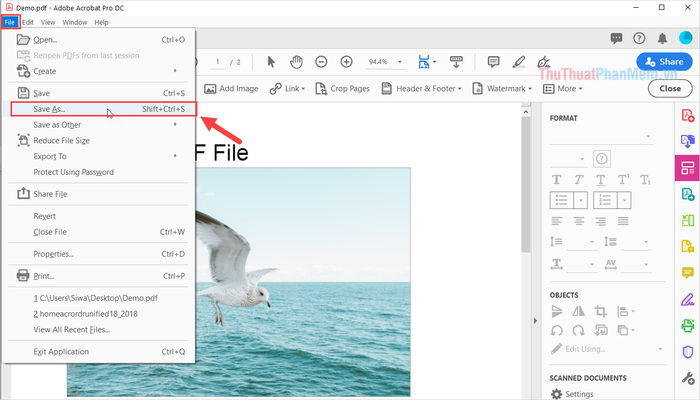
3. Adding Images to PDF Online (Web-based)
Presently, the SmallPDF tool is highly regarded in the market for its professional and accurate PDF editing capabilities. To insert images into a PDF file, you can also utilize this tool for the task.
Homepage: https://smallpdf.com/vi/edit-pdf
Step 1: Begin by accessing the SmallPDF homepage and choose Select File to upload the PDF file you want to insert image content into the system.
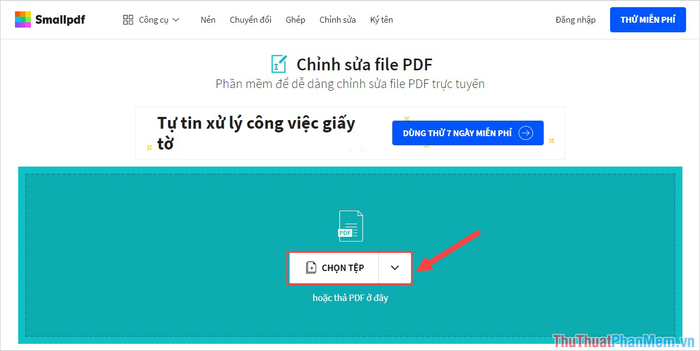
Step 2: Afterward, select Insert Image to add an image to the SmallPDF system.
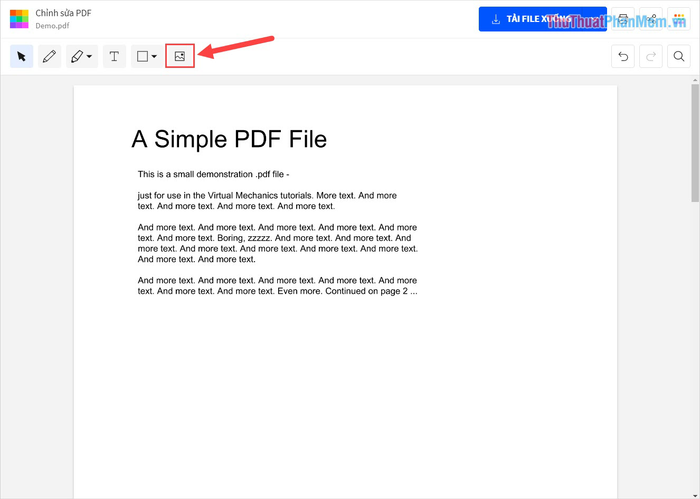
Step 3: Next, choose the image you want to insert into the PDF file and click Open to upload.
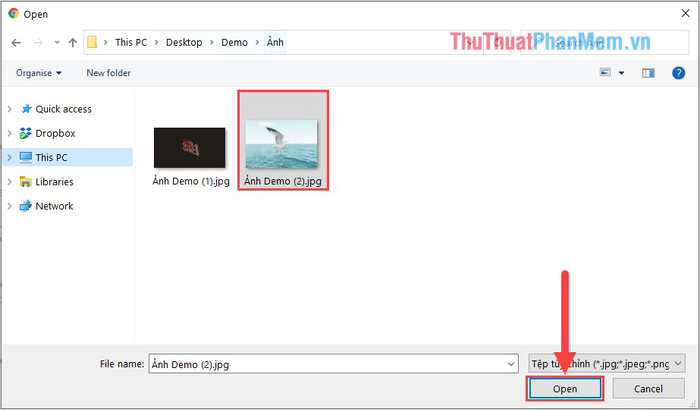
Step 4: Finally, simply drag the image to the desired position in the PDF file, and you're done.
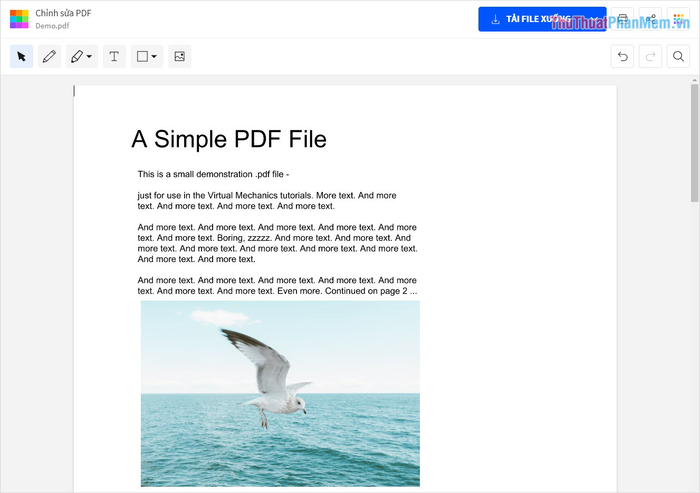
In this article, Software Tricks has guided you on swiftly and effectively inserting images into PDF files. Wishing you all a delightful day!
