Cloud storage has become widely adopted, with Microsoft OneDrive being a prime example. The OneDrive app comes pre-installed on Windows 10, allowing users to easily sign in and begin syncing. But what if you have both personal and business accounts? How can you synchronize them all? Below is a guide to adding multiple OneDrive accounts on the same Windows 10 computer.

Step 1: Open OneDrive and sign in to your first account.
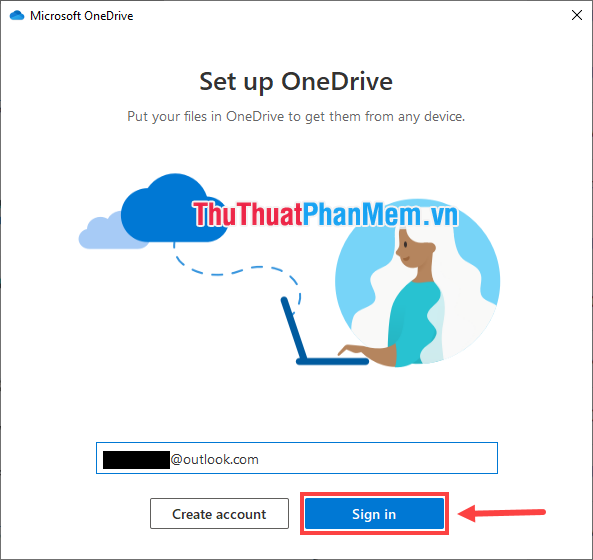
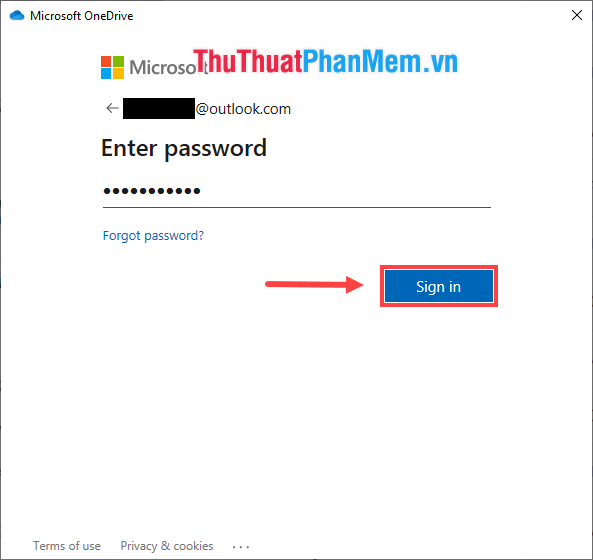
Step 2: Locate the OneDrive folder on your computer, then press Next.
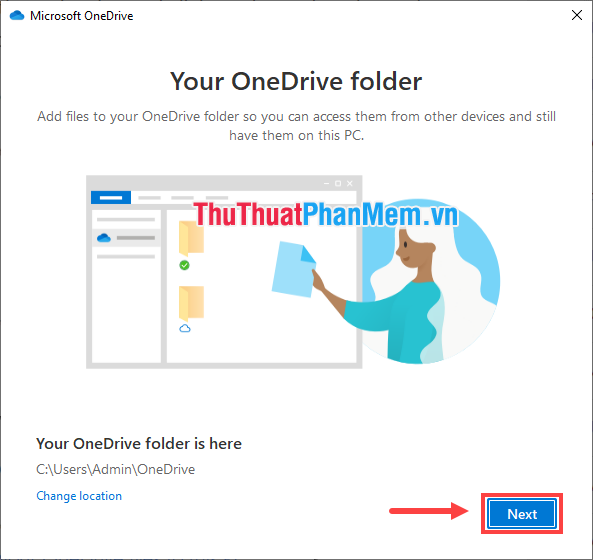
Step 3: Press Next to skip the instructions.
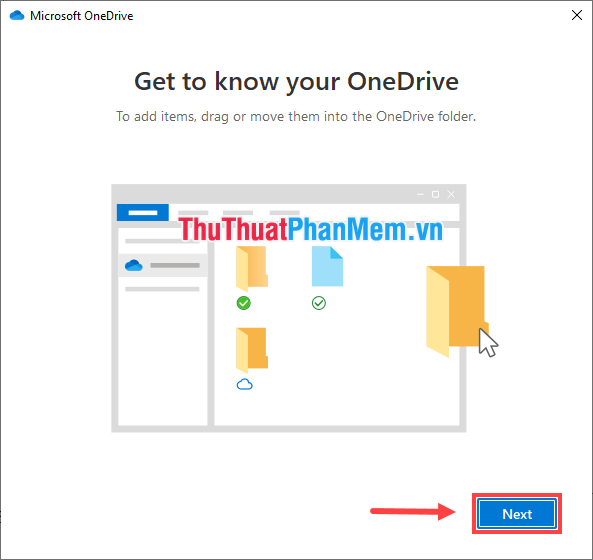
Step 4: Once the setup process for OneDrive is complete, right-click on the OneDrive icon in the system tray (bottom right corner of the screen) and select Settings.
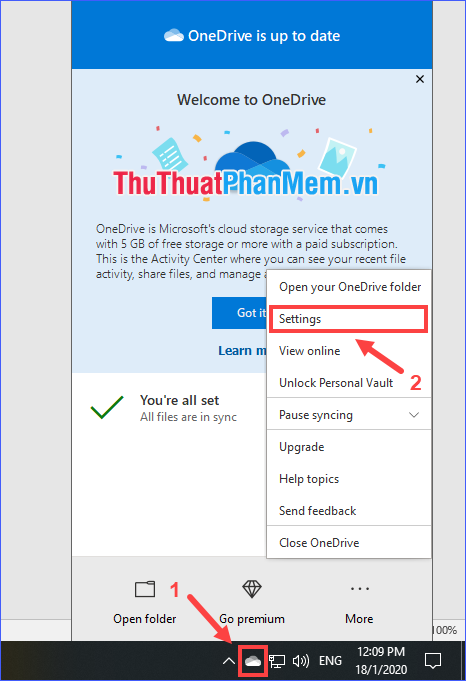
Step 5: In the Account tab, click on Add an account.
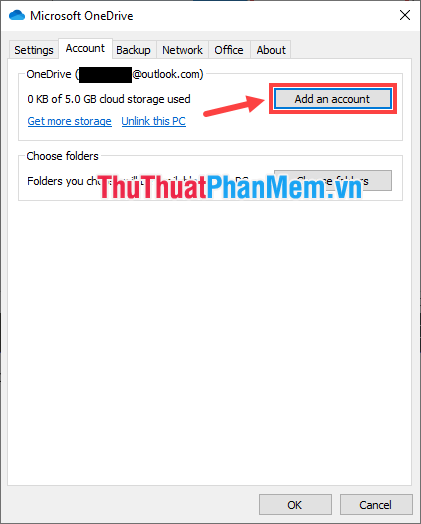
Step 6: A login window will appear, proceed to log in to your second account (similar to Step 1).
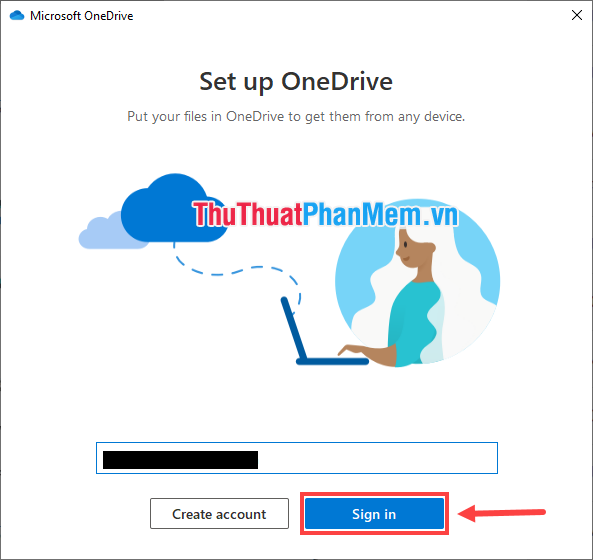
* Note: You can't add two personal OneDrive accounts on the same Windows device. Microsoft only allows users to sync one personal account and one business (paid) account. If you try to sign in with another personal OneDrive account, the program will notify you 'You're already syncing a personal OneDrive on this computer. Unlink that account to add a new one.'
Step 7: Set up the second account just like the first one.
Congratulations! You've successfully added two OneDrive accounts, and you can now access both storage folders through File Explorer.
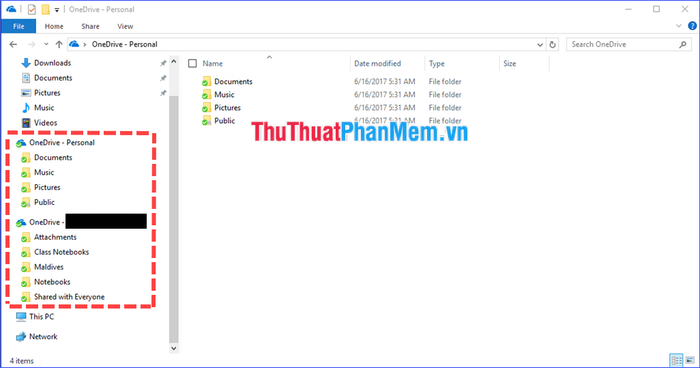
Through this article, I've guided you on how to add multiple OneDrive accounts on the same Windows 10 computer. Wishing you success in your endeavors!
