Are you looking to insert videos into PowerPoint but unsure how? Read below for an easy walkthrough.

Embedding Videos into PowerPoint 2016 from Files
Step 1: Open the Slide where you want to add the Video => Go to the Insert menu => Click on Video.
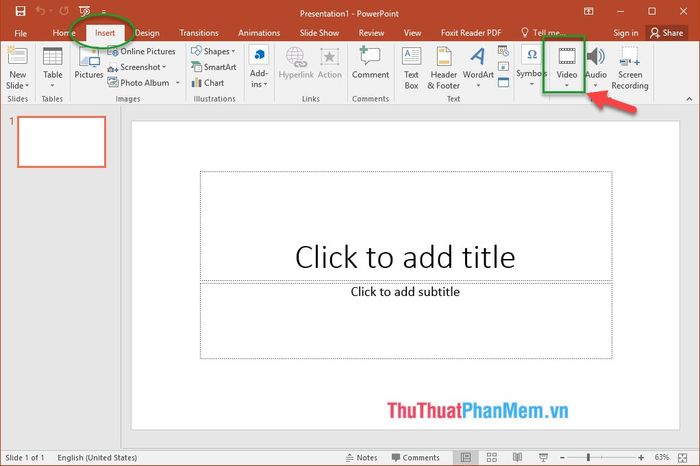
Step 2: Go to the Video Tab => select Video on my PC.
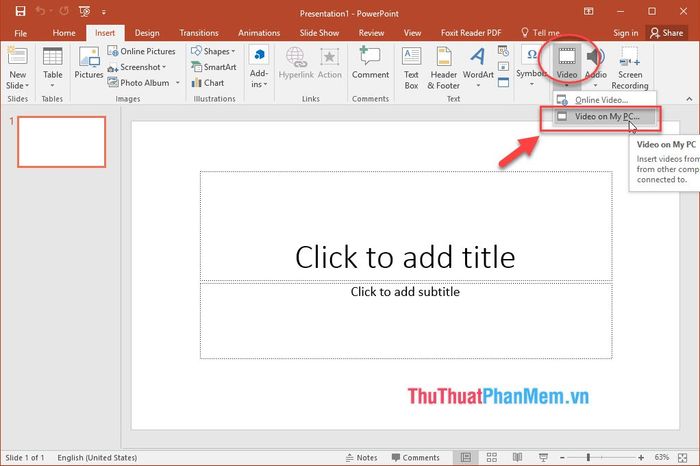
Step 3: Locate the Video you want to insert into the Slide => Press Insert to proceed.
- There are some things to keep in mind when searching for the file:
Different versions of PowerPoint support different Video formats.
Powerpoint 2016 supports various video file formats such as MP4 and MKV, while Powerpoint 2010 accommodates formats like MPG, WMV, ASF, and AVI for videos.
AVI formats should be avoided due to their frequent codec requirements, leading to presentation difficulties.
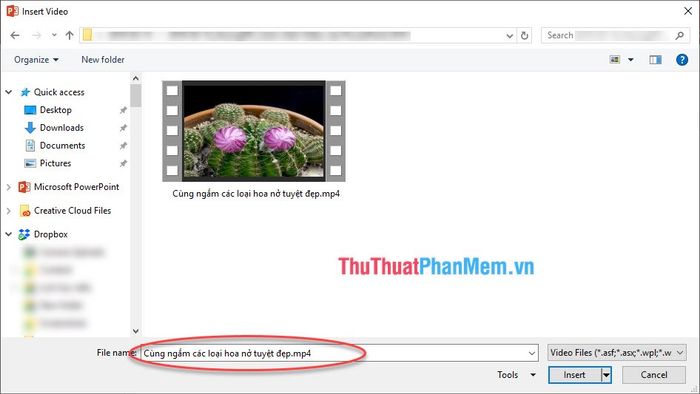
The video has been successfully embedded into the slide.
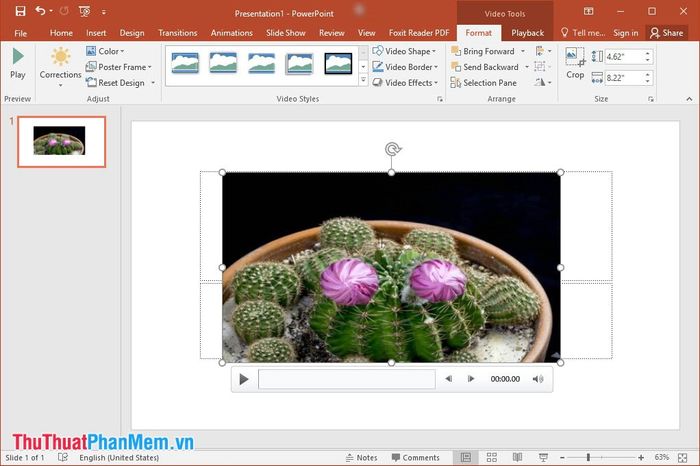
Step 4: You can adjust the video size by selecting any corner of the video, where a resize icon will appear. Then, customize the size according to your preferences.
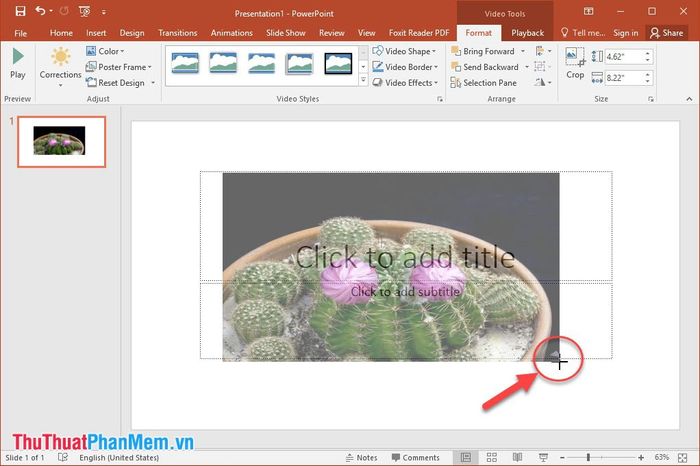
You can also switch up your presentation by opting for something like a TV screen. Just head to the Format menu => Video styles => Choose any presentation style that suits your fancy.
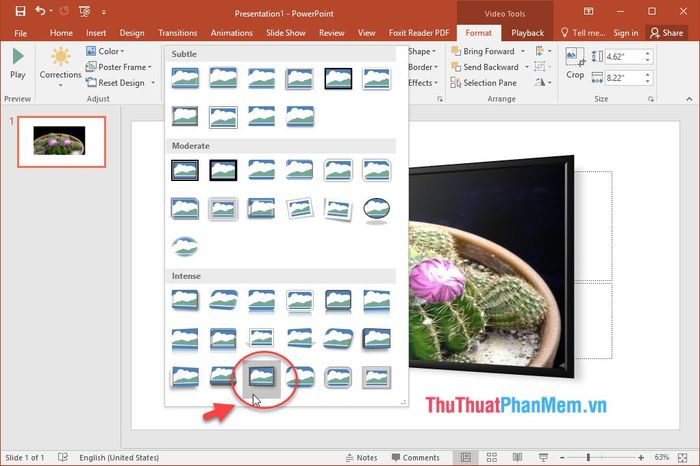
The Format menu also offers various ways to customize the format of your Video such as:
- Video Shape: Change the frame shape for your Video.
- Video Border: Add borders to your Video.
- Video Effect: different styles for your Video.
Within the Playback menu => Trim Video (TrimVideo allows you to trim images, unnecessary video clips).
Step 5: Press F5 to start the slideshow.
Embed a Video into a slide from Youtube
Step 1: Open the Youtube Video you want to insert into the Slide. Use a web browser to open the page for the Youtube Video you want to insert (Youtube is the only online streaming website supported by Powerpoint for embedding Videos) => Click on the Share button at the bottom corner of the webpage.
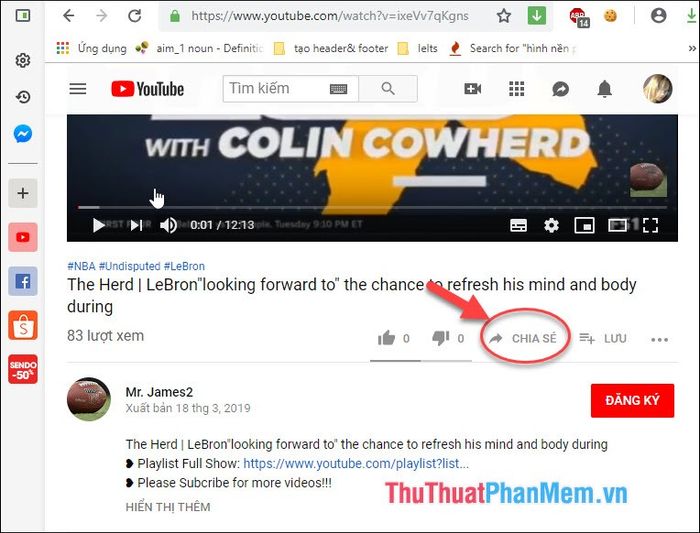
Step 2: After clicking the 'Share' button on the Youtube page => open the sharing options for the Video => Click Embed.
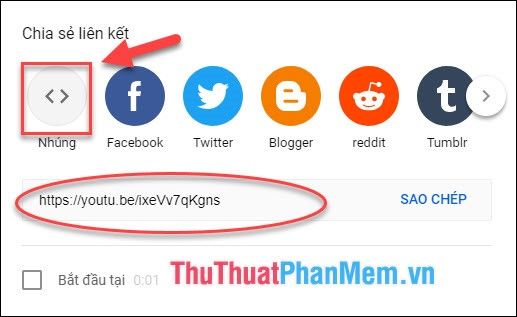
Step 3: After clicking Embed, an embed code appears => Press Ctrl + C or right-click to select and click 'Copy'.
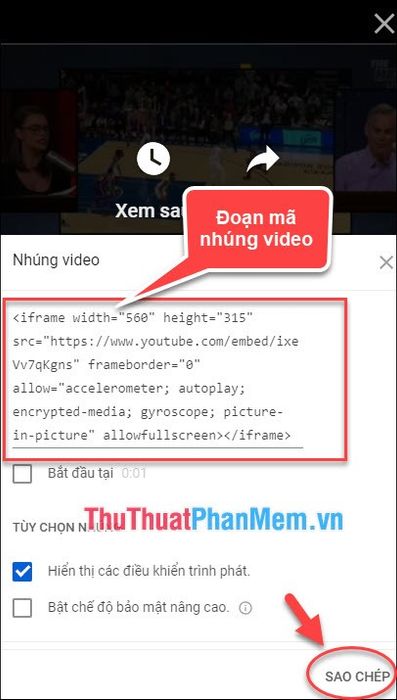
Step 4: Open the slide page in Powerpoint where you want to embed the Video. You can embed a YouTube Video on any slide in your presentation => Click on the Insert menu => Movie => Online Video…
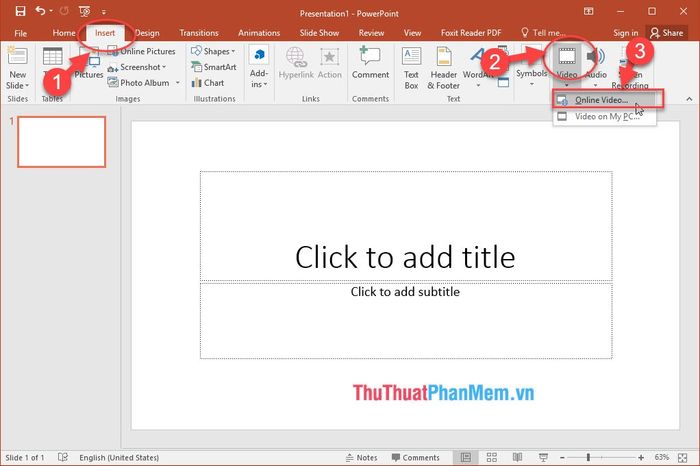
Step 5: Click on 'Paste embed code here' => press Ctrl + V or right-click and select Paste.
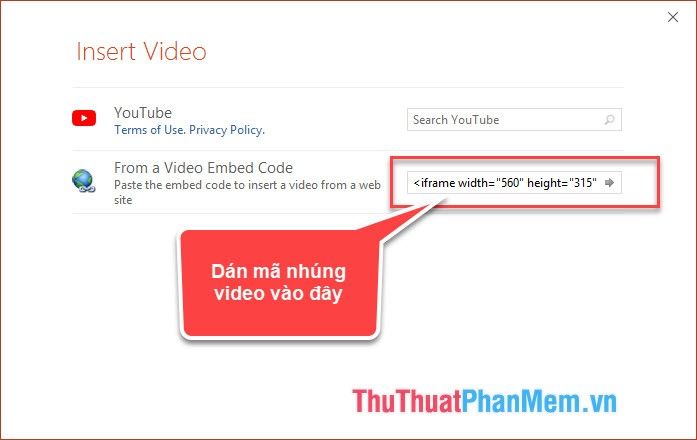
Step 6: After embedding the Video, wait a moment for the Video to appear on the slide, it will look like a black box => Press F5 the Video will function as normal.
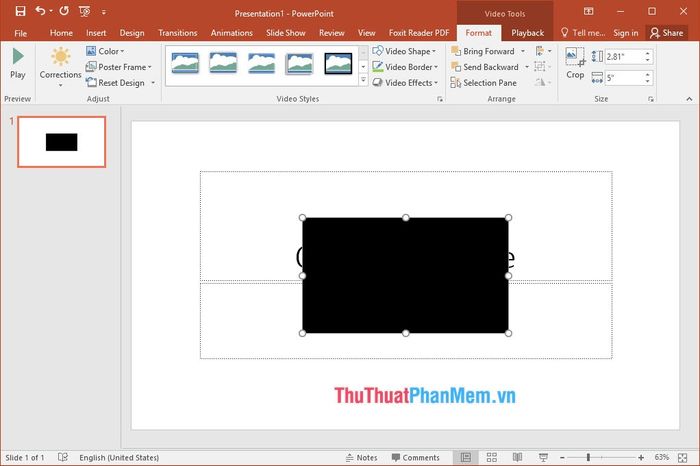
Note: Videos on Youtube will only play if connected to the Internet and embedding Videos doesn't allow offline playback.
Capture a screenshot of a Youtube Video
You can also insert Videos from Youtube even when offline, Videos will still run independently as follows:
To record a Youtube Video, download Snagit here and install it.
Step 1: Copy the link inside double quotes from the embed code on Youtube.
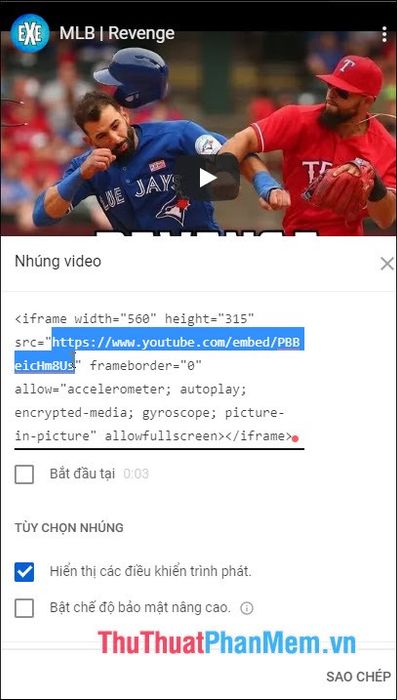
Step 2: Open a blank tab in your Internet browser and paste the link into the address bar. To make the capturing process easier, you can hide most of the Youtube player elements from the Video frame. To remove the Video title and player controls from the frame add ?controls=0&showinfo=0 to the link => Press Enter.

Step 3: Capture a screenshot of the Video (Open your Internet browser and adjust the frame size to match the Video).
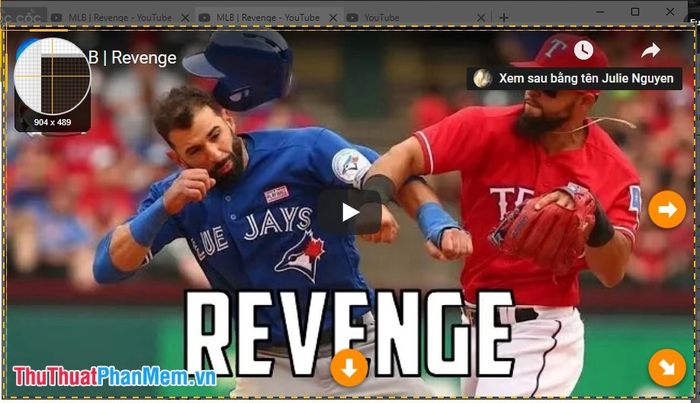
Step 4: Click on Snagit's record Video button as shown.
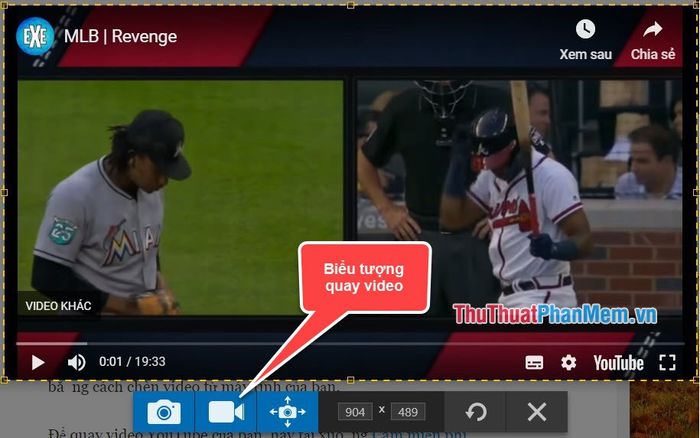
Step 5: Click on the red button and the app will display a 3-second countdown before starting the Video recording.

Step 6: After you have recorded the Video, click on Done or press the stop key on your keyboard (Esc by default) => Save the Video File => open your Powerpoint slide and insert the Video file following the steps to Embed a Video into a Powerpoint 2016 slide from a File.
Thank you for taking the time to read the article How to Insert Video into Powerpoint 2016 and don't forget to leave comments below to contribute your thoughts to the article.
