This Mytour provides instructions on how to increase or decrease the bass level in your computer's speaker output. While Windows offers a built-in Bass Boost audio enhancement, its availability may vary depending on your speaker quality. For Mac users, certain apps like Apple Music feature a built-in equalizer allowing bass adjustment. Additionally, both Windows and Mac users have access to third-party equalizer apps for bass adjustments.
Steps
Using Windows Sound Settings
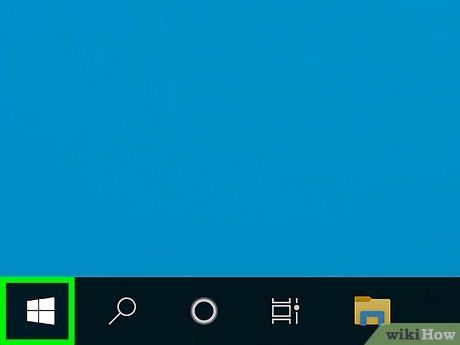
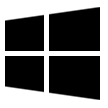
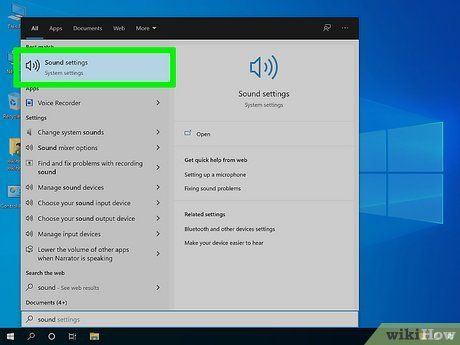
Type Sound and click Sound Settings. This is the first option at the top of the Windows Start menu. This opens the Sound Settings menu.
- Alternatively, you can locate this menu in the Settings menu by clicking System followed by Sound on the left. You can also right-click the speaker icon in the taskbar and select Open Sound Settings.
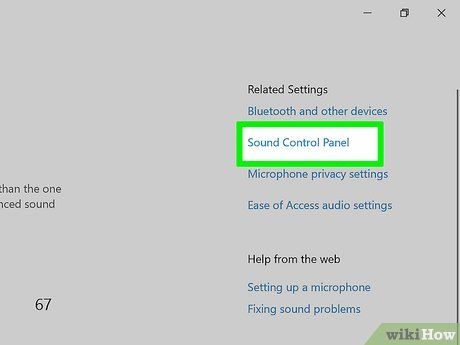
Click Sound Control Panel. It's located below 'Related Settings' to the right. This will open Sound Settings in the Control Panel.
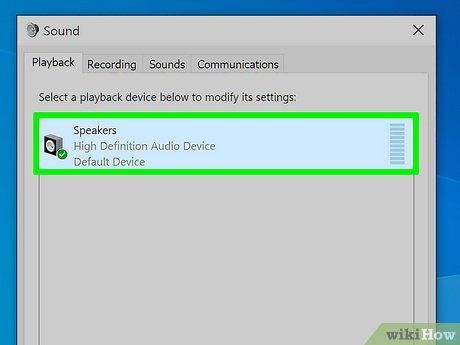
Double-click your audio device. This could be your speakers, headphones, HDMI-out, or other audio devices. Double-click the device you are using for your audio output.
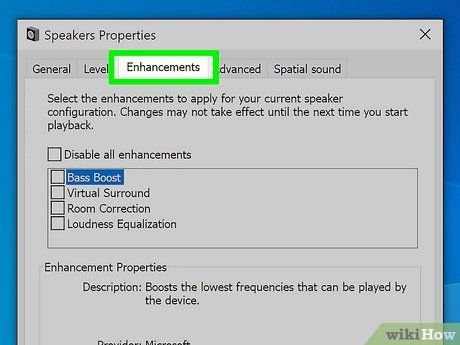
Click the Enhancements tab. This tab is located at the top of the Properties window for your audio output device.
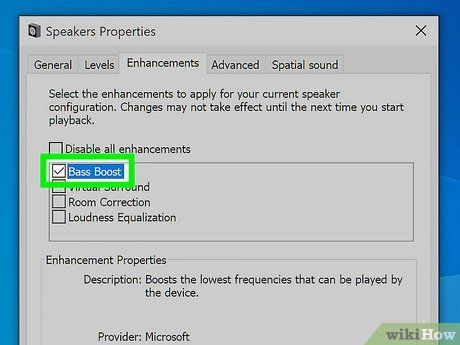
Check the checkbox next to 'Bass Boost.' This is the first option in the list of enhancements. Checking this box will enable Bass Boost for your device.
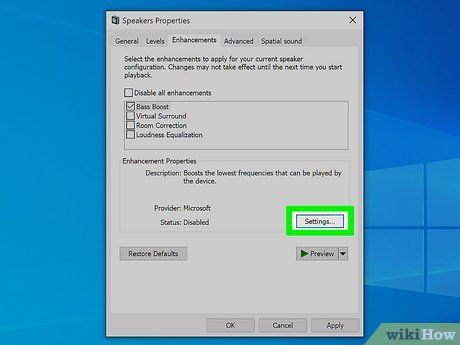
Click Bass Boost and then click Settings (optional). You can adjust the settings for individual enhancements. To adjust the settings for Bass Boost, click on Bass Boost to highlight it and then click on Settings at the bottom of the window.
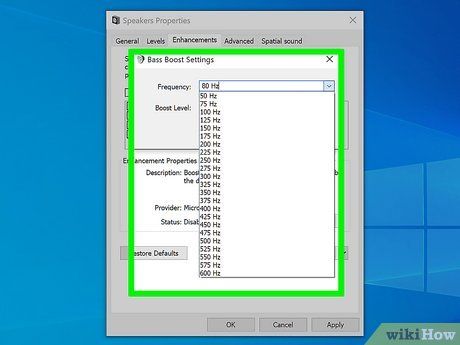
Adjust the frequency and boost level and click Ok. Adjust the frequency to determine which part of the audio spectrum receives a boost, and the boost level to control the intensity of the boost. Use the drop-down menus to select the frequency and boost level. Click Ok when finished.
- 50-75Hz usually falls within the sub-bass range, 75-250HZ is the bass range, 250-500Hz is in the lower midrange, and 500-600Hz is in the mid-range settings.
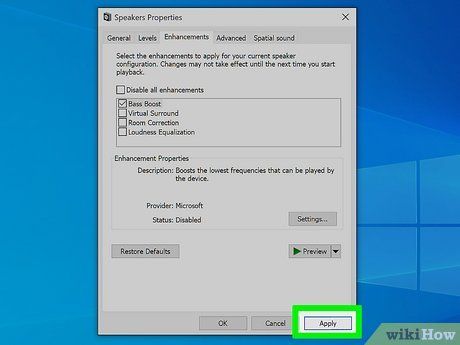
Click Apply. This applies your audio enhancement settings. You can now click Ok to close the window.
Using Apple Music on Mac
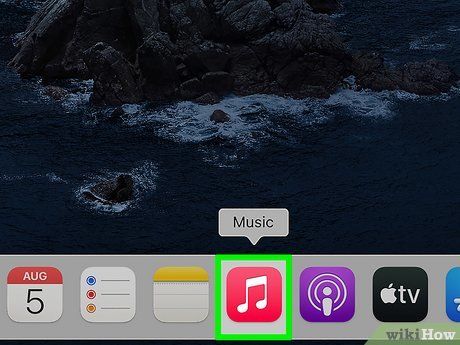
Open the Apple Music app. It features a red icon with a music note. Click the Apple Music icon in the Dock or in the Applications folder to launch it.
- Audio adjustments in Apple Music apply solely to Apple Music and do not affect other apps on your Mac.
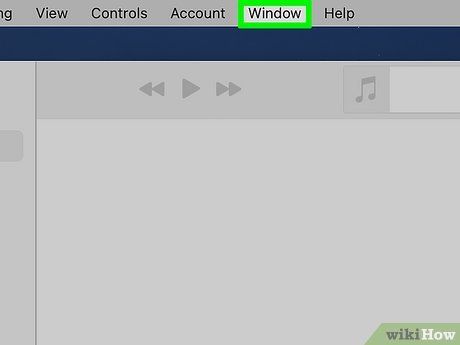
Click Window. Located in the menu bar at the top of the screen.
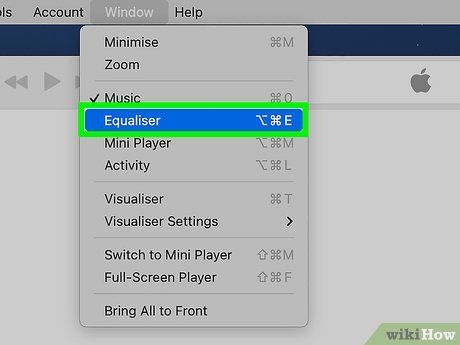
Tap Equalizer. This will open the equalizer for Apple Music.
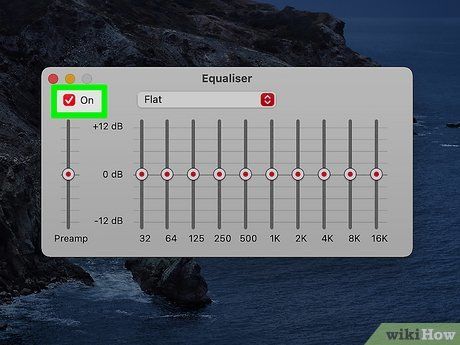
Check the box next to 'On.'. This activates the equalizer and applies the settings to your music.
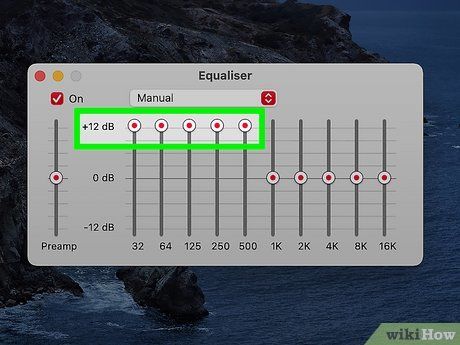
Move the slider bars on the left upwards. The left slider bars control the bass frequencies. The bars above 32 and 64 manage the sub-bass frequencies. Those above 125 and 250 adjust the bass frequencies. Bars above 500 handle the mid-range frequencies.
- Alternatively, choose one of the presets from the dropdown menu at the top.
Using Equalizer APO for Windows
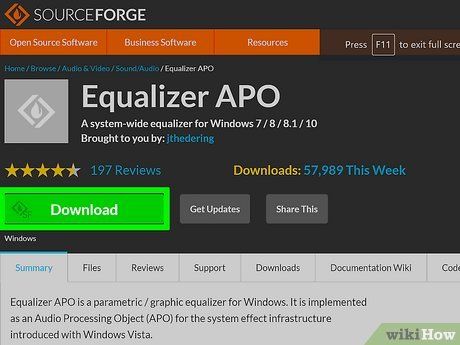
Install Equalizer APO. Equalizer APO is a free equalizer available for Windows. After installation, restart your computer. Note that Equalizer APO may not be compatible with all audio devices, such as laptop speakers, but it works with headphones or external speakers. Follow these steps to download and install Equalizer APO:
- Visit https://sourceforge.net/projects/equalizerapo/ in your web browser.
- Click the green Download button.
- Locate and open the EqualizerAPO64-1.2.1.exe file in your Downloads folder or web browser.
- Click Yes to authorize Equalizer APO to make changes to your system.
- Click Next to begin the installation process.
- Accept the terms and conditions by clicking I agree.
- Choose an installation location (optional) by clicking Browse, then click Next.
- Click Install.
- Select the checkboxes for all audio devices you want to use with Equalizer APO, then click Ok.
- Choose Reboot now and click Finish.
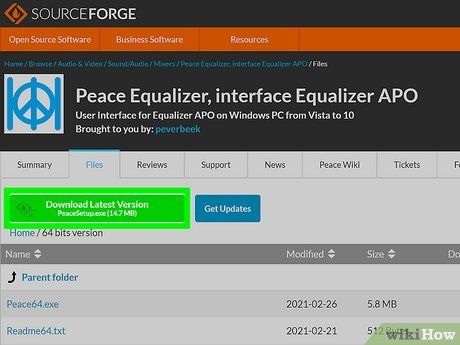
Download and install the PEACE extension. PEACE is an extension for Equalizer APO that offers a more user-friendly interface and additional features like preset equalizer settings and the ability to boost bass frequencies. Follow these steps to get PEACE:
- Visit https://sourceforge.net/projects/peace-equalizer-apo-extension/ in your web browser.
- Click the green Download button.
- Locate and open PeaceSetup.exe in your Downloads folder or web browser.
- Authorize PEACE to make changes to your system by clicking Yes.
- Proceed with the installation by clicking Install.
- Complete the installation by clicking Yes.
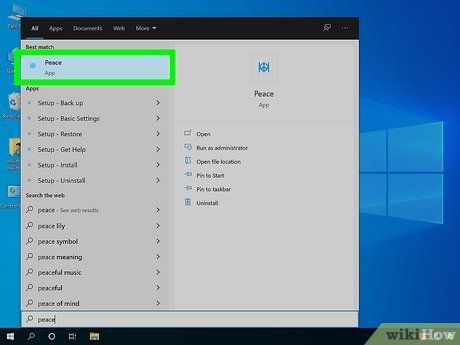
Launch PEACE. PEACE is recognizable by its blue icon resembling a peace sign with two lines. Click the icon in your Windows Start menu to open PEACE.
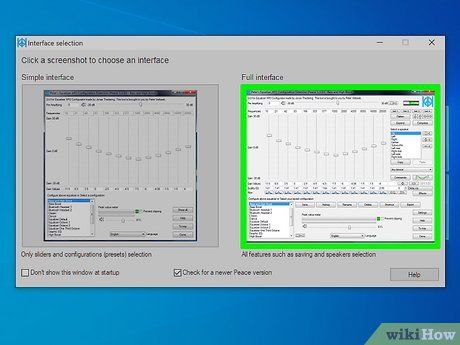
Click the image labeled 'Full Interface.' This action reveals the full interface with all features.
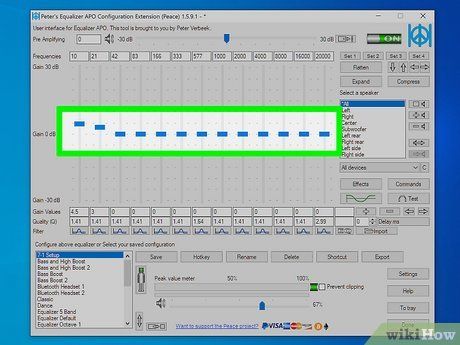
Adjust the equalizer. Move the left slider bars up to modify bass frequencies.
- The slider bars below '10' and '21' affect sub-bass frequencies. Those below '42' and '83' control bass range frequencies. The ones below '83' and '166' manage low-mid range frequencies. And those below '333' and '577' handle mid-range frequencies.
- Alternatively, select one of the pre-saved settings in the box at the lower-left corner. Try Bass Boost or Bass Boost 2, for example.
- Note that Equalizer APO and PEACE might not function with all audio output devices, such as laptop speakers. If you don't notice any changes when adjusting the equalizer settings, try using a headset or pair of speakers.
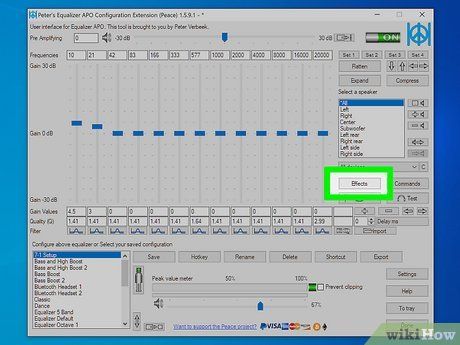
Access Effects (optional). To further enhance the bass, you can apply additional gain under Effects.
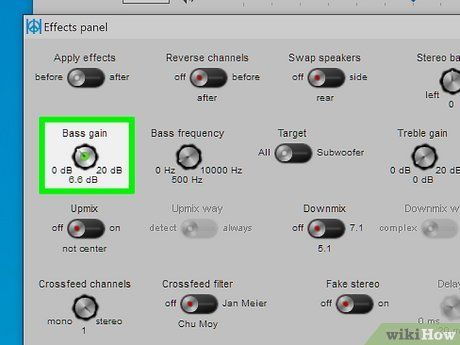
Boost the Bass gain knob. Click and drag the Bass gain knob upwards to increase the bass. This amplifies the bass frequencies.
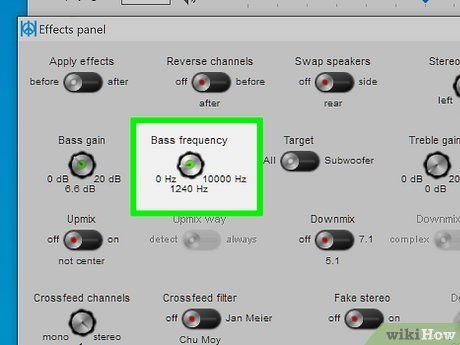
Tweak the bass frequency knobs. Adjust which frequencies the bass gain affects.
- 0 - 75Hz controls sub-bass frequencies. 75Hz - 250Hz affects bass frequencies. 250-500Hz manages low-mid range frequencies. 500-600Hz adjusts mid-range frequencies.
Utilizing eqMac on Mac
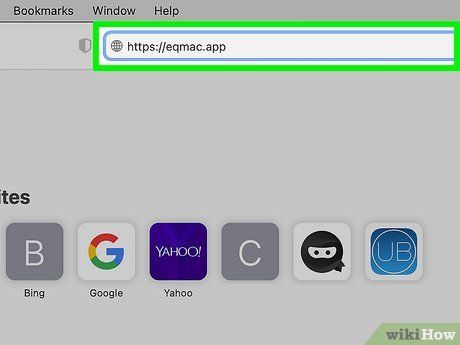
Visit https://eqmac.app in your computer's web browser. This website provides eqMac for download, an equalizer designed for Mac audio systems.
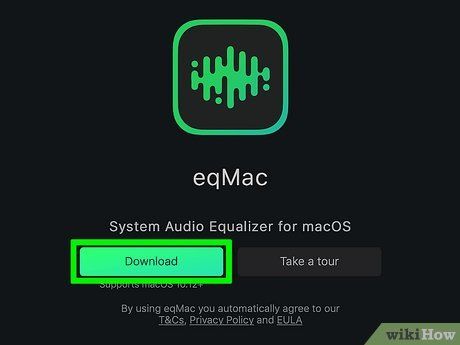
Tap Download. Locate and press the green button at the top of the page.
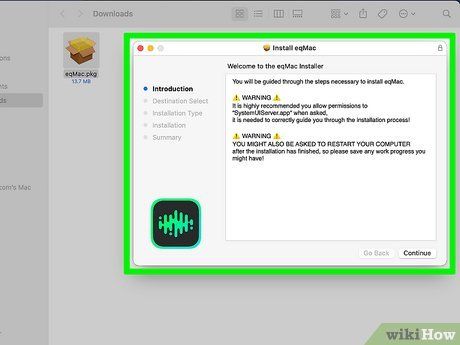
Set up eqMac. Restart your Mac to complete the installation. After downloading eqMac, follow these steps to install it:
- Double-click the eqMac.pkg file in your Downloads folder or web browser.
- Verify the installation if prompted.
- Click Continue.
- Choose Continue to install on the Mac hard drive.
- Click Install.
- Click Close applications if prompted to close any applications before continuing.
- Enter your password and click Continue.
- Click Restart Mac to restart your Mac.
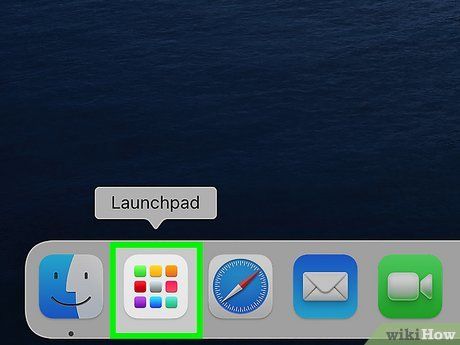
Access Launchpad. Look for the rocket-shaped icon in your Mac's Dock and click on it.
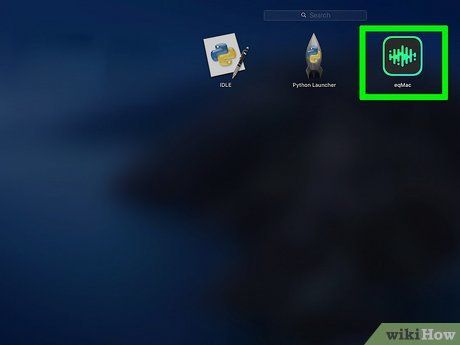
Launch the eqMac app. Its icon is green and resembles a sound wave. Click on it to open eqMac.
- You might need to scroll left or right to locate the eqMac icon.
- You may also need to click Open after selecting the icon.
- If prompted to send crash reports and analytical data, click Accept All to agree.
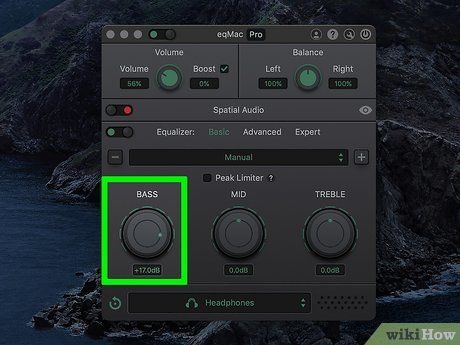
Adjust the Bass knob to the left. Click and drag the Bass knob in a clockwise circular motion to increase bass. This enhances the bass for your Mac system.
- Alternatively, click Advanced above the knobs and utilize the slider bars on the equalizer to modify frequencies. The left slider bars manage bass frequencies, with those on the far left adjusting the lowest frequencies. Slider bars above 32 and 64 control sub-bass frequencies, while those above 125 and 250 regulate bass frequencies. Slider bars above 500 control mid-range frequencies.
- To save your settings, click the plus (+) sign above the knobs or equalizer, input a name for your settings, and then click Save.
Pointers
-
Premium sound software, though sometimes pricey, offers more extensive control over your computer's audio levels. Examples include Graphic Equalizer Studio for PC and Boom 2 for Mac.
-
To enhance the bass with an equalizer, consider maximizing the leftmost slider and gradually reducing the others towards the right, ensuring a tapering effect towards the middle. Aim for a smooth progression, maintaining a straight line for the mid-range and treble sliders.
-
Adjusting bass settings may require experimentation. Don't hesitate to explore different configurations.
