The default column width and row height in Excel may not always be suitable for the data you input. You may want to adjust the width and height of columns and rows to ensure that the data is fully displayed in the cells in Excel.
This article below provides you with some ways to change the column width and row height in Excel.
1. Changing the Width of Columns.
Adjust Width with Specific Values
1. Select one or more columns you want to adjust the width of.
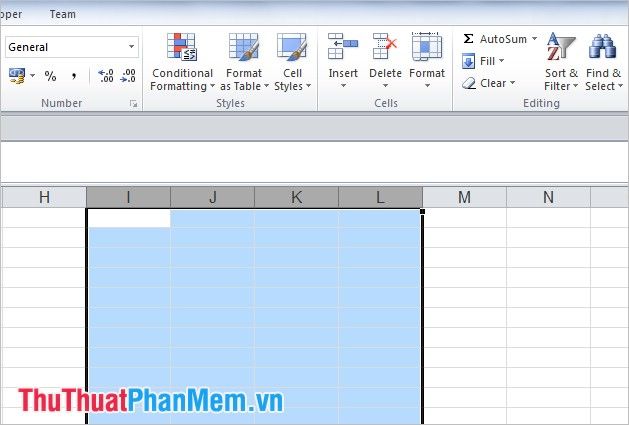
2. Choose the Home tab, in the Cells section select Format -> Column Width.
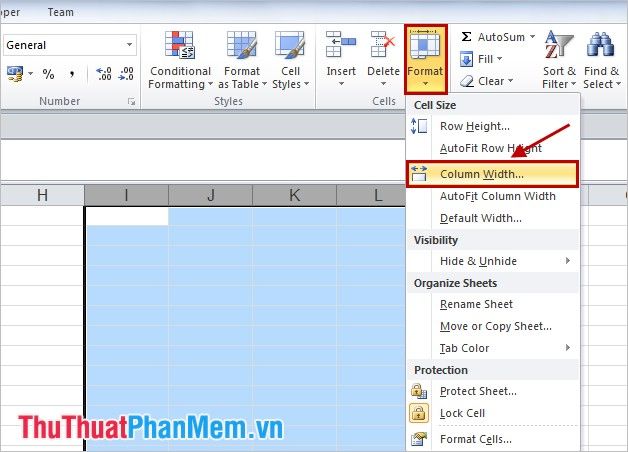
3. In the Column Width dialog box, enter the desired width value for the column. Then click OK.
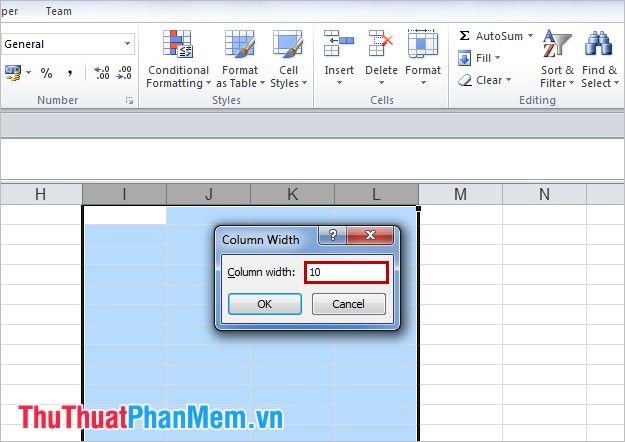
Note: You can quickly adjust the width of a column by selecting one or more columns, right-clicking on the column headers, choosing Column Width, and entering the width value in the Column Width dialog box.
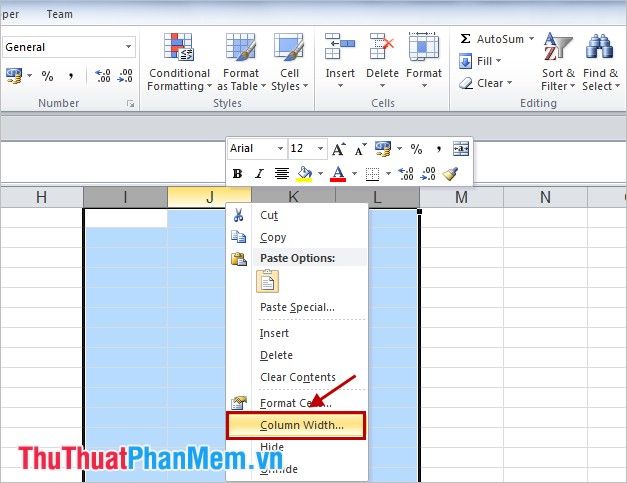
Adjust Column Width to Fit Content
1. Select one or more columns you want to adjust the width of.
2. In the Home tab, choose Format -> AutoFit Column Width.
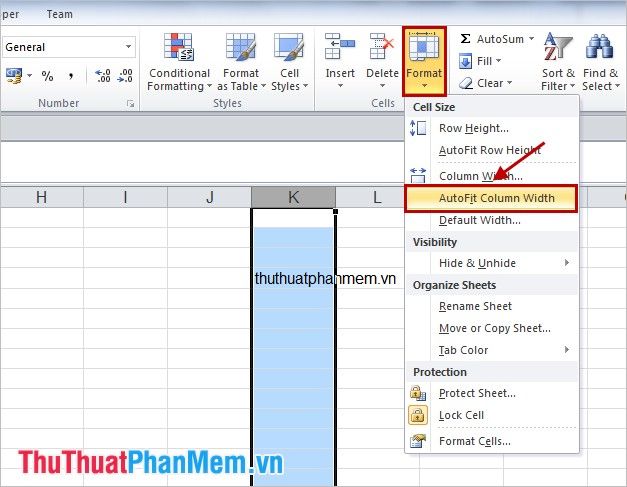
Columns will automatically adjust their width to fit the content within the column.
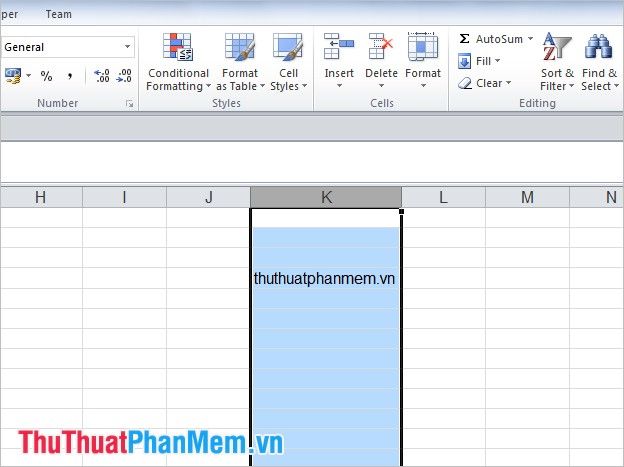
Adjust the width of all columns in the sheet
1. Click on the icon as shown in the image below to select (highlight) all columns in the sheet. You can also press the Ctrl + A shortcut keys.
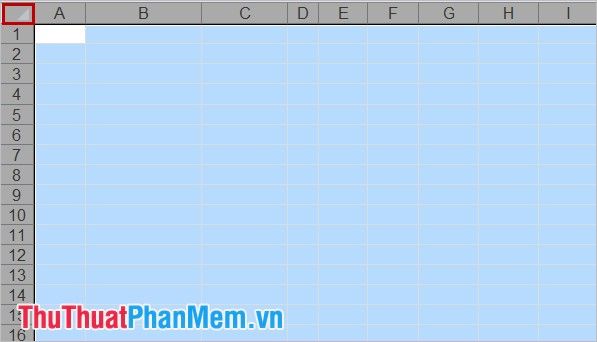
2. Place the mouse pointer between any two column headers to display the mouse pointer icon as shown below:
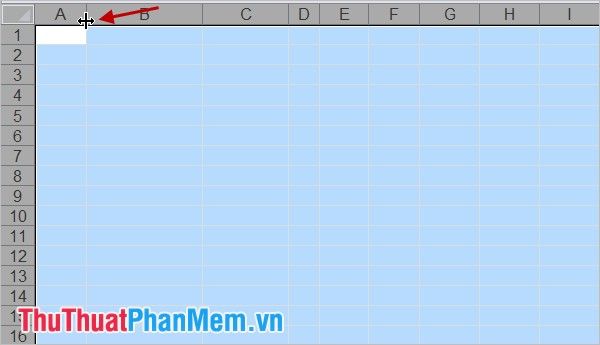
3. Click and drag to adjust the width of the column to fit, then release the mouse pointer. All other columns will have the same width as the one you just adjusted.
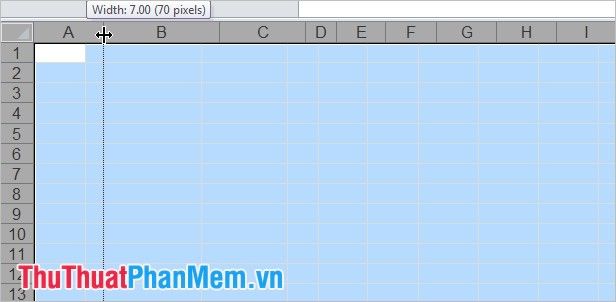
You can also adjust the width of each column by placing the mouse pointer over the boundary line of the header with the adjacent column, then moving left or right to expand or shrink the width of the column.
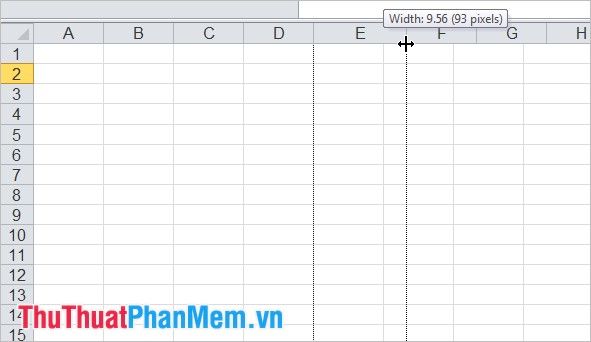
2. Adjust the height of the rows.
Adjust the height to a specific value
1. Select one or more rows you want to adjust the height of.
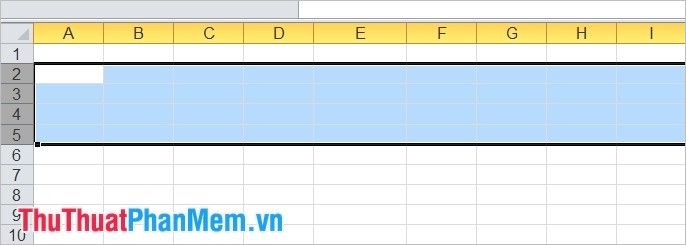
2. Go to Home -> Format -> Row Height.
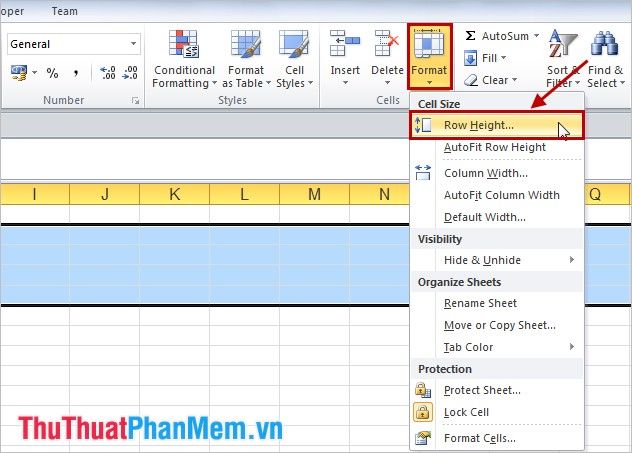
3. In the Row Height dialog box, enter the value to change the row height and click OK.
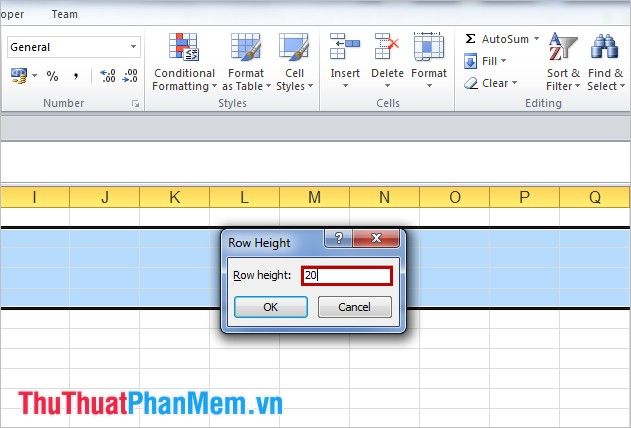
Adjust the height of the rows to fit the content within the rows
1. Select one or more rows you wish to adjust the height of.
2. Go to Home -> Format -> AutoFit Row Height.
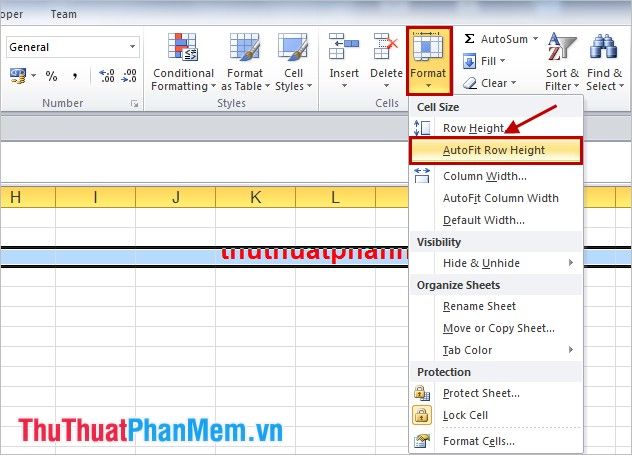
The result after automatically adjusting the height to fit the content within the rows:
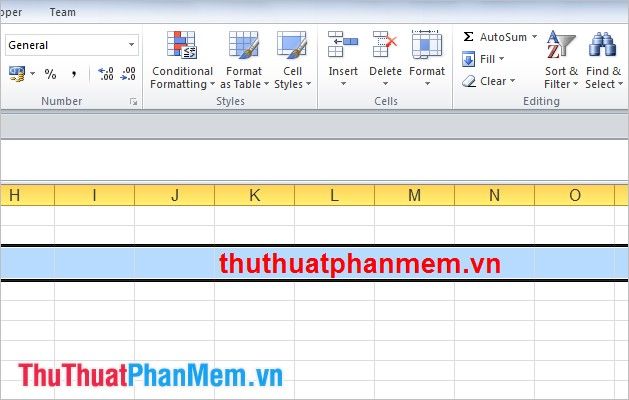
Adjust the height of all rows in the sheet
1. Choose the icon as shown in the image below to select (highlight) all rows in the sheet. You can also press the Ctrl + A shortcut keys.
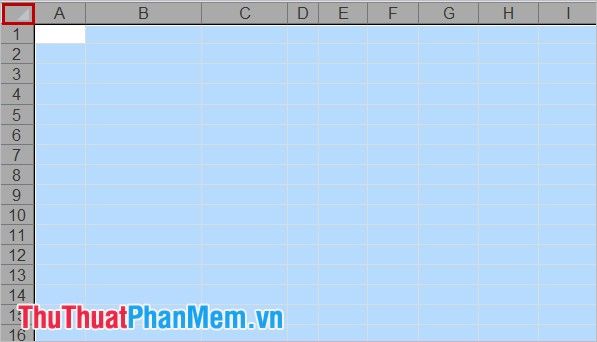
2. Place the mouse cursor between any two row headers to display the mouse pointer icon as shown below:
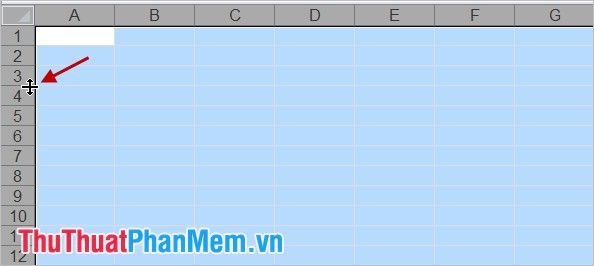
3. Press and drag to adjust the height of the row to fit, then release the mouse cursor. All other rows will have the same height as the one you just adjusted.
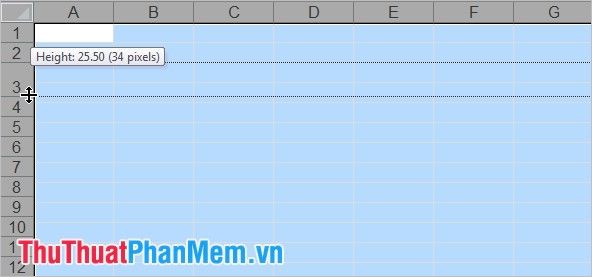
You can also change the height of each row by placing the mouse cursor over the boundary line of the header with the row below (or above), then moving up or down below the header to expand or shrink the row height.
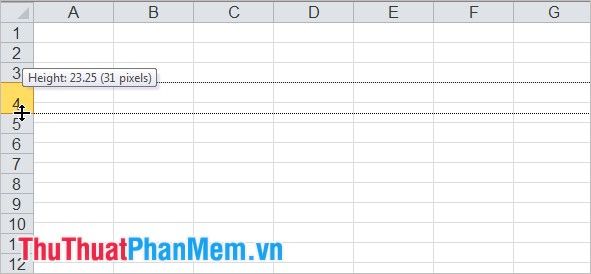
Here are some methods to adjust the width and height of rows and columns in Excel. Whenever necessary, you can quickly modify the width and height to fit your data. Wishing you success in your endeavors!
