
Unlike Word, Excel is a spreadsheet format that extends both horizontally and vertically. Therefore, data on an Excel sheet may sometimes extend beyond the dimensions of an A4 paper. To ensure that your Excel document prints seamlessly on A4 paper, follow these tricks from Mytour.
1. Check the Excel page on the A4 print interface
Before adjusting the paper layout, let's first understand how a document page may exceed the boundaries of an A4 paper.
As mentioned earlier, understanding Excel's interface is like having an almost limitless spreadsheet for note-taking and data analysis. However, when it comes to printing on paper, there are invisible boundaries that you might not notice. To reveal the print interface or see these limits, follow the steps below.
Firstly, navigate to the View ribbon on the toolbar. This ribbon houses functions for viewing data in Excel, allowing you to choose the most suitable view, including A4 page view, to constrain data within the print page.
Within the View ribbon, locate Workbook Views, and within this section, find an option you can use - Page Break Preview. The blue gridlines displayed in this view represent the boundaries, indicating where an A4 page begins and ends.
You can also spot faintly labeled page numbers like Page 1, Page 2, Page 3... to understand the printing order of Excel sheets.
As evident in the examples below, the data generated within the data table is extensive and extends beyond the confines of a single A4 page. Therefore, when printing in Excel, it will split them across multiple A4 pages.
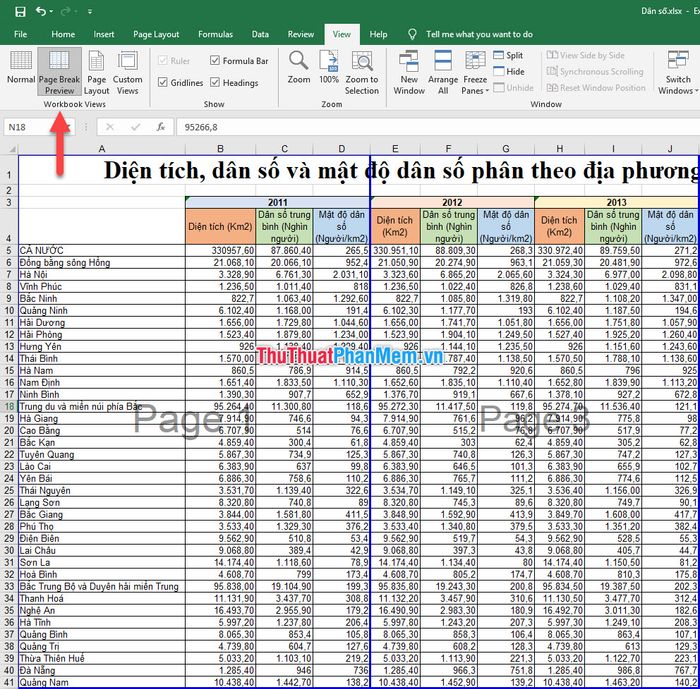
Additionally, you can switch to Page Layout view. In this mode, you can see your Excel sheet separated into distinct white pages, resembling pages in Word.
And here lies the A4 printing limit of Excel.
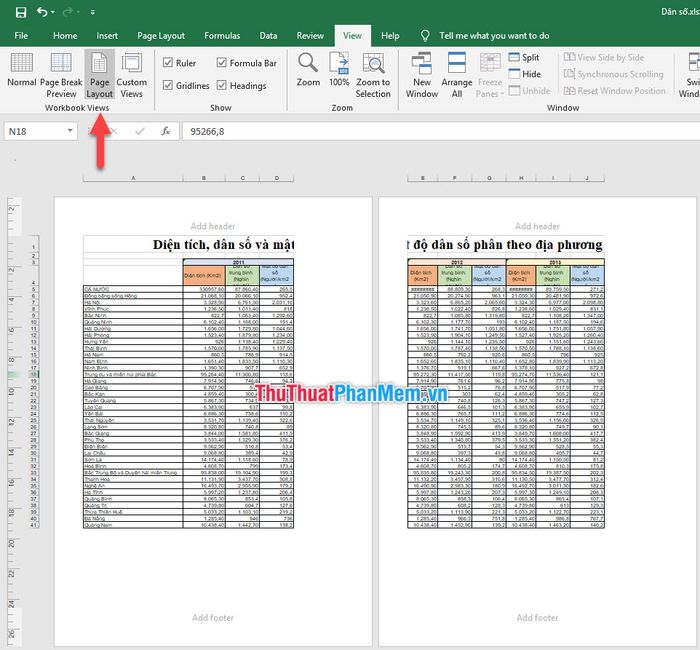
As you can see, to make Excel data fit seamlessly on A4 paper, you may need to undergo some adjustments depending on the content within your sheet.
2. Aligning Excel layout for a perfect fit on A4 paper when printing
There are various methods to align Excel layout to fit A4 paper perfectly. These methods differ in approach depending on the layout of the spreadsheet data. Consider each method below to find the one most suitable for your Excel spreadsheet.
2.1. Rotate the Excel sheet horizontally before printing
When taking an Excel data sheet for printing, it's typically assumed that the pages are oriented vertically. However, if your spreadsheet data extends horizontally due to numerous columns or wide columns, you need to rotate the sheet horizontally to fit all the data within the width of an A4 paper.
Firstly, ensure that your printed pages fit within the A4 dimensions.
Navigate to the Page Layout ribbon; here, you'll find the Page Setup section. Click on the Size icon within this section. From the displayed list, choose A4 to change the paper size to A4.
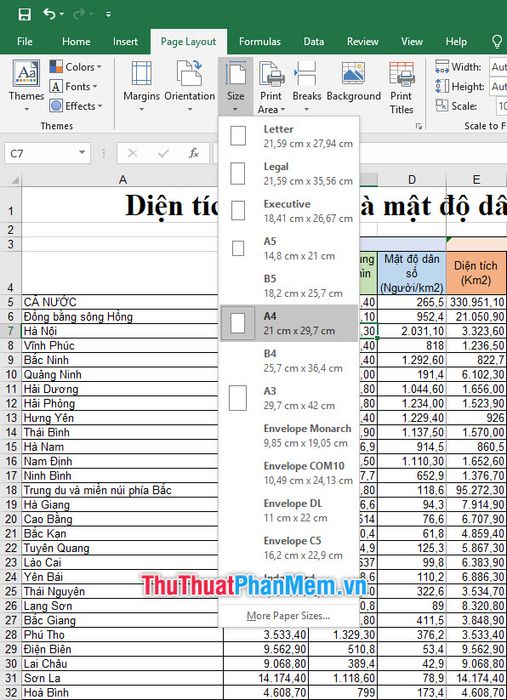
Next, proceed to adjust the paper orientation. Still within the Page Layout ribbon and Page Setup section, but this time click on Orientation.
Initially, Excel will have the Orientation option set to Portrait, meaning the paper is oriented vertically. Click on Landscape to switch the paper orientation horizontally.
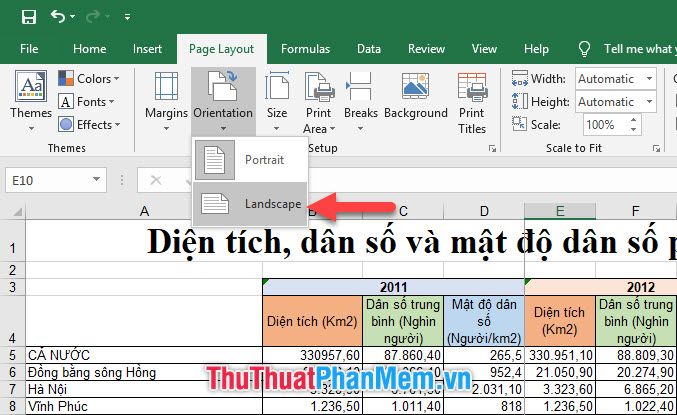
Once you've completed this step, switch the view mode of the Excel sheet to Page Break Preview. The method to switch this view mode was discussed by Mytour in part 1 of the article.
Now, the content boundaries remain the same size. Click on the first vertical blue line, then hold and drag it across the entire width of the data.
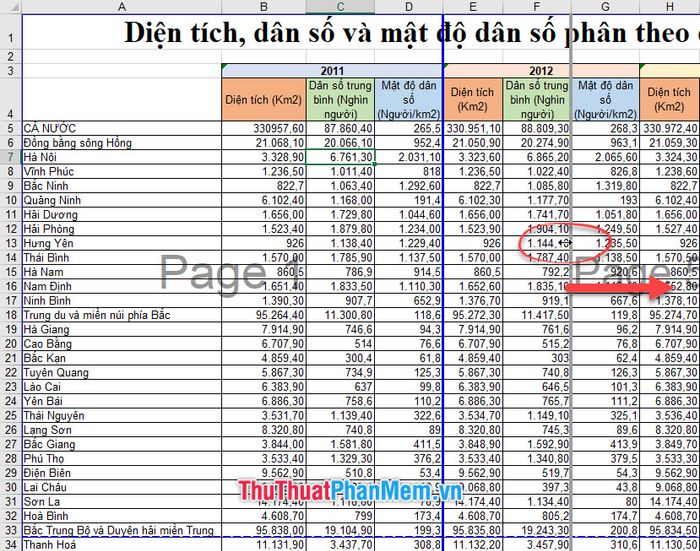
After completing this, you'll notice the first page of the printout, Page 1, contains all the content of the Excel data table.
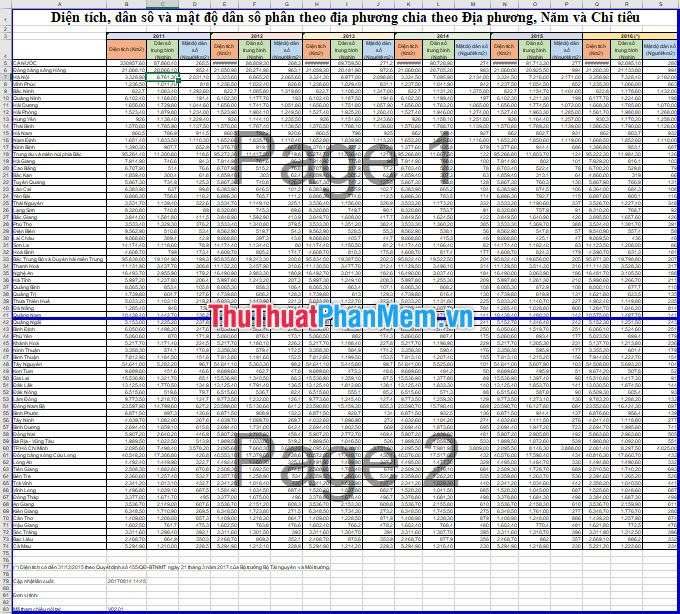
You can review how the spreadsheet content is arranged on an A4 sheet by entering print mode. Go to the File ribbon and select Print. Alternatively, use the shortcut Ctrl + P.
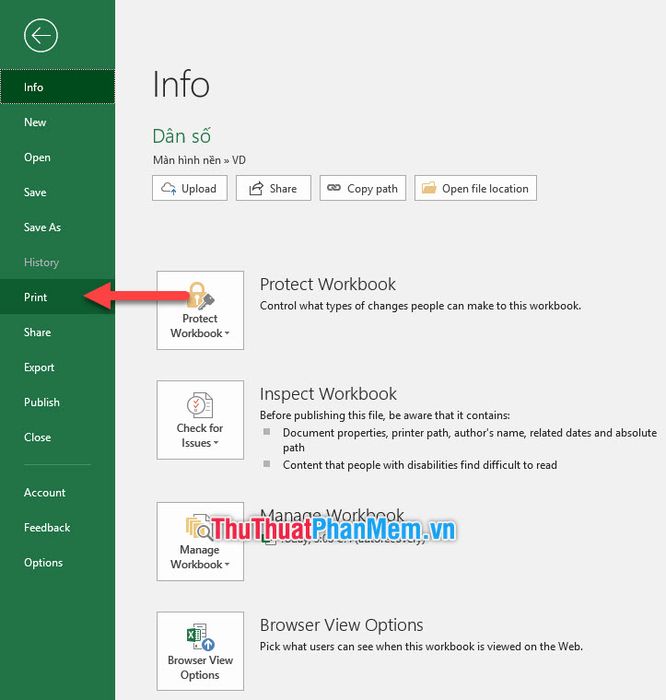
You'll notice that the layout after printing on A4 paper resembles what you see in the Preview section of the Print mode.
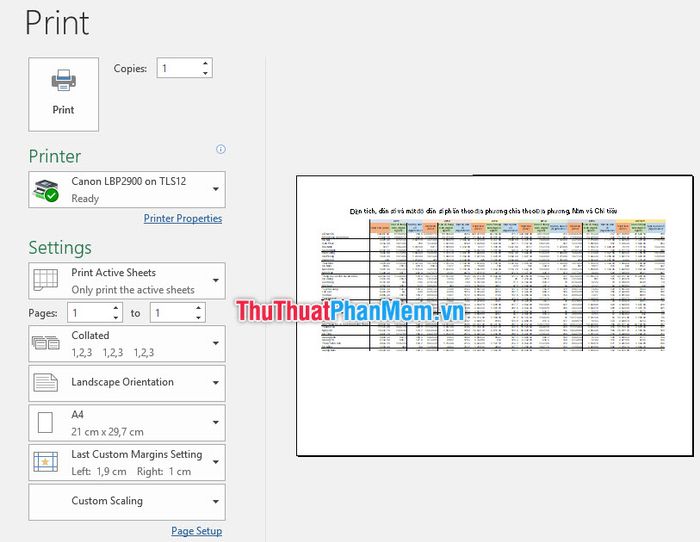
2.2. Adjusting margins for the paper sheet
If your Excel sheet is in Page Layout view, you can see your data fitting within the sheet with margins on all four sides.
Sometimes, excessively wide paper margins can prevent your data from fitting properly on an A4 page. Therefore, you need to readjust the paper margins to make them suitable.
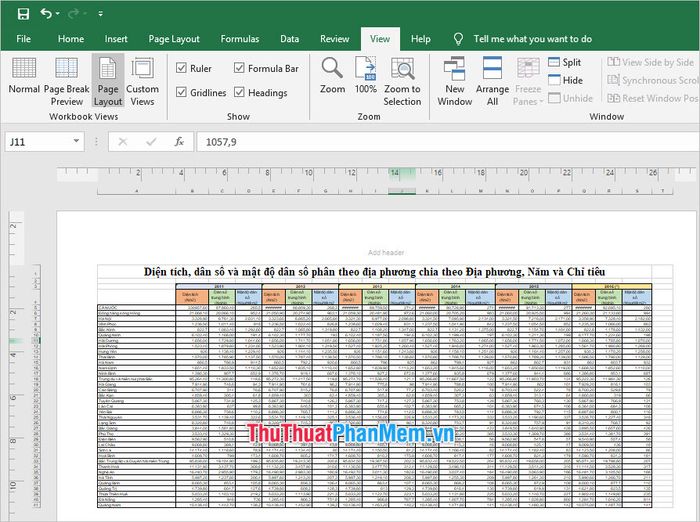
To adjust the paper margins for an Excel sheet, navigate to the Page Layout ribbon and select Margins within the Page Setup section.
Within the Margins options, various predefined margin styles are available with displayed parameters.
- Top: Top margin distance
- Bottom: Bottom margin distance
- Left: Left margin distance
- Right: Right margin distance
- Header: Space reserved for the header
- Footer: Space reserved for the footer
If you prefer not to choose from the predefined margin styles, you can go to Custom Margins to create custom margin settings according to your preferences.
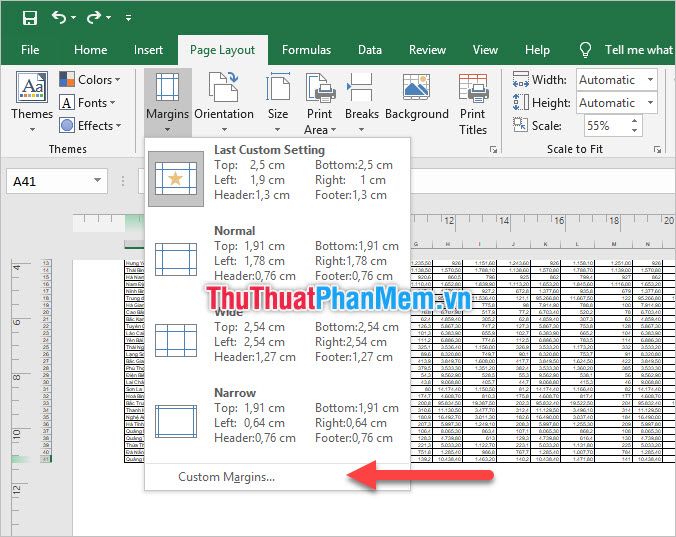
The parameters Top, Header, Left, Right, Bottom, Footer have the same meanings as mentioned by Mytour above. Adjust these parameters here with specific numerical values. After making adjustments, click OK to confirm all the selected changes.
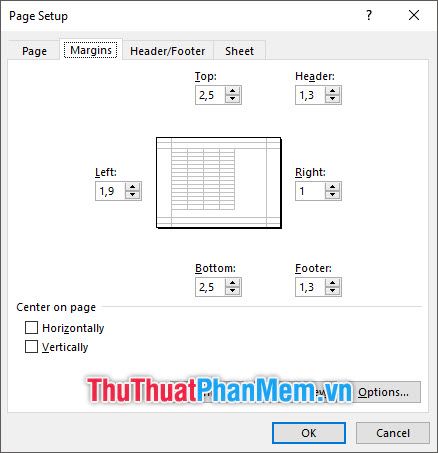
That's the method to adjust paper margins so that Excel data can fit perfectly on an A4 print page.
2.3. Arrange and adjust the column and row widths appropriately
Most of the methods mentioned above involve changing the paper to fit the existing data rather than adjusting the data layout to fit A4. The method demonstrated by Mytour below focuses on altering the layout of Excel columns and rows.
2.3.1. Edit formatting to condense data area
To change the formatting of data cells in Excel, you need to select all those cells. Note that in Excel, you should avoid using Ctrl A to select the entire sheet, as it will include parameter cells, even those without data. When you perform formatting changes, cells without data will receive a changed formatting type.
This can make your Excel file heavier as it has to store parameters for many cells, potentially causing sluggish performance when running or manipulating the file.
Formatting changes for Excel data cells are found in the Home ribbon on the toolbar. Functions to format for pages that fit A4 are all in the Font section.
You can adjust the font size with specific numerical values or changing the font itself will also alter the space occupied by data cells.
Additionally, effects like bold or italicizing can slightly increase the area of data cells.

2.3.2. Adjust column and row widths
You can also modify the width of columns and the length of rows to edit the space occupied by your Excel data. By narrowing down this space, your Excel data may fit seamlessly onto your A4 paper.
To adjust the width of an Excel column, select the entire column by hovering over the column name on the ruler.
Then expand the Home ribbon and click on the Format option in the Cells section. Next, choose Column Width to adjust the width of a data column.
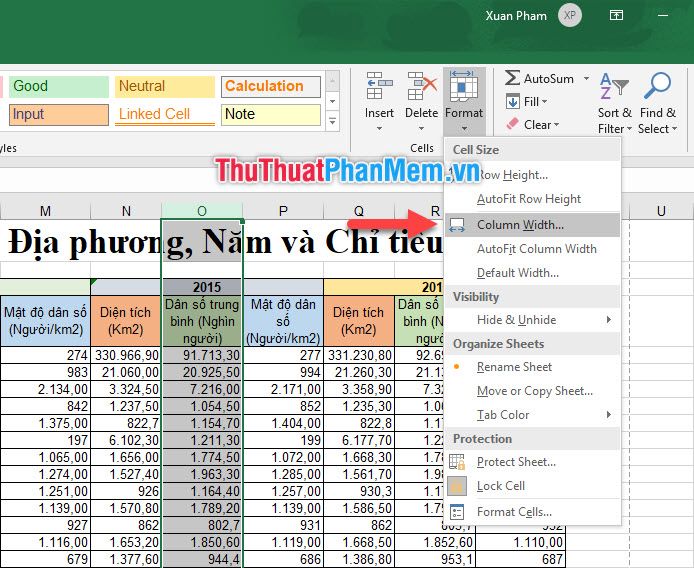
Enter the appropriate values to refine the width of the selected data column.
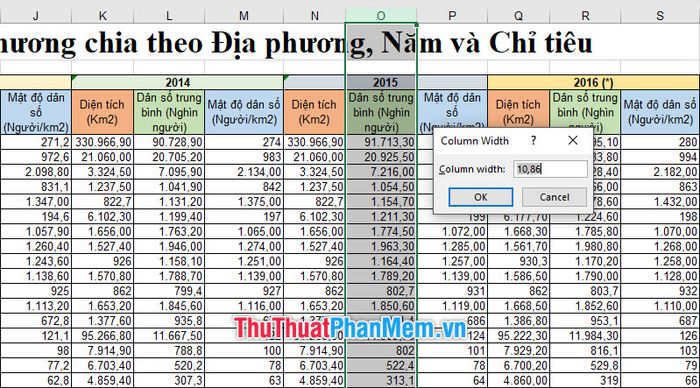
Similarly, we can also adjust the length of a row for text by selecting a row, going to the Home ribbon, choosing Format in the Cells section, and then selecting Row Height to adjust the width of a data column.
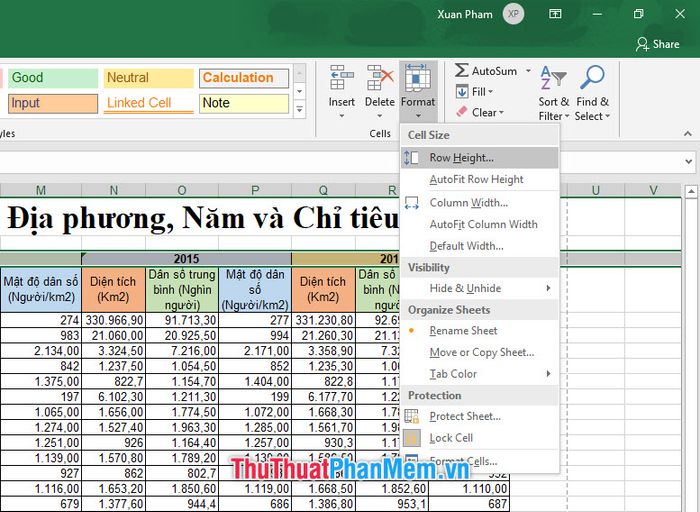
The method above is to adjust both the width and length of Excel columns and rows based on specific numerical values we provide. If you don't have specific values to adjust for rows and columns, you can choose to expand them proportionally to the data within.
With this approach, you can select multiple rows and columns simultaneously. Then, open the Home ribbon and find the Cells section. Click on Format as mentioned before, but this time, instead of choosing Row Height and Column Width, opt for AutoFit Row Height and AutoFit Column Width.
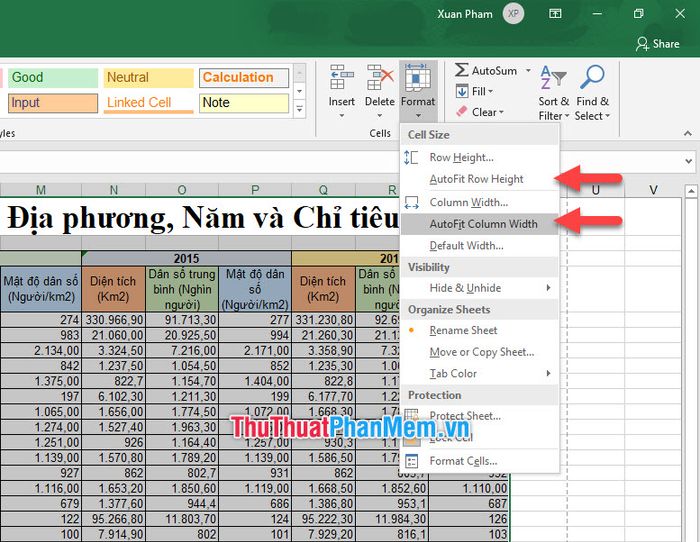
With this method, you can adjust the column width and row length to be compatible with the data without hiding any information, creating a suitable and spacious layout for A4 printing.
Thank you for reading the article from Mytour on how to align Excel for a perfect fit on A4 paper when printing. We hope this article has provided the necessary knowledge to solve the issue you were facing. Stay tuned for more of our articles for additional useful tips and tricks.
