Before printing, ensure to select the correct paper size in Word. This guarantees that the printed document maintains the desired format. Altering paper size is straightforward, as instructed below.
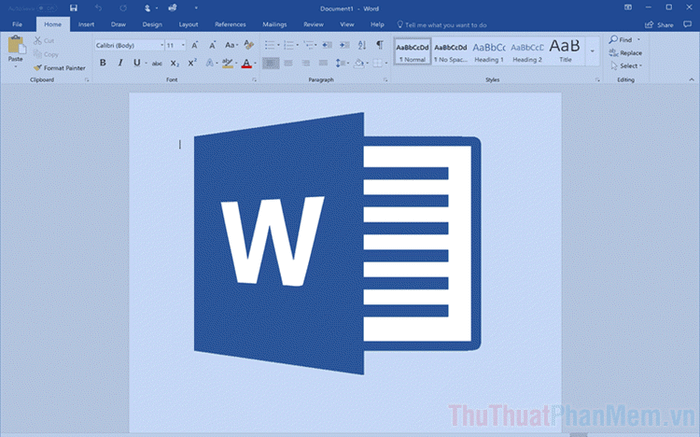
Step 1: Open the Word software and the documents requiring paper size adjustments before printing.

Step 2: Next, switch to the Layout tab to modify the layout and click on Size to view all available sizes.
Microsoft Word offers a variety of paper sizes for immediate use, allowing you to utilize them instantly without the need for setup.

Step 3: If you wish to establish a custom paper size not available in Word's suggestions, follow these steps:
Select Layout => Size => More Paper Sizes… to set the size.
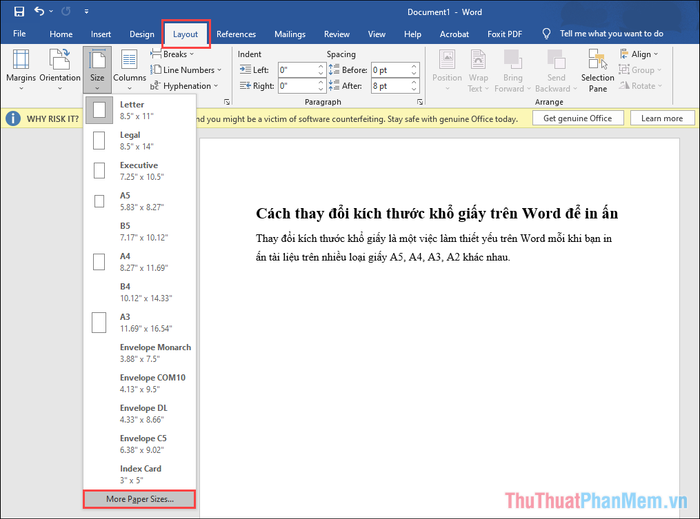
Step 4: In the Page Setup window for paper size adjustments, a range of sizes are available under Paper Size (From A5 -> A3), giving you the flexibility to modify sizes.

Step 5: If you prefer manual sizing, select Paper Size and input dimensions into Width and Height fields.
- Width: Horizontal measurement
- Height: Vertical measurement
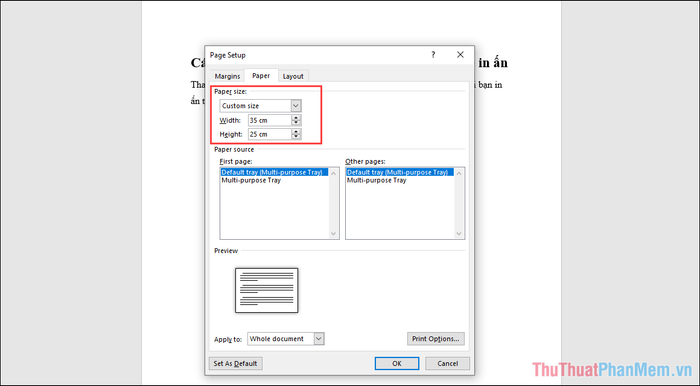
Step 6: After successfully setting the paper size, press OK to finalize changes. At this point, your Word file will also be resized accordingly.
Once the Word file has been resized, align the margins as needed for proper presentation and expression of content. By doing so, you have completed resizing the paper in Microsoft Word before printing.
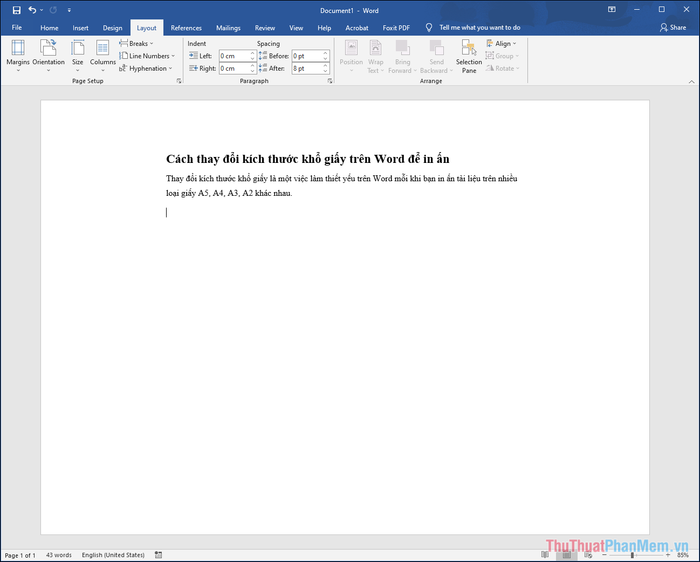
In this article, Software Tips has provided guidance on how to accurately adjust paper size in Microsoft Word for printing. Have a great day ahead!
