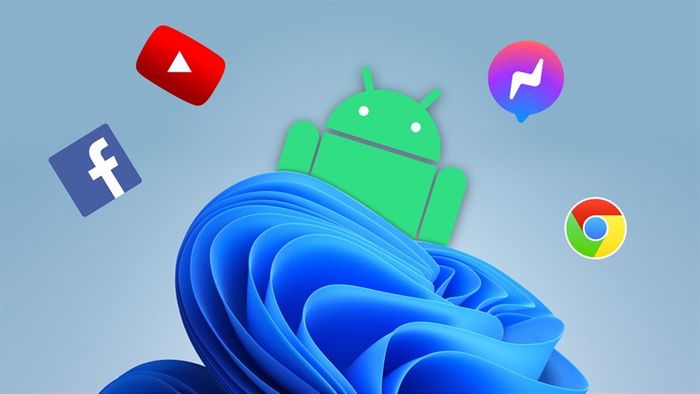
With the advancement of technology today, installing Android apps on a Windows 11 PC has become incredibly simple. Downloading Android apps to your device is also very straightforward. Right below, I'll guide you through installing Android apps on Windows 11, and it's definitely going to be very interesting!
Step-by-Step Guide to Install Android Apps on Windows 11
Step 1: Press the Windows key to open the Start Menu, type Turn Windows Features on or off, and press Enter.
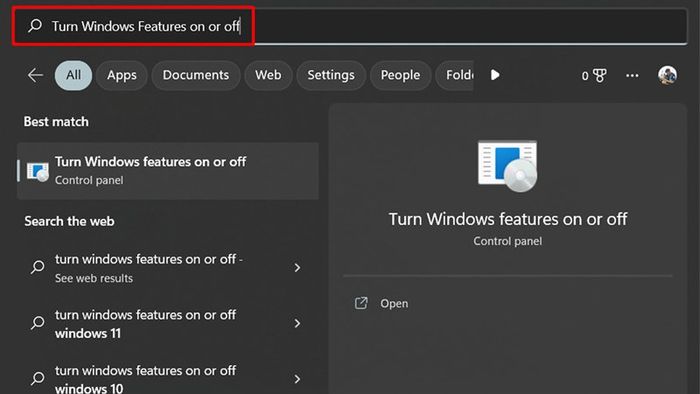
Step 2: Here, check the Virtual Machine Platform and Windows Hypervisor Platform > Press OK and restart your computer.
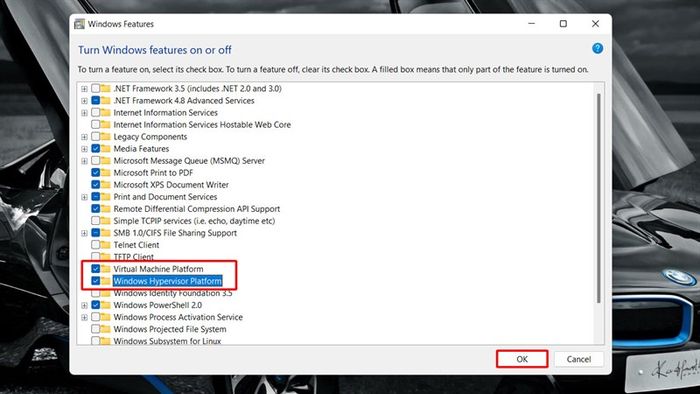
Step 3: Next, access the link below to download Windows Subsystem for Android (WSA) to your computer > Press Get in Store app to download.
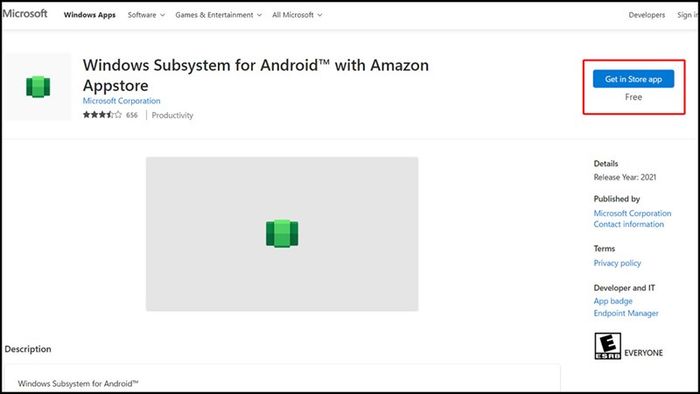
Step 4: Then, access WSAToolbox from the link below > Click WSAToolbox.exe to download WSAToolbox to your device.
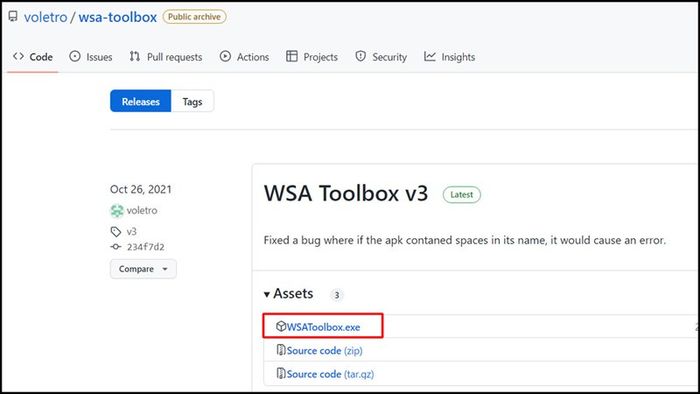
Step 5: Launch WSAToolbox and select Install APK File; you can install any app using an apk file on your computer (simply Google 'apk file + app name' to find the apk file of the app you want, download the apk file first, then click Install APK File).
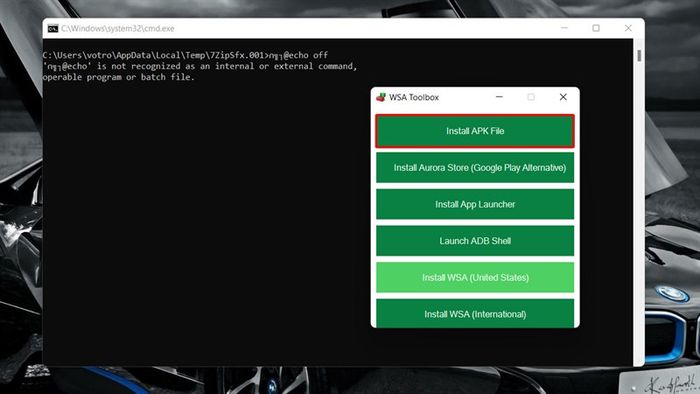
Step 6: Here I've tried downloading TikTok to my device and it works perfectly fine. Give it a try and see how it goes.
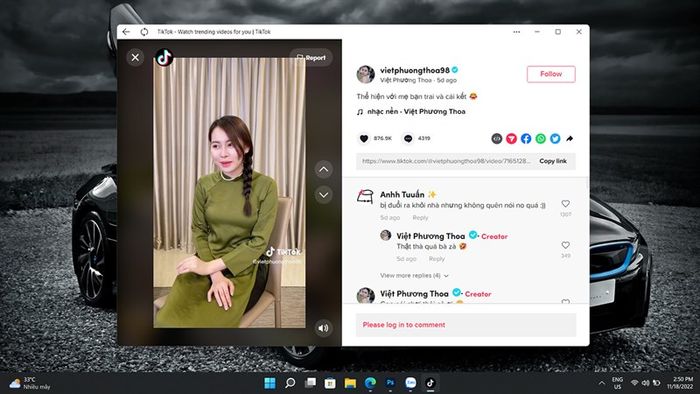
So, I've guided you through installing Android apps on Windows 11. Thank you for taking the time to read my post. If you found it helpful, please like, share, and don't forget to leave a comment below.
Currently, laptops with OLED screens are available at The Gioi Di Dong at very competitive prices. If you're in need of buying a laptop for study and work purposes, click the orange button below to visit The Gioi Di Dong's store.
GENUINE OLED LAPTOPS
Explore more:
- How to hide weather on Windows 11 Taskbar if you no longer need it
- Easy guide on how to enable focus mode on Windows 11 for you
- 2 effective ways to fix Windows 11 black screen issue you should know
- 2 methods to disable startup apps with Windows 11 to boot your computer (2023)
