
Nowadays, PowerPoint slides aren't just limited to being used for presentations; they're also utilized in various scenarios such as presenting a pre-made video on a computer screen with everyone at large events like group parties, weddings, etc. When presenting a video at such events, continuously clicking to transition slides isn't feasible. That's when setting up automatic slide repetition comes in handy. Today, I'll guide you through a very simple way to repeat slides in PowerPoint.
How to Repeat Slides in PowerPoint
Step 1: Launch PowerPoint application. Navigate to Slide Show and then select Set Up Slide Show.
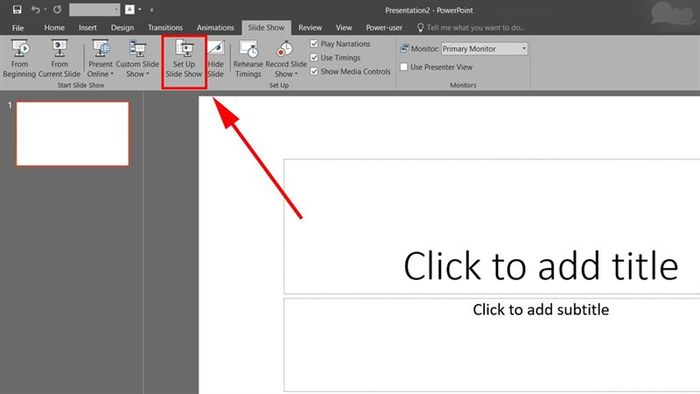
Step 2: The Set Up Show window will appear. Choose the option Loop Continuously until Esc and then click OK. This way, after reaching the last slide, when you click again, PowerPoint will start the presentation from the beginning.
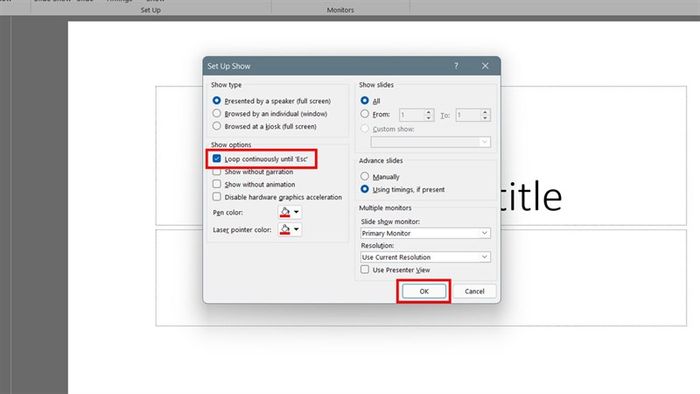
However, the above method is suitable only for presenting slides where you can continuously click. If you want to present it like a continuously looping video often used at events, you can follow these steps:
Step 1: Open PowerPoint application. Choose Slide Show and then proceed to Set Up Slide Show. Then, in the Set Up Show window, select Using Timings, If Present and then choose Browsed at a Kiosk (Full Screen), click OK to save the settings.
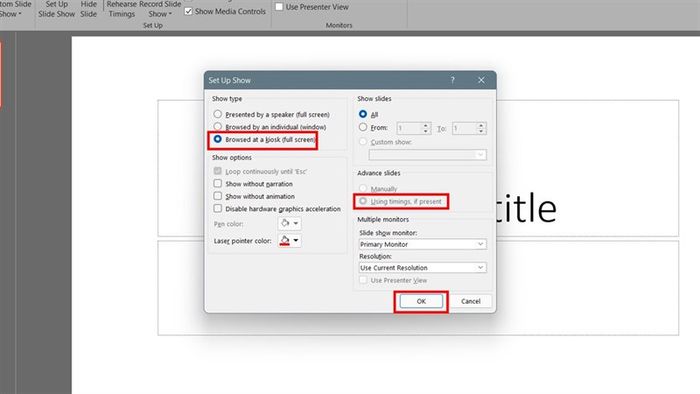
Step 2: Return to PowerPoint's interface and select the Transition tab. In the Timing group, choose After and select the appropriate presentation time, then click Apply to All to apply to all slides. If you prefer different timings for each slide, you can set them individually.
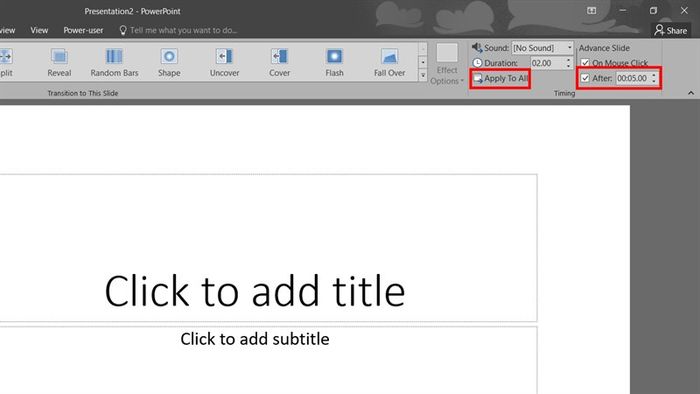
After you press start presentation, the slides will automatically repeat without the need for clicking. To stop the presentation, press the Esc key on your keyboard.
Wishing you success! If you find this helpful, don't forget to leave a like and share. If you find the article useful, share it with more people.
Are you in search of a laptop to meet your daily work needs? Visit The Gioi Di Dong website to find the best laptop at the most competitive price, along with genuine Windows. Simply click on the orange button below!
GENUINE LAPTOPS - WITH GENUINE WINDOWS
Explore more:
- How to Draw Illustrated Charts for Each Line in Microsoft Excel
- How to Create 2 Rows in 1 Excel Cell with Ease
- 2 Simple Ways to Automatically Adjust Row and Column Width in Excel
