Rounding numbers in Excel is a useful function for calculating data, but sometimes it can be bothersome and unnecessary. To turn off rounding numbers in Excel, follow the instructions below from TechTipsSoftware.com.

As you can see in the image below, the decimal numbers have been rounded from 499 to 500.
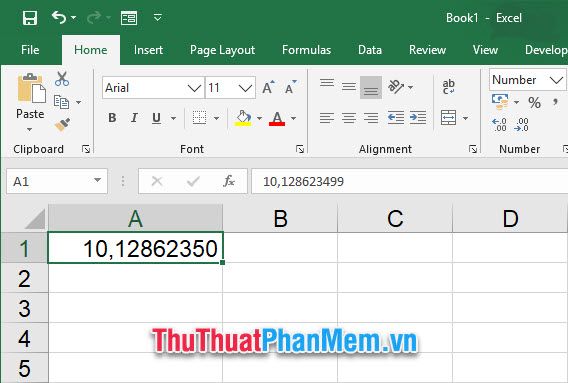
You can utilize the Increase Decimal or Decrease Decimal function in the Number group on the Home ribbon to decrease or increase the number of decimal places displayed after the decimal point.
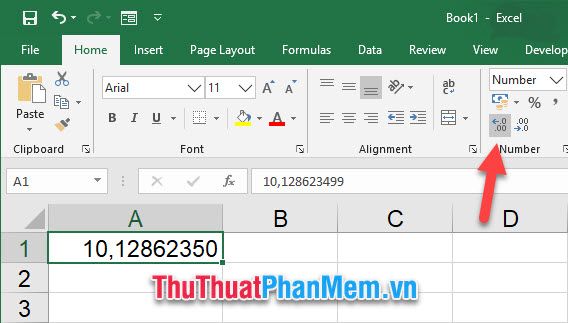
Now you can display all digits without rounding.
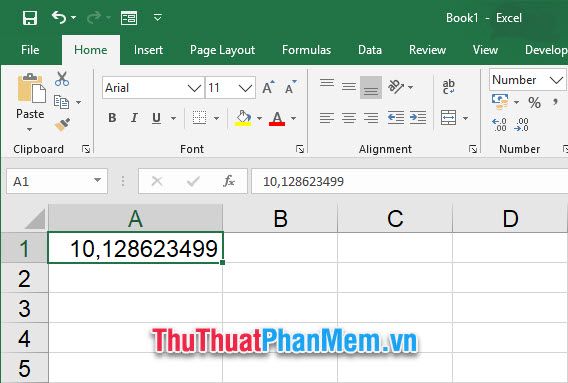
Alternatively, you can achieve this function by right-clicking on the data cell, then selecting Format Cell from the displayed options.

In the Format Cell dialog box, navigate to the Number tab, select Number from the Category section, and then enter the desired number of decimal places after the decimal point.

As a result, you have displayed decimal numbers without rounding.
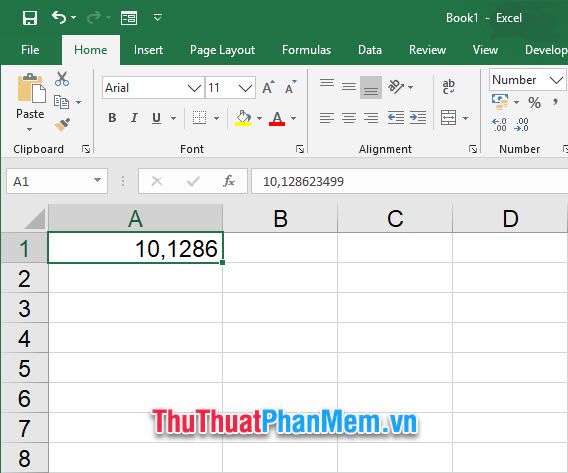
If you feel that displaying the entire number sequence causes the column width to be too long, you can reduce the font size to fit the number sequence within the data cell area:
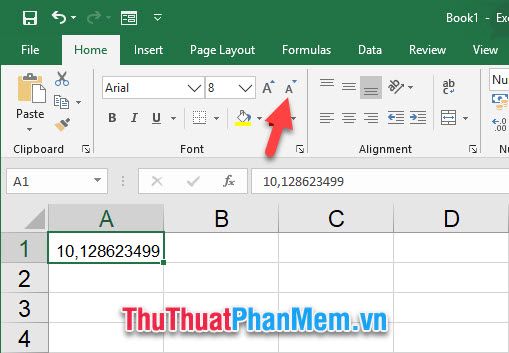
Alternatively, you can follow these steps for Excel to automatically adjust the size of your number sequence to fit the width of the data column:
Right-click on the data cell, then select Format Cell from the displayed options.
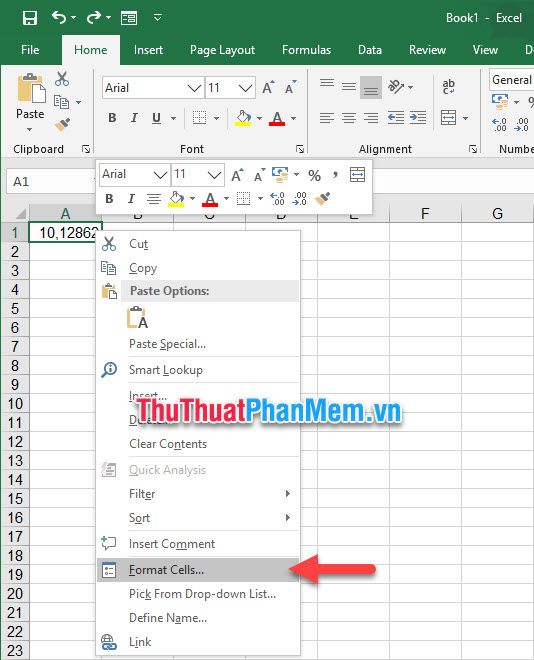
The Format Cells dialog box appears, navigate to the Alignment tab.
Next, check the box next to Shrink to fit in the Text Control section.
Finally, click OK to confirm the settings.
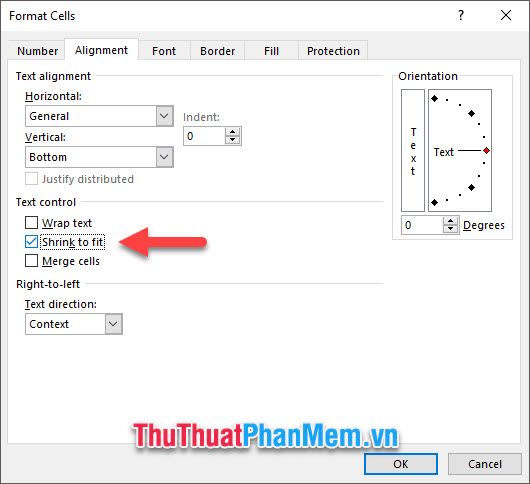
As a result, your number sequence will be shrunk to fit the width of the data column.
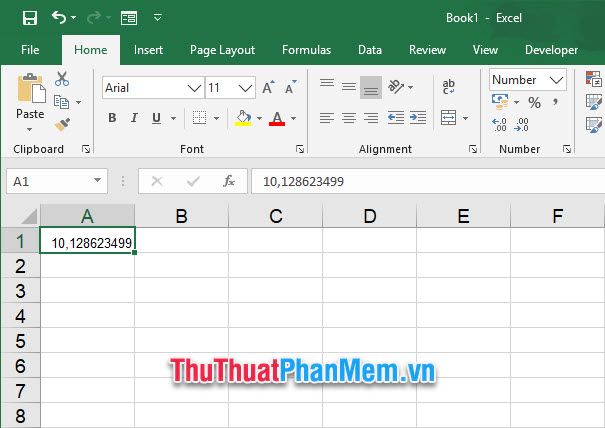
Thank you for reading and following our article on TechTipsSoftware.com. We hope this guide has helped you understand how to avoid rounding numbers in Excel. Wishing you success!
