Are you aware of how to easily and freely turn off YouTube ads on every device? If not, check out this article by Mytour to learn how to block YouTube ads on web browsers, iPhone, Android phones, smart TVs, and computers quickly and effectively.
Why Block YouTube Ads?
YouTube is one of the leading entertainment platforms today, offering billions of videos on various topics, from music, movies, sports, news, education to personal interests. However, YouTube serves as a revenue channel for content creators (YouTubers) and Google (YouTube's owner). To achieve this, they use ads to increase income from viewers.
YouTube ads can appear in various positions on the website or YouTube app, such as banners, embedded videos (skippable or non-skippable), pre-roll, or post-roll videos. YouTube ads can also be customized based on user preferences and viewing history to enhance engagement.
However, YouTube ads come with limitations and disadvantages for viewers. Some ads may reduce video or audio quality, interrupt the continuous viewing experience, and be irrelevant or annoying. Additionally, certain ads might not align with the video content or target audience, causing discomfort or irritation. Some ads may also consume network data and viewer's time.
Therefore, disabling YouTube ads is a useful solution for those who want to watch YouTube videos without interruption. Blocking YouTube ads not only saves time and network data but also allows you to enjoy a smooth and uninterrupted video-watching experience.
So, how can you effectively and quickly turn off YouTube ads? Let's explore some useful tips and tricks that Mytour shares with you below!
 Disable ads to enjoy uninterrupted video viewing experience (Source: Internet)
Disable ads to enjoy uninterrupted video viewing experience (Source: Internet)How to block YouTube ads on web browsers in a snap
One of the simplest and most effective ways to turn off YouTube ads on web browsers is to use browser extensions with ad-filtering capabilities. There are numerous extensions available for different browsers. Once installed, you can enjoy watching YouTube videos without being bothered by ads. Additionally, you can block ads using a small trick with links. Here are 5 popular and effective methods Mytour recommends:
Block YouTube ads using a link
A simple way to block YouTube ads on a web browser is to modify the video link you are watching. You just need to add a character to the link to eliminate ads. Follow these steps:
- Step 1: Open the YouTube video you want to watch in your web browser.
- Step 2: In the browser's address bar, find the “.com” before the video code (e.g., https://www.youtube.com/watch?v=XXXXXXXXXXX).
- Step 3: Add a period (“.”) right after the “.com” in the domain (e.g., https://www.youtube.com./watch?v=XXXXXXXXXXX).
- Step 4: Press Enter to reload the video. You'll notice that ads have disappeared.
Note: This ad-blocking method relies on a programming loophole in YouTube and may be fixed in the future. You can use browser extensions to block ads if you are using the following web browsers.
 Block ads by adding a period right after the “.com” in the video link (Source: Internet)
Block ads by adding a period right after the “.com” in the video link (Source: Internet)Block YouTube Ads on Chrome
If you're using the Chrome browser to watch videos, you can block YouTube ads by installing a free extension called Adblock for YouTube. This is one of the most popular extensions to disable YouTube ads on Chrome with over 10 million users. After installing this extension, you won't see ads before, during, or after YouTube videos anymore.
To install Adblock for YouTube on Chrome, follow these steps:
- Step 1: Open the Chrome browser and go to the web store. Then, search for Adblock for YouTube. Alternatively, visit the following link: https://chrome.google.com/webstore/detail/adblock-for-youtube/cmedhionkhpnakcndndgjdbohmhepckk
- Step 2: Click on the “Add to Chrome” button in the top right corner of the page.
- Step 3: A dialog box will appear asking you to confirm the installation of the extension. Click the “Add Extension” button to proceed.
- Step 4: After successful installation, you'll see the icon of Adblock for YouTube in the top right corner of the address bar. You can click on this icon to enable or disable the ad-blocking feature.
Now you know how to block YouTube ads on Chrome using Adblock for YouTube. You can now enjoy your favorite videos without being interrupted by annoying ads.
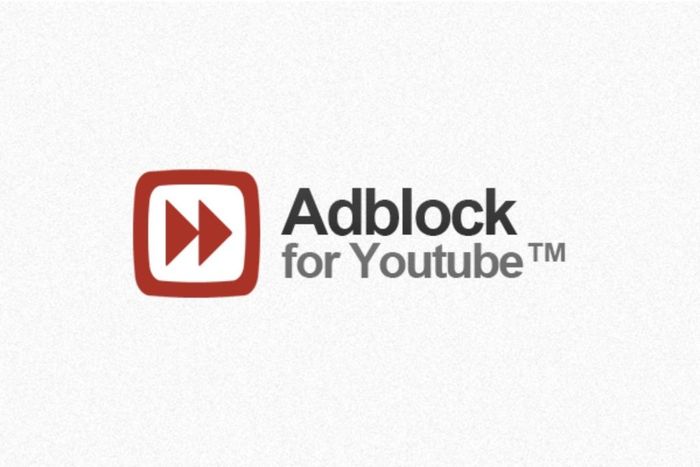 Install the Adblock for YouTube extension to block ads on Chrome (Source: Internet)
Install the Adblock for YouTube extension to block ads on Chrome (Source: Internet)Block YouTube Ads on Firefox
If you want to watch videos on the Firefox browser without any interruptions, you can install a completely free extension called Adblock Plus. This is one of the popular extensions to block ads on this platform as well as many other websites. After installing Adblock Plus, you won't see ads while watching YouTube videos or banner ads on the right side of the screen.
To install Adblock Plus for Firefox, follow these steps:
- Step 1: Open your Firefox browser and go to the following address:
https://addons.mozilla.org/en-US/firefox/addon/adblock-plus/
- Step 2: Click on the “+ Add to Firefox” button to add the extension to your browser.
- Step 3: A dialog box will appear asking for your confirmation. Click the “Add” button to proceed.
- Step 4: After successful installation, you'll see the Adblock Plus icon in the top-right corner of the Firefox address bar. You can click on this icon to customize Adblock Plus settings, such as allowing or blocking ads on specific websites.
Now you can easily and effectively block YouTube ads on Firefox. Enjoy a smooth and uninterrupted YouTube video experience. Additionally, Adblock Plus helps protect your privacy and safety while browsing by blocking tracking cookies and malicious ads.
 Blocking ads with the Adblock Plus extension on Firefox (Source: Internet)
Blocking ads with the Adblock Plus extension on Firefox (Source: Internet)Block ads on Microsoft Edge browser
If you're not using the two browsers mentioned earlier and prefer Microsoft Edge, you can still block YouTube ads with the YouTube Ad Blocker extension. Alongside the two mentioned before, this is also a popular extension ensuring users aren't bothered by ads while watching videos. To install YouTube Ad Blocker for Microsoft Edge, follow these steps:
- Step 1: Open Microsoft Edge and go to the following address:
https://microsoftedge.microsoft.com/addons/detail/youtube-ad-blocker/gahhmphhgclehijbogplbefjnbhemnep?hl=en-US
- Step 2: Click on the 'Get' button to download and install the extension.
- Step 3: After installation, you'll see the YouTube Ad Blocker icon in the top-right corner of the browser. You can click on this icon to enable or disable the ad-blocking feature.
- Step 4: Simply open any YouTube video and enjoy the content without interruptions from any ads.
With YouTube Ad Blocker, you can easily and effectively block ads on the Microsoft Edge browser. However, it's essential to note that ad-blocking may impact the income of content creators on this platform. If you want to support your favorite YouTube channels, you can disable the ad-blocking feature for those channels by clicking on the YouTube Ad Blocker icon and selecting 'Whitelist this channel.' Alternatively, you can use YouTube Premium to watch YouTube without ads and simultaneously support content creators.
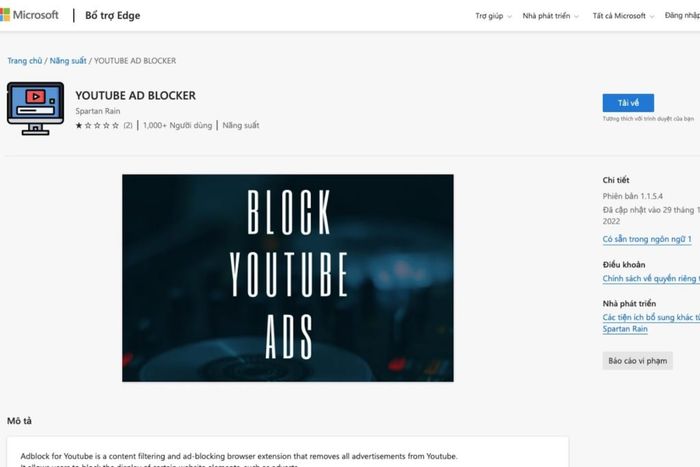 Block ads on the Microsoft Edge browser using the YouTube Ad Blocker extension (Source: Internet)
Block ads on the Microsoft Edge browser using the YouTube Ad Blocker extension (Source: Internet)Block YouTube Ads for Internet Explorer
Internet Explorer (IE) is one of the oldest web browsers still used by many. However, Internet Explorer lacks many extensions to support blocking YouTube ads compared to other browsers. So, how can you block ads when using Internet Explorer? The answer is you can use an extension called Adblock Plus. To install this extension, you can follow these steps:
- Step 1: Launch Internet Explorer and go to https://adblockplus.org/. Then click on 'Agree and Install for Internet Explorer' and choose 'Run.'
- Step 2: Click 'Yes' when the UAC window and installation guide window appear. Note that you must close Internet Explorer if prompted and not reopen it before the installation is complete. Otherwise, you may need to restart your computer.
- Step 3: Continue by clicking Next, Install, and Finish to complete the installation process.
- Step 4: Restart Internet Explorer and choose Enable when the notification window appears. Then, access YouTube to check the ad-blocking functionality.
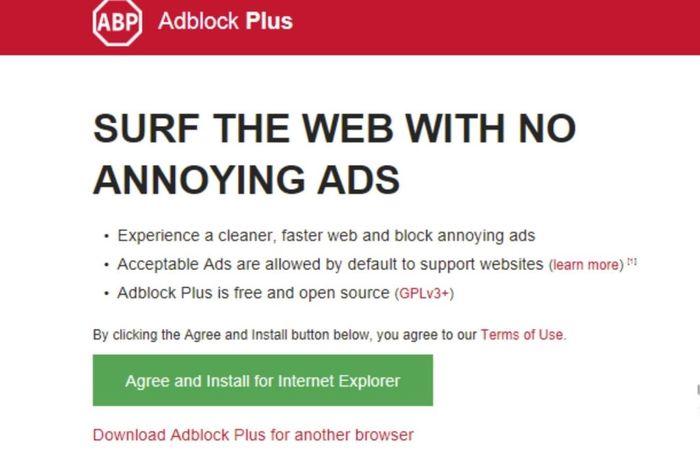 Block ads using the Adblock Plus extension on IE (Source: Internet)
Block ads using the Adblock Plus extension on IE (Source: Internet)Free Ad Blocker App for YouTube on Mobile
In the next section, Mytour will introduce you to a free ad-blocking app for mobile, which is Adblock Browser. This app allows you to block all types of ads on YouTube, including pre-roll and in-video ads, banner ads, and text ads. Adblock Browser works on all Android and iOS devices, without requiring root or jailbreak. The app also doesn't impact video loading speed or phone battery life.
Next, Mytour will guide you on how to download and install Adblock Browser for both Android and iOS, step by step with accompanying illustrations.
How to Disable YouTube Ads on Android Phones
To install Adblock Browser on Android, follow these steps:
- Step 1: Open Google Play Store and search for the Adblock Browser app.
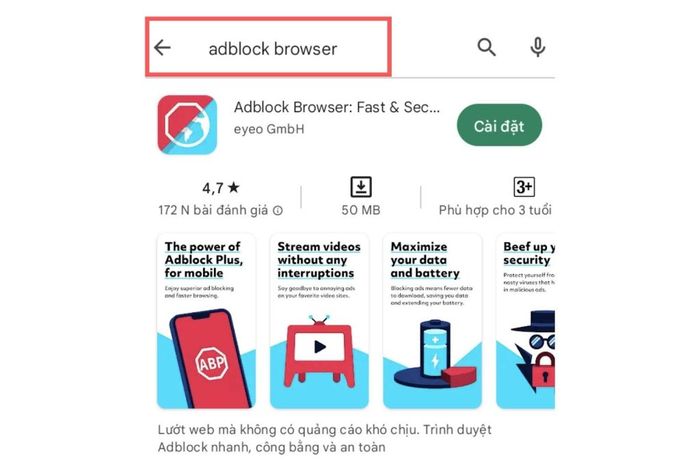 Access Google Play to download Adblock Browser (Source: Internet)
Access Google Play to download Adblock Browser (Source: Internet)- Step 2: Press 'Install' to download and install the app. Then, open the app.
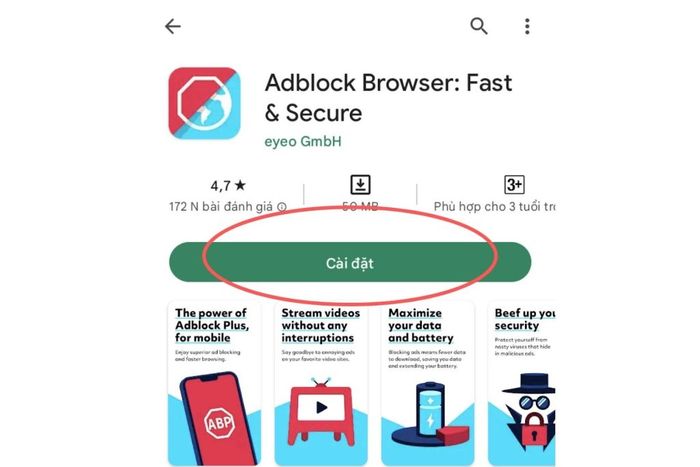 Install and open the Adblock Browser app to block YouTube ads on Android (Source: Internet)
Install and open the Adblock Browser app to block YouTube ads on Android (Source: Internet)- Step 3: When using the Adblock Browser to access YouTube, you won't see any ads anymore.
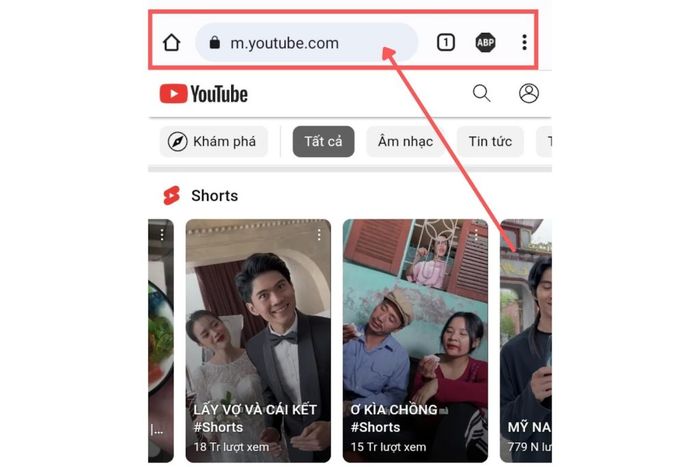 Watch YouTube videos using the Adblock Browser (Source: Internet)
Watch YouTube videos using the Adblock Browser (Source: Internet)Block YouTube ads on iPhone
To install Adblock Browser on iOS, follow these steps:
- Step 1: On your iOS device, open the App Store and search for Adblock Browser.
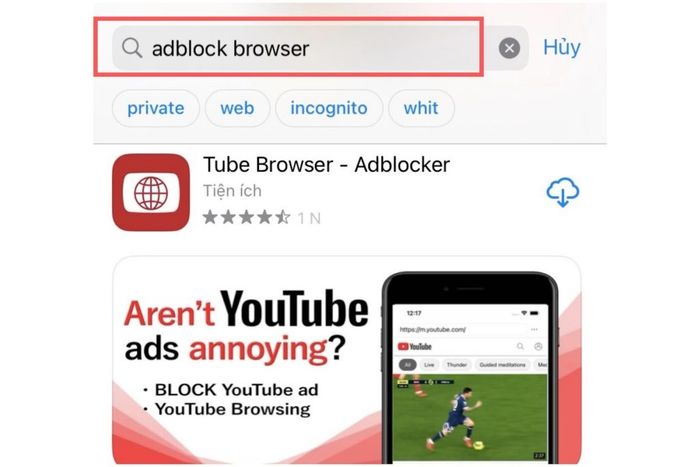 Search for Adblock Browser on the App Store (Source: Internet)
Search for Adblock Browser on the App Store (Source: Internet)- Step 2: Once you find the app, press the 'Download' button and wait for it to install on your device.
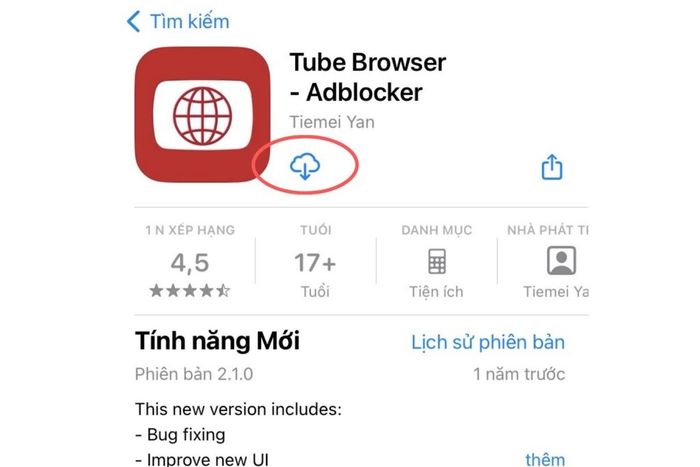 Download and install Adblock Browser (Source: Internet)
Download and install Adblock Browser (Source: Internet)- Step 3: When the app is ready, open it and enter www.youtube.com into the address bar. You will notice that ads on YouTube have been removed.
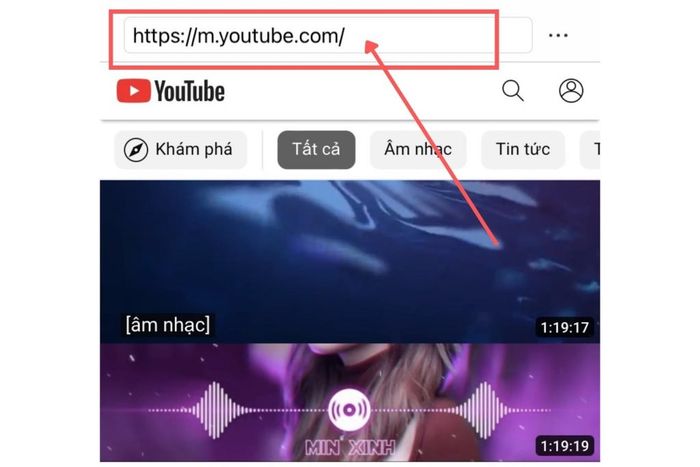 Use Adblock Browser to watch videos and block ads on iOS (Source: Internet)
Use Adblock Browser to watch videos and block ads on iOS (Source: Internet)Block YouTube Ads on TV
Block YouTube Ads on Sony TV
- Step 1: Press the home button on the remote control.
- Step 2: In the Home => Settings => System Options interface.
- Step 3: Select Retail mode settings.
- Step 4: Go to Demo Mode => select Off to turn off ads.
Block YouTube Ads on Samsung TV
- Step 1: Press the home button on the remote control.
- Step 2: Settings => System
- Step 3: Go to Specialized Settings => Usage Mode => Home Mode.
Block YouTube Ads on Panasonic TV
- Step 1: Press the home button on the remote control => Select Settings
- Step 2: Choose System Mode
- Step 3: Open Presentation Settings => Turn Off.
Block YouTube Ads on Toshiba TV
- Step 1: Press the Menu button on the remote => Select Options.
- Step 2: Go to Location.
- Step 3: Set the location to Home to disable ads.
Block YouTube Ads on TCL TV
- Step 1: Press the Up Button on the remote three times and select Settings.
- Step 2: Settings => System => Find TV Placement.
- Step 3: Under TV Placement, select Home.
Block YouTube Ads on LG TV
- Step 1: Press Settings on the remote.
- Step 2: Open Options => Set Mode
- Step 3: Find Mode at Home/Store => Home Mode
YouTube ads can impact your viewing experience on the platform. To disable YouTube ads, you can use various methods. This article has introduced how to block YouTube ads through links, browser extensions for Chrome, Firefox, Microsoft Edge, Internet Explorer, as well as Adblock Browser apps for Android and iOS. By applying these methods, you'll be able to watch YouTube videos without interruptions from annoying ads. Enjoy your video-watching experience! Visit Mytour Blog daily for more tech insights!
