Bullet lists (Bullets) and numbered lists (Numbering) are used in documents to organize, enumerate, and emphasize text. In this article, Software Tricks will learn how to use existing bullet symbols, insert new bullets and numbers, select bullet icons, and format multilevel lists.
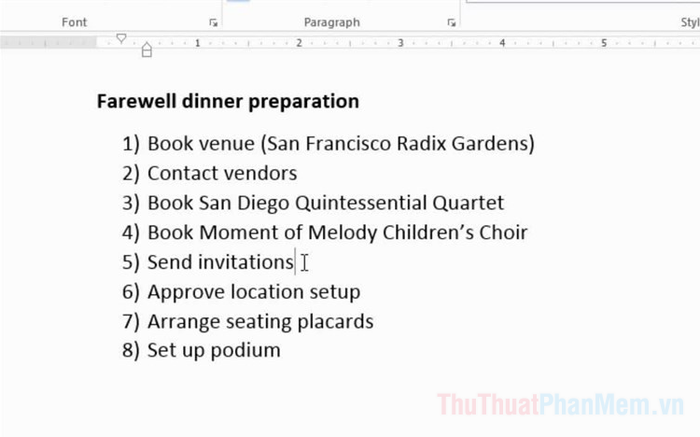
Creating Bulleted Lists
Step 1: Highlight the text you want to format as a list.
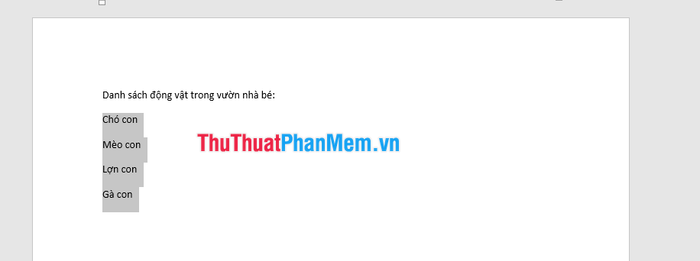
Step 2: On the Home (1) tab, click the drop-down arrow next to the Bullets (2) icon.
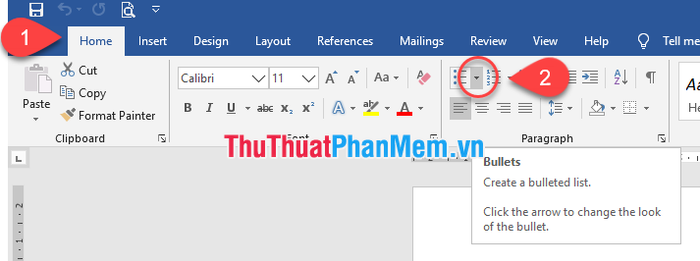
Step 3: Hover over the different Bullet styles (1). A preview of that Bullet style will appear in the document (2). Then, select the Bullet style you want to use.
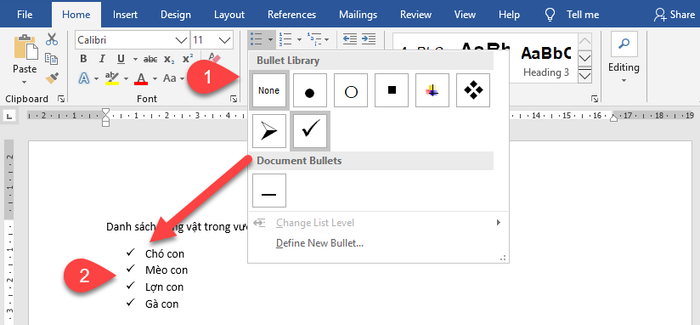
Result: The text will be formatted as a bulleted list.

Creating Numbered Lists
With the Numbering tool, you can create your own lists in sequential numbers, Roman numerals, or alphabetical order.
Step 1: Highlight the text you want to format as a list.
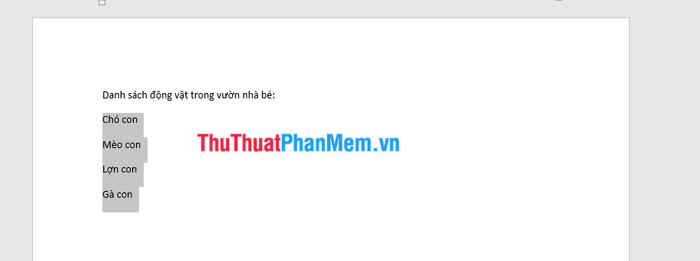
Step 2: On the Home (1) tab, click the drop-down arrow next to the Numbering (2) icon.
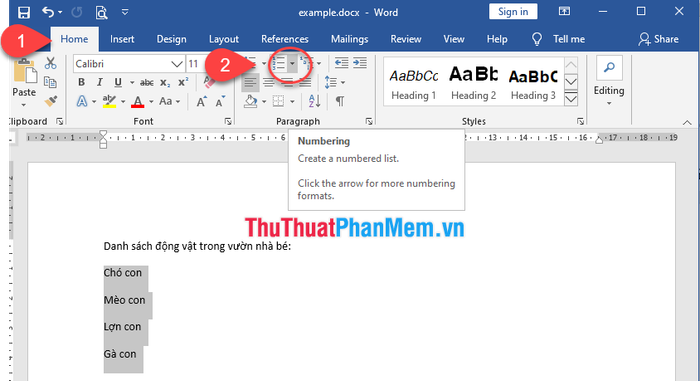
Step 3: Hover over the different Numbering styles (1). A preview of that Numbering style will appear in the document (2). Then, select the Numbering style you want to use.
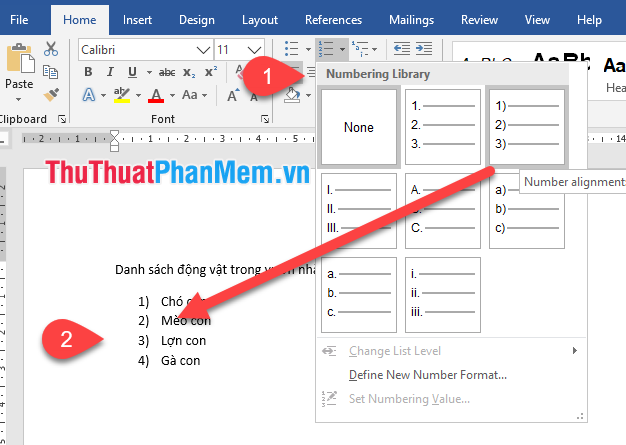
Result: The text will be formatted as a numbered list with sequential numbering at the beginning of each paragraph.
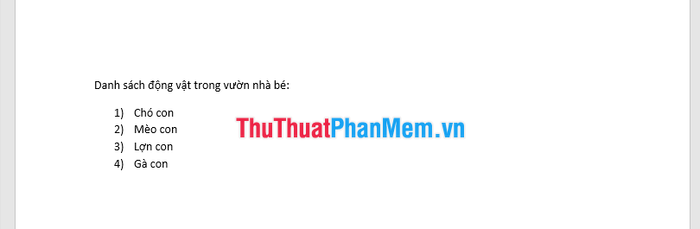
Restarting a Numbered List
If you want to separate paragraphs in a numbered list and restart numbering, Word offers the Restart at 1 option. Here, you can apply either numeric or alphabetical lists.
First, place your cursor at the position where you want to restart numbering (for example, starting from item 3) Piglet), right-click, and choose Restart at 1.
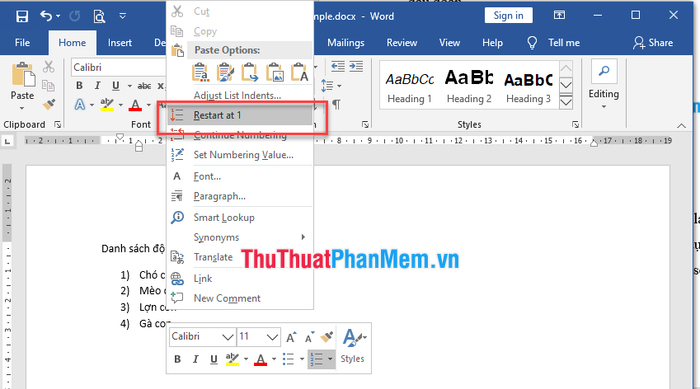
From the content section Piglet onward, the numbering will be restarted from 1.
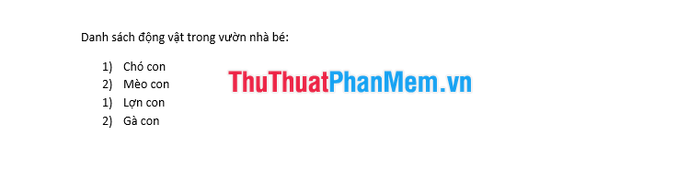
Creating a Multilevel List
A multilevel list allows you to create a table of items with various levels.
Place the insertion point at the beginning of the line where you want to move.
Step 1: Place the insertion point at the beginning of the line where you want to move.
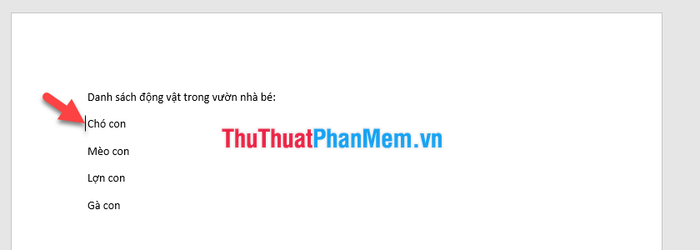
Step 2: Press the Tab key to increase the line indentation level. The line will move to the right. If you want to set it at level 3, press Tab twice.
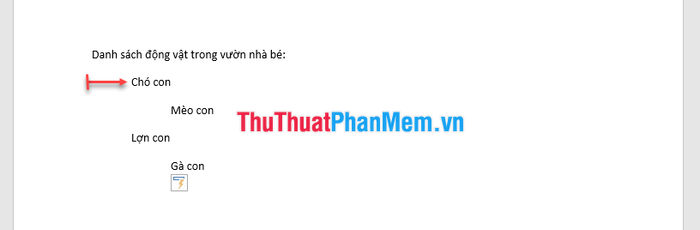
Step 3: Highlight the necessary area to set up a multilevel list.
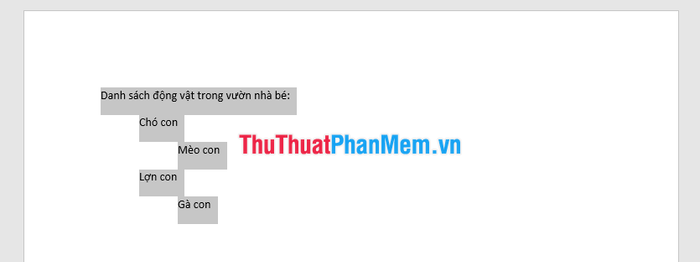
Step 4: On the Home (1) tab, click the dropdown arrow next to the Multilevel List (2) icon.
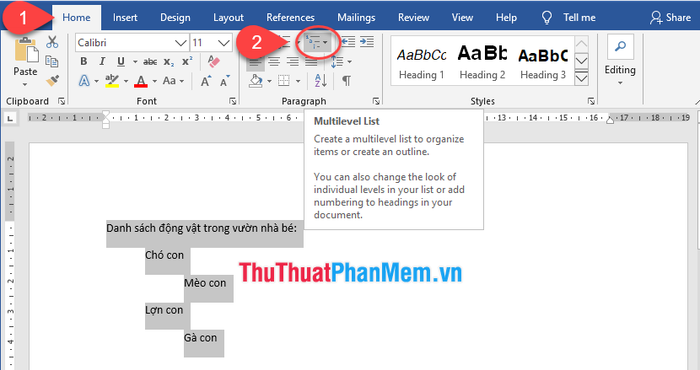
Step 5: Hover over different Multilevel List styles. Select the Multilevel List style you want to use.
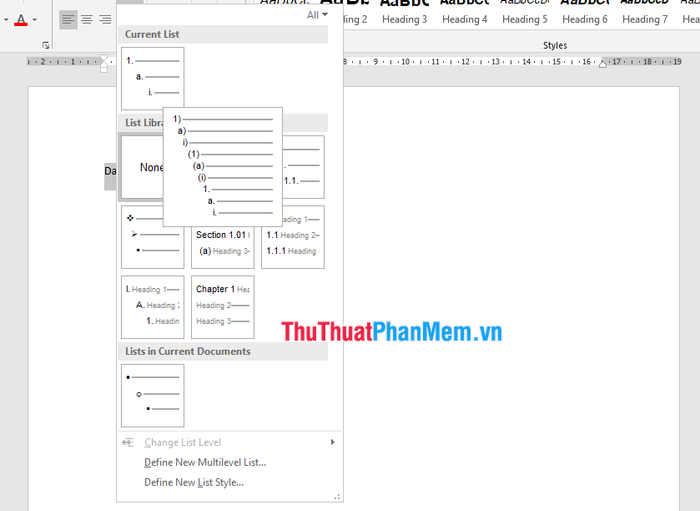
And here is the result:

Note
- To remove numbers or bullet symbols from the beginning of list items, select the list and click the Bulleted or Numbered list command.
- When editing a list, you can press Enter to start a new line, and the new line will automatically have a bullet or Numbering. When finishing the list, press Enter twice to return to normal formatting.
- By dragging the indent marker on the ruler, you can adjust the indentation of the list and the spacing between text and bullet or Numbering.
Above, Software Tips has guided you on how to create bulleted and numbered lists. Isn't it useful? Wishing you all success.
