Đổi tên trong phòng họp Zoom giúp mọi người dễ dàng nhận ra nhau khi trò chuyện và gây được ấn tượng với mọi người bằng tên “độc lạ”. Bài viết dưới đây hướng dẫn bạn cách đổi tên trong Zoom trên điện thoại và máy tính cực dễ.
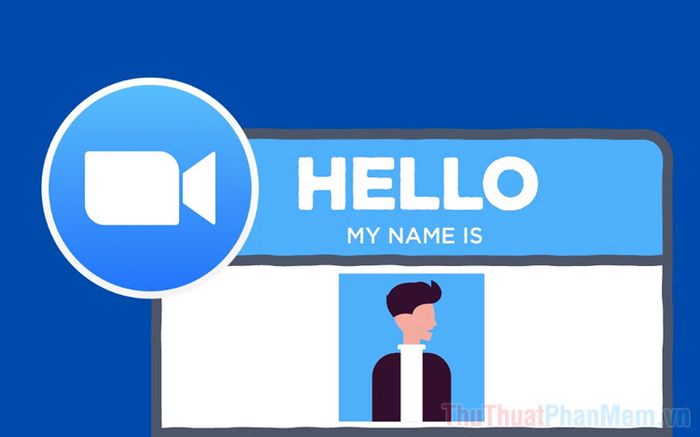
1. Change Your Zoom Name on Mobile
The Zoom mobile platform is widely used for its convenience and comprehensive feature support. To quickly change your name on Zoom, follow these steps on your phone:
1. Open the Zoom app on your phone, select More, and choose Expand Account Settings.
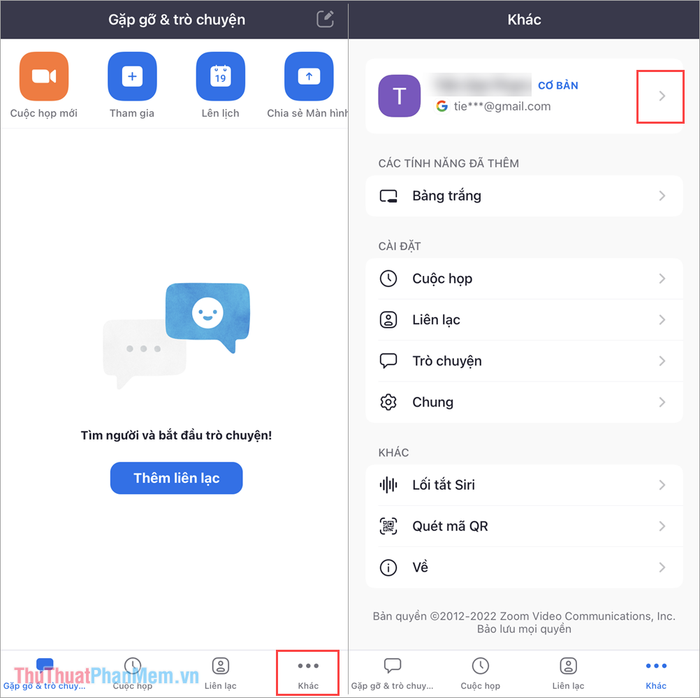
2. Next, choose the Show Name section and set a new name in the Show Name field.
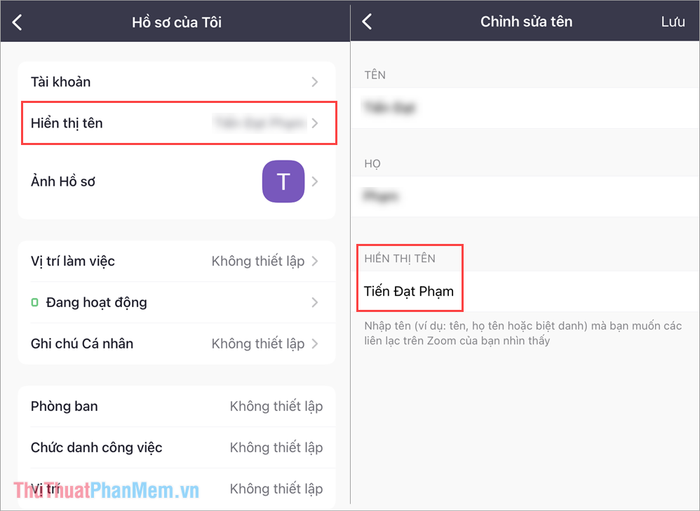
Note: The First Name and Last Name do not need to be changed as they do not affect the displayed name in Zoom meetings or chats.
3. Congratulations! You have successfully changed your chat name in Zoom meetings on your phone. Now, when you return to the chat, you will see your new name.
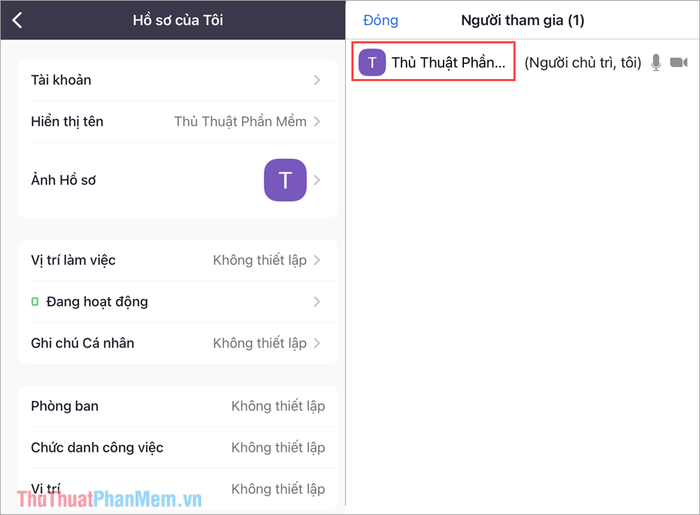
2. Changing your name on Zoom via computer
On the Zoom computer platform, you can modify your name in the account information section (accessed from the Client). Changing your name on Zoom on the computer is incredibly simple; follow these steps:
Step 1: Select Account and choose My Profile to view personal information.
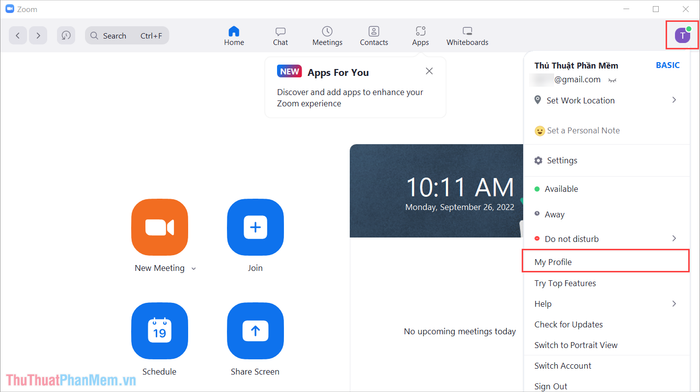
Step 2: Then, select Edit the Zoom account name in the Profile section.
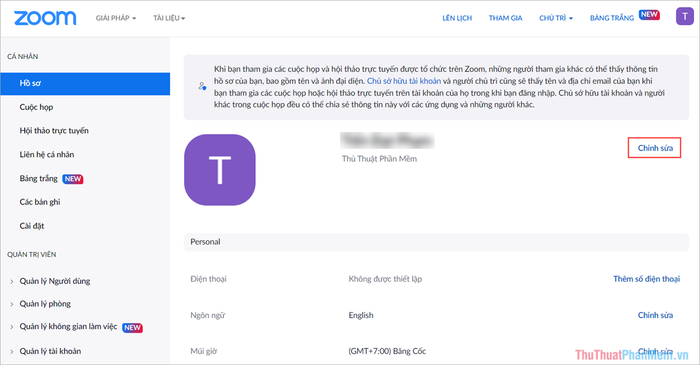
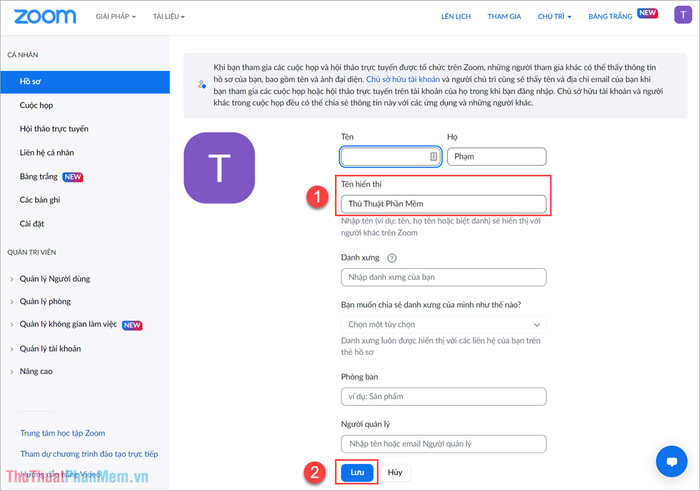
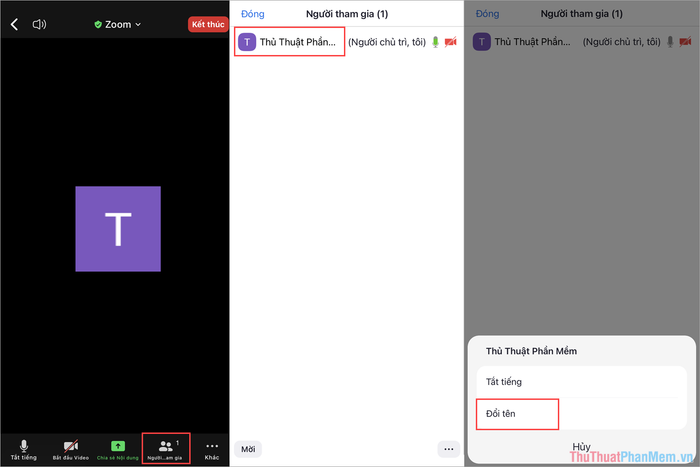
Step 2: Next, you input the new name into the Zoom rename window and select Complete to save the new name on Zoom.
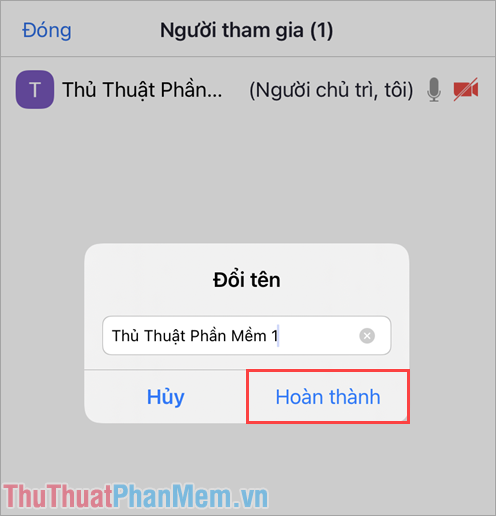
3. How to change your name directly in a Zoom meeting on a computer
In a Zoom meeting on a computer, you can also change your name directly without exiting the meeting. Here's how to change your name directly in a Zoom meeting:
Step 1: Choose the Participants option.
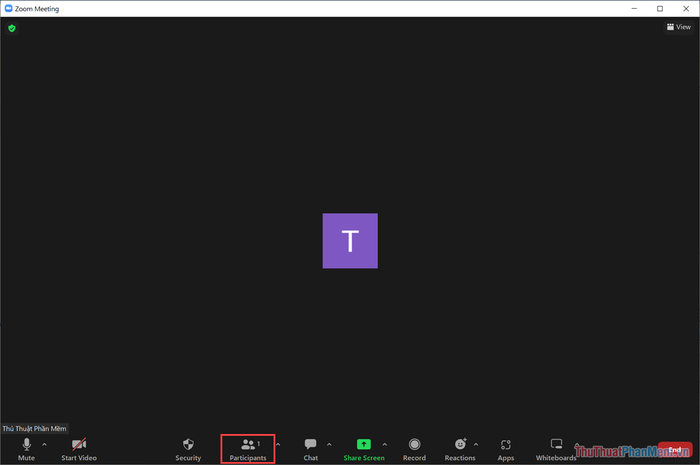
Step 2: Afterward, select the Options menu next to your display name in Zoom.
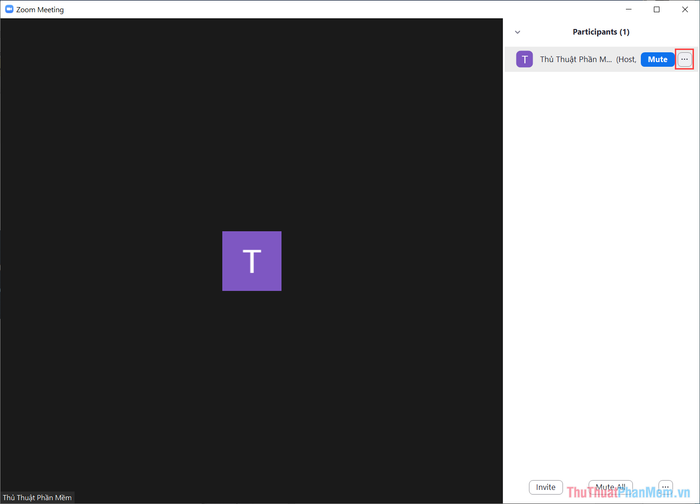
Step 3: Then, choose Rename to set a new name in Zoom.
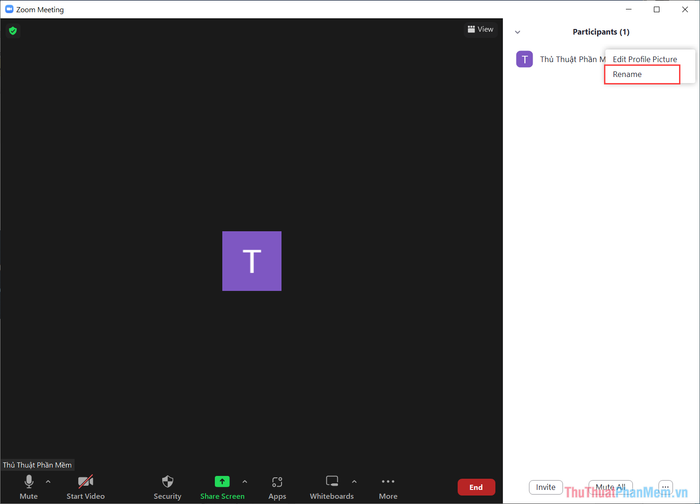
Step 4: Finally, input the desired name on Zoom and click Change to save the new name settings.
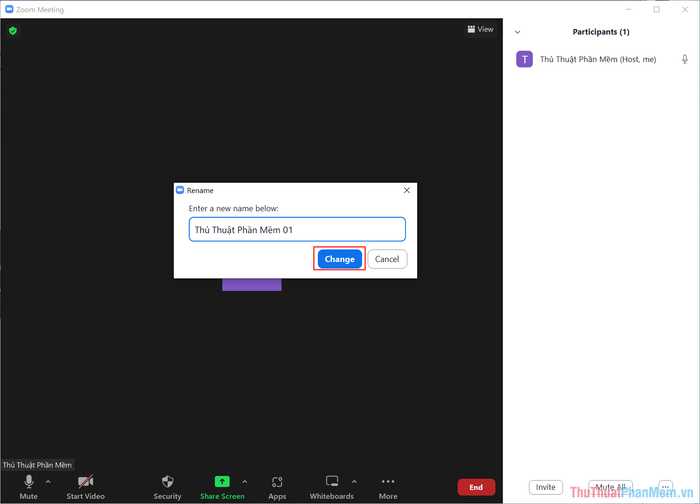
In this article, Mytour shares a quick guide on how to change your name in Zoom on both computer and phone. Have a great day!
