Efficient methods for sending or receiving money on Chime without Zelle using your mobile device
Important Notes
- You cannot currently integrate Zelle with Chime, but you can utilize the 'Pay Anyone' feature.
- Access Chime and select 'Pay Anyone'. Input a $ChimeSign, email, or phone number. Enter the amount and tap 'Pay'.
- Alternatively, link your Chime card to Venmo or Cash App, then send funds through the app using your card.
Steps to Follow
Is Chime compatible with Zelle?
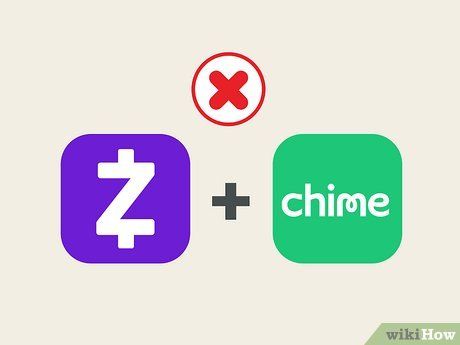
No, Chime does not currently support Zelle integration. Chime operates as a financial technology company rather than a traditional bank, which is why it lacks compatibility with Zelle. However, Chime offers an alternative through its Pay Anyone feature. This feature enables users to send money to both Chime and non-Chime account holders. To initiate a transaction, simply provide the recipient's $ChimeSign or their phone number/email address.
Utilizing Chime's Pay Anyone Functionality
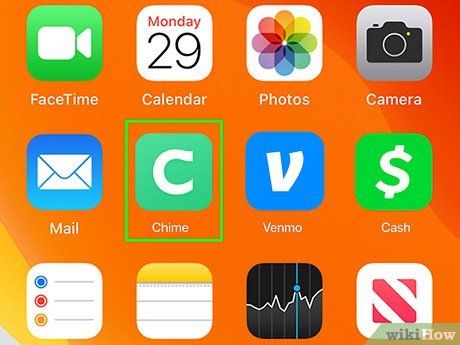
Access the Chime app. Look for the icon featuring a white c on a green background.
- The Pay Anyone feature allows users to transfer funds to both Chime and non-Chime members. In case the recipient doesn't have a Chime account, they will receive instructions via text or email on how to claim the money.
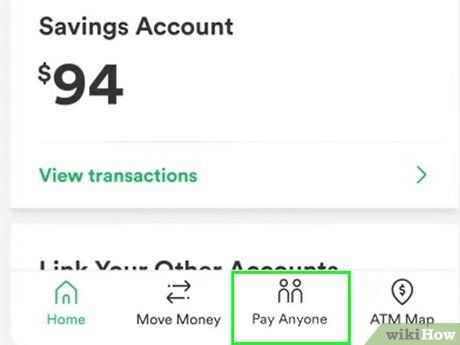
Select Pay Anyone. Locate this tab positioned at the bottom, sandwiched between Move Money and ATM Map.
- A new page will be displayed.
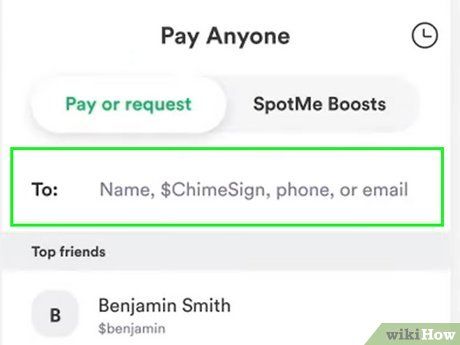
Specify a recipient. Enter the recipient's name or $ChimeSign in the designated field. For non-Chime users, input their email address or phone number.
- Press Enter to proceed to the Pay or Request page.
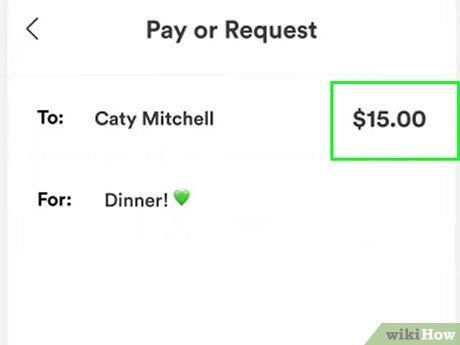
Input the amount. Utilize the on-screen keypad to enter the desired amount for Requesting or Paying.
- You have the option to include an emoji or a description for the transaction.
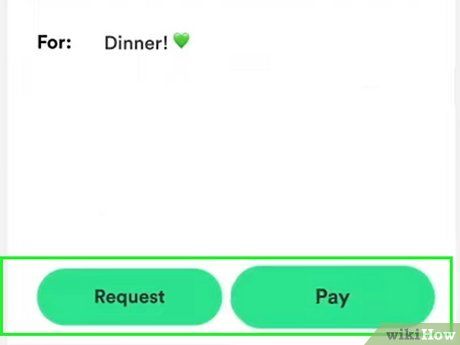
Choose Request or Pay. Select Request if you want the recipient to pay you, or Pay if you're sending money to them.
- Keep in mind that you can only Request from Chime users.
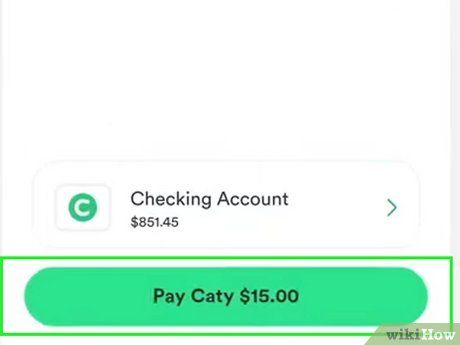
Tap Request or Pay again. This action will confirm your transaction.
- The recipient will receive a notification within the Chime app. They must tap Claim my money to access the funds.
- If the recipient isn't a Chime user, they'll receive a text or email (depending on your preference) containing a link. They can then follow the instructions to claim the money without needing an account.
Connecting with Venmo
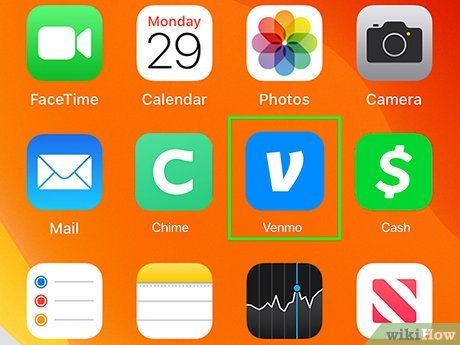
Launch the Venmo app. Look for the icon featuring a white v on a blue background.
- If you're not already logged in, enter your credentials. You can also register for an account.
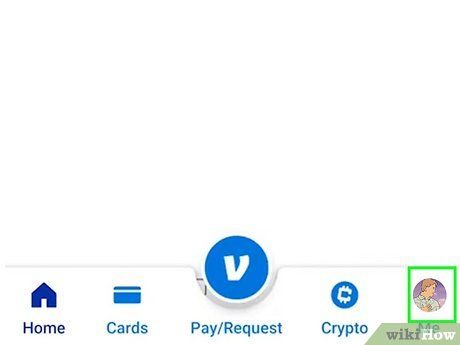
Tap Me. Located at the bottom-right corner, this will lead you to your profile page.
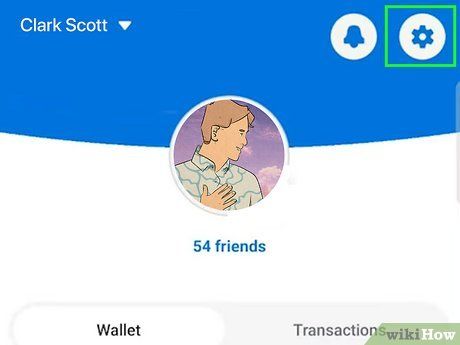
Press the cog icon. You'll find it in the top-right corner.
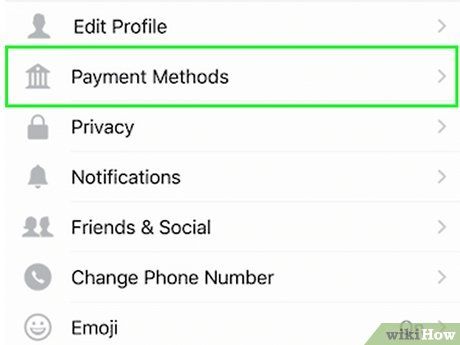
Choose Payment Methods. It's positioned above Shipping Addresses.
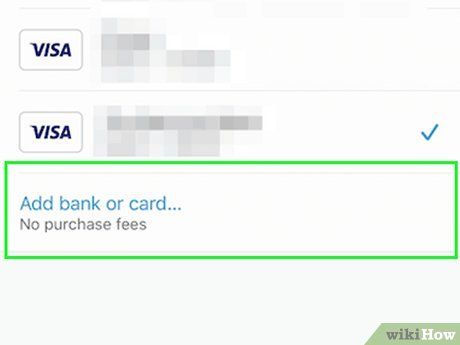
Click on +Add a bank or card. This will trigger a pop-up menu.
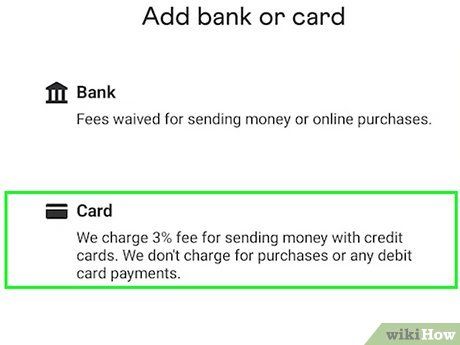
Select Card. Below Bank, you'll find this option. Alternatively, you can opt for Bank to input your Chime account details.
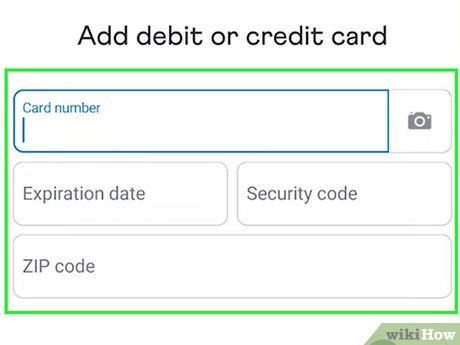
Input your Chime card's information. Enter the Card Number, Expiration date, Security code, and ZIP code into the respective fields.
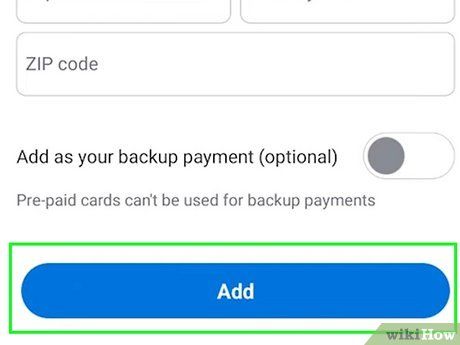
Click on Add. This blue button is located at the bottom. Your Chime card will then be added to your Venmo wallet.
- You can now send money through Venmo using your Chime card.
Connecting with Cash App
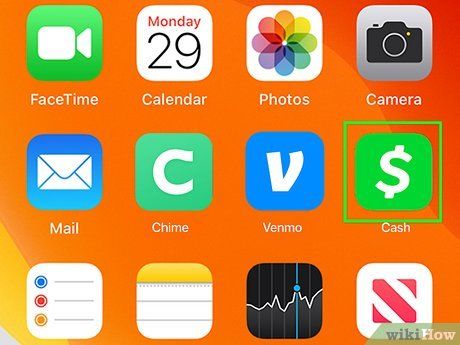
Launch Cash App. It's recognizable by the white dollar sign on a green background.
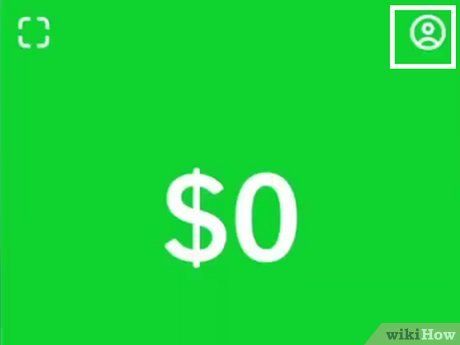
Click on the profile icon. Look for it in the top-right corner.
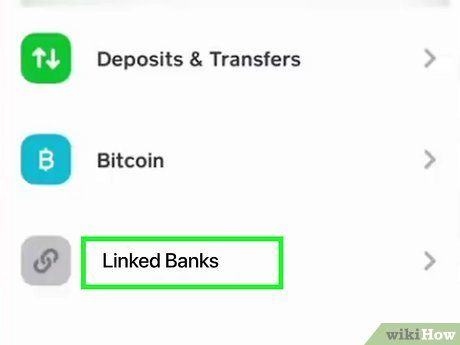
Choose Linked Banks. This will be located under the Account & Settings section. You might need to scroll down to find it.
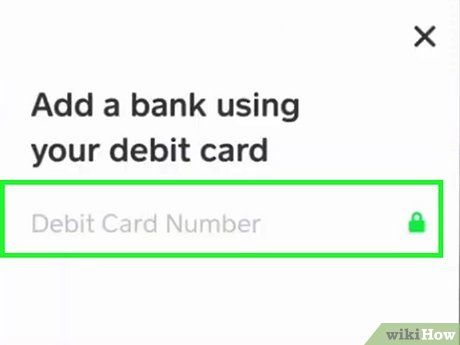
Input your Chime card's information. Fill in the Card Number, Expiration date, Security code, and ZIP code fields.
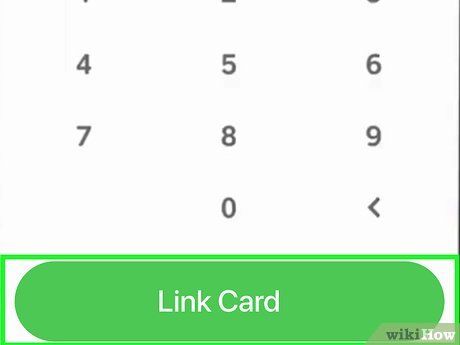
Press Link Card. This green button can be found at the bottom. Your Chime card will then be added to your Cash App wallet.
- You can move funds from Chime to Cash App and then send money to someone else.
