During computer usage, there are instances when capturing your computer screen becomes necessary for various purposes. Whether showcasing your gaming achievements or providing step-by-step instructions, taking screenshots is a simple yet not universally known task. In Windows 10, we have several approaches to capturing screen images, and in this article, Mytour will guide you through these methods for practical application. Stay tuned for insights!

Method 1: Use the Windows Key + Print
This is a widely used and popular method, applicable across various Windows versions. Follow this common approach to effortlessly capture your screen.
To capture your screen, simply press the Windows + Print Scrn keys on your keyboard:
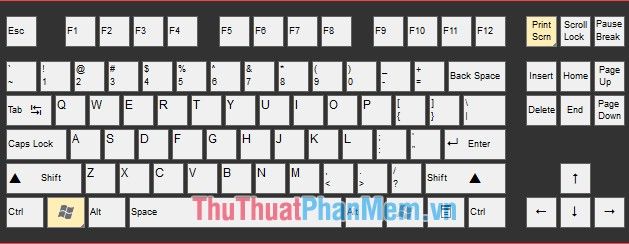
Instantly, your entire computer screen will be captured, and the image will be saved in the Picture -> Screenshots folder.
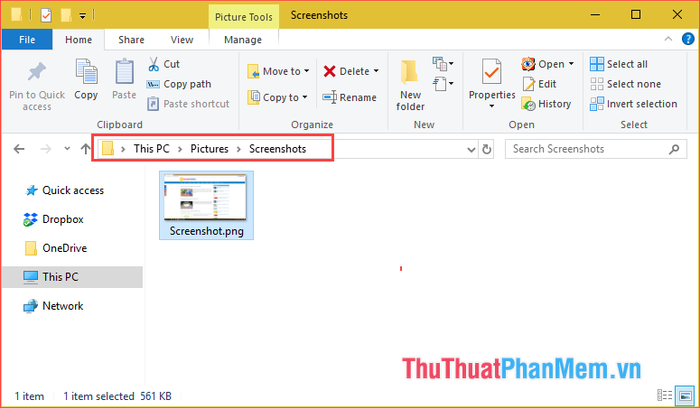
Method 2: Use the key combination Windows + Shift + S
This method is equally convenient to Method 1. However, instead of capturing the entire screen, this allows you to capture a rectangular area on the screen that you desire.
First, press the key combination
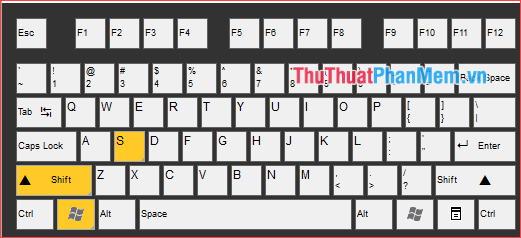
After that, your computer screen will be blurred, and a crosshair cursor will appear. Hold down the mouse and drag a region you want to capture, then release the mouse button.
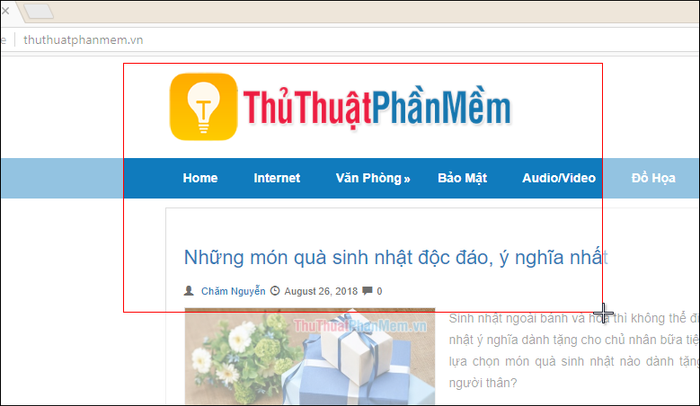
Next, open the Paint software and press Ctrl + V to paste the captured image and save it.
Method 3: Use the key combination Alt + Print
Similar to the previous two methods, this approach allows you to capture an open application window by pressing Alt + Print
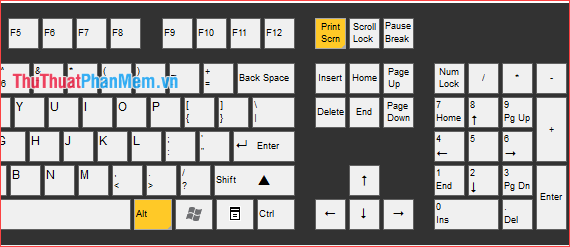
For instance, if you have a web browser window open, to capture it, simply press Alt + Print
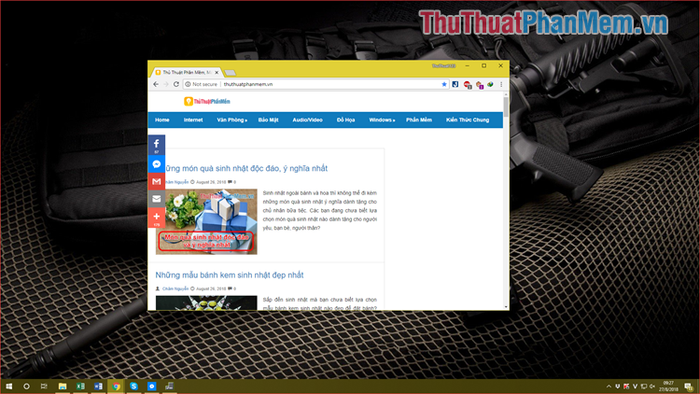
Afterward, open the Paint application and paste the captured image to complete the process.
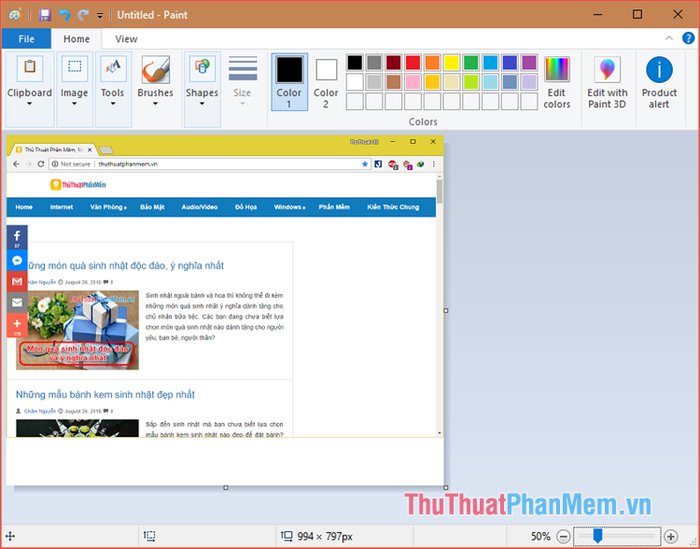
Method 4: Use Snipping Tool
Snipping Tool is a versatile screenshot tool integrated into the operating system, dating back to the Windows 7 era.
To utilize this tool, open the search function on Windows 10 and type 'Snipping Tool' until the results appear. Open the Snipping Tool application.
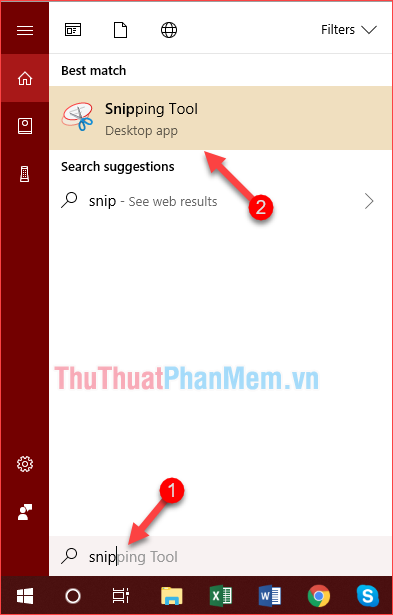
The software has a compact and simple interface, with the 'New' button for taking screenshots and the 'Mode' button for selecting the capture mode.
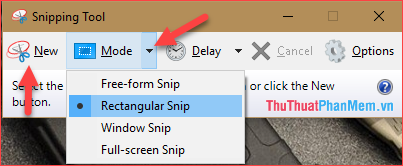
There are a total of 4 capture modes as follows:
- Free-form Snip: Capture freely, meaning you can capture a screen region that you draw, as shown below:
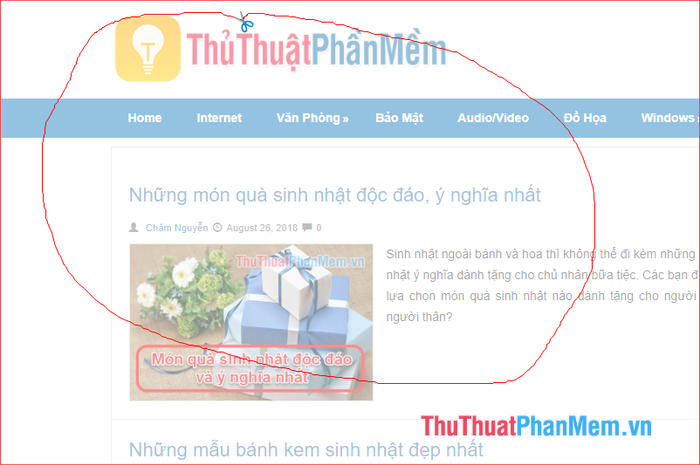
- Rectangular Snip: Capture any rectangular area (similar to Method 2 above):
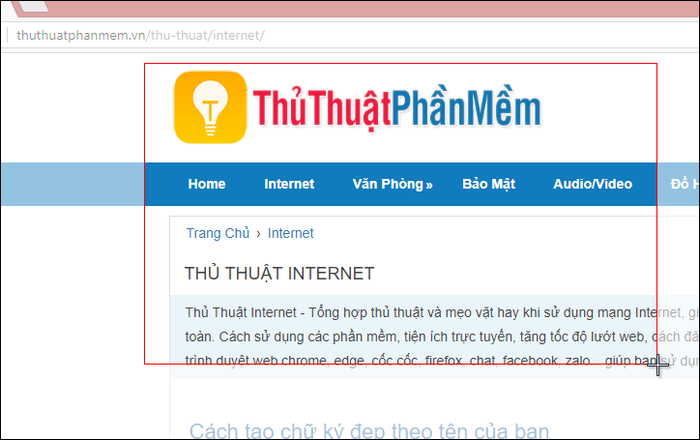
- Window Snip: Capture an application window of your choice. When selecting this capture mode, click on the window you want to capture.
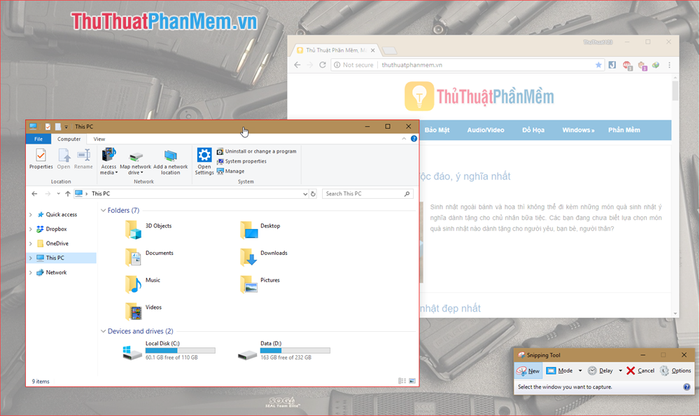
- Full-screen Snip: Capture the entire computer screen.
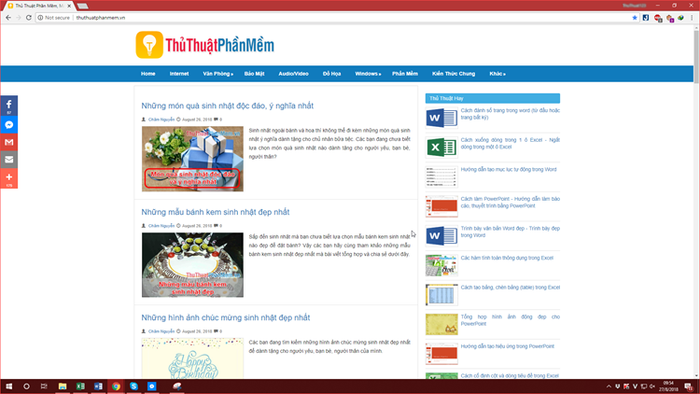
Additionally, once the capture is done, the image will appear directly within the software, eliminating the need to open the Paint application for pasting.
Press the Save button to store the image.
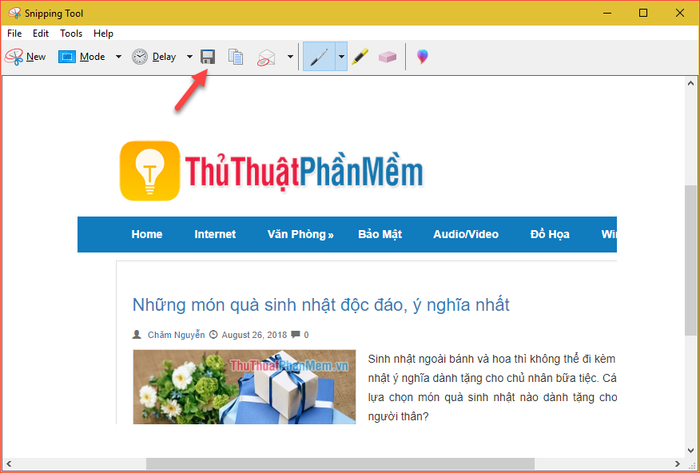
Here are some simple and effective ways to capture screenshots on Windows 10. If you wish to capture screens professionally, consider using screenshot software such as Snagit, FastStone Capture, and more. Thank you for following the article.
