
When using your MacBook for study or work, are you tired of the same old mouse icon? Do you want to change it to make your computer look different and stylish? If you're unsure how to change the mouse icon on your MacBook, follow this guide to learn how!
How to Change Your MacBook Mouse Icon
Step 1: To change the mouse icon on your MacBook, you need to download the Mousecape app and then install and open the app as usual.
Download the Mousecape app from the developer: Here.
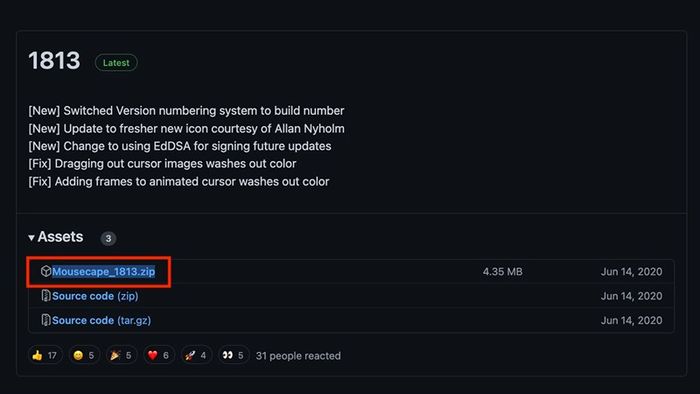
Step 2: After downloading the Mousecape app, if it fails to open, go to Privacy and Security settings and then click Open Anyway to open the app.
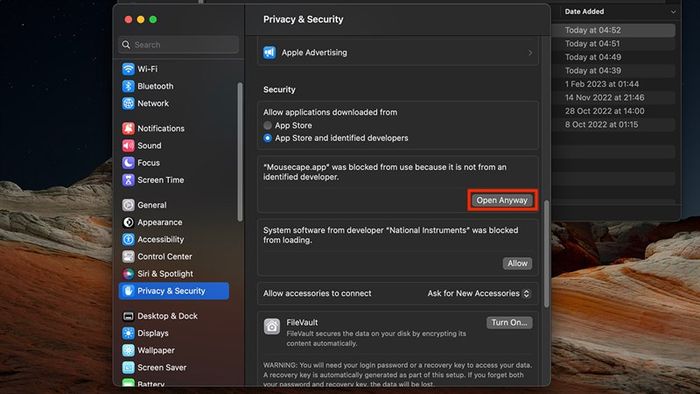
Step 3: After successfully opening the Mousecape app, to add a new set of mouse icons, you need to click on File > then select New Cape to add a new set of icons.
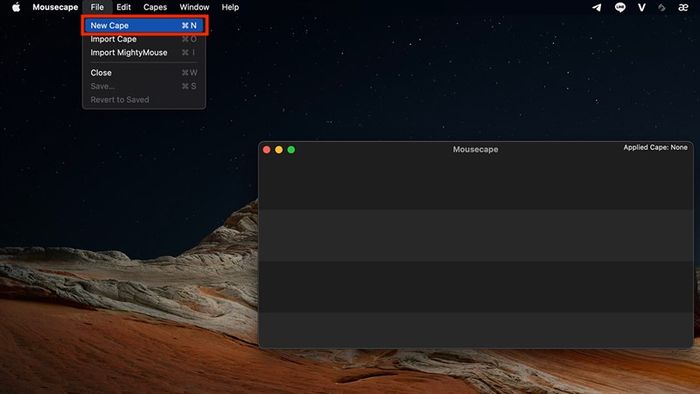
Step 4: After adding the Cape, right-click on the Cape you just added > then click Edit to edit the icon set.
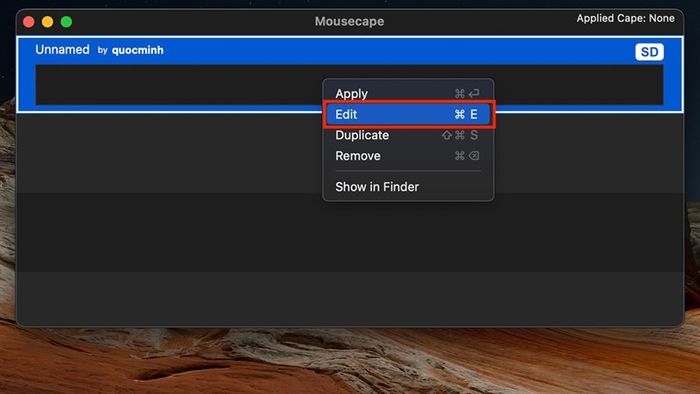
Step 5: Next, click on Edit, now click on the + sign below to add icons for your computer mouse.
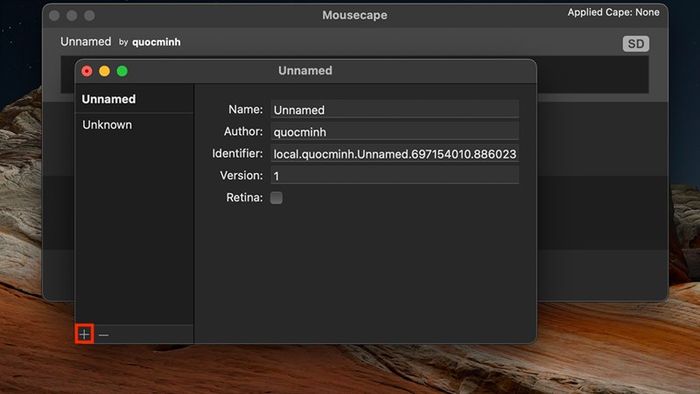
Step 6: Click on the + sign, now drag the mouse icon you just created into the frame below to add the icon for your computer mouse.
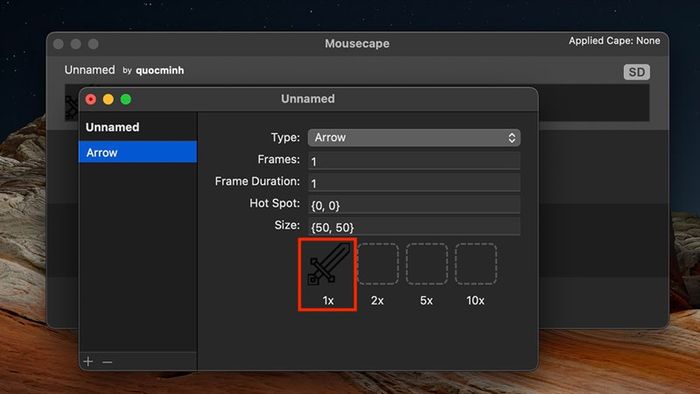
You can also view and download available mouse icon templates: here.
Step 7: Now in the Type section > you should select Arrow > then you should press Command + S to save the settings of the mouse icon set you just added.
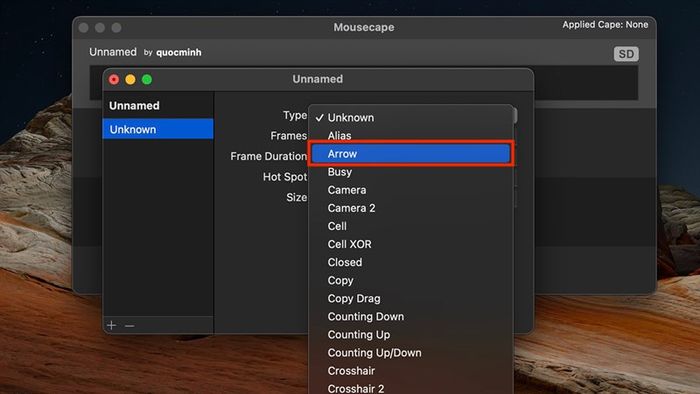
Step 8: You should right-click on the cape you want to select > then you should select Apply to use that icon set for your computer mouse.
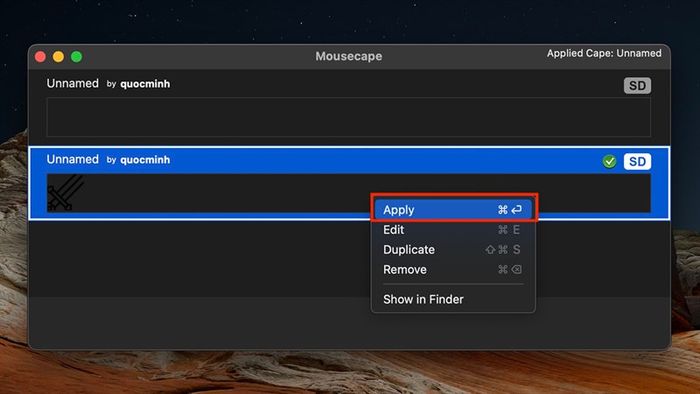
When successfully installed, the icon of the computer mouse has been changed as shown below.
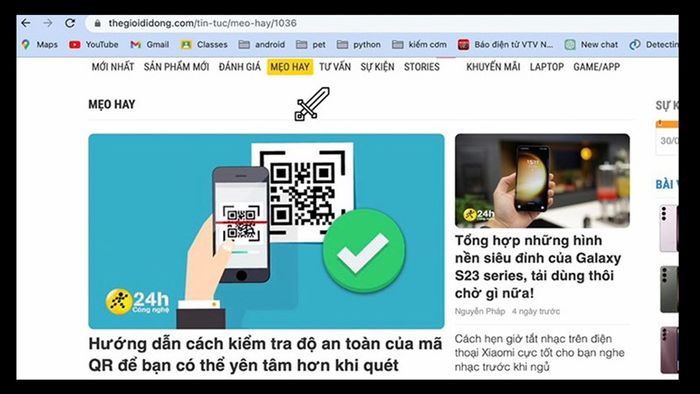
That's it for the steps to change the icon for your MacBook mouse. Wishing you successful implementation. If you find the article helpful, please give it a like and a share. Thank you for reading.
MacBook is a laptop line that is very suitable for graphic design and creativity. If you are interested in these products, click the orange button below to see the offers when purchasing.
BUY GENUINE MACBOOK AT THE GIOI DI DONG
See more:
- Guide on how to add accounts on MacBook for multiple users
- Guide on how to adjust the speaker on MacBook for better sound that not everyone knows
