Switching DNS on Windows 11 helps your computer speed up its internet connection, especially during fiber optic network interruptions. In this article, Software Tricks shares how to change DNS on Windows 11 to improve network speed.

1. What is DNS?
DNS, short for Domain Name System, is a system that translates domain names into IP addresses. The functioning of DNS is similar to a map or directory for websites on the Internet. DNS helps users remember names instead of complex strings of numbers when trying to access a website.
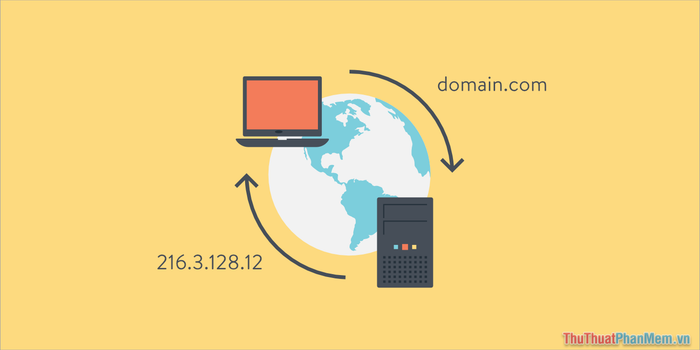
In Vietnam, Internet Service Providers (ISPs) have pre-configured DNS for users (known as default DNS). However, these default DNS from ISPs are often slow and unreliable as ISPs can track users' activities. Hence, your internet connection is no longer private.
2. Does Changing DNS on Windows 11 Increase Network Speed?
Changing DNS means you'll use a different DNS service from reputable providers worldwide. The specific benefits of changing DNS on Windows 11 include:
- Accelerates internet browsing speed
- Enhances security and privacy when using the internet
- Bypasses restricted websites, accessing any website globally
3. List of High-Speed, Secure DNS Codes
Before changing DNS codes on Windows 11, you need to know the list of the best DNS codes globally. Top DNS providers include: Google, Cloudflare, OpenDNS…
3.1 Google DNS
IPv4 DNS:
- Preferred DNS: 8.8.8.8
- Alternate DNS: 8.8.4.4
DNS IPv6:
- Preferred DNS: 2001:4860:4860::8888
- Alternate DNS: 2001:4860:4860::8844
3.2 Cloudflare DNS
IPv4 DNS:
- Preferred DNS: 1.1.1.1
- Alternate DNS: 1.0.0.1
IPv6 DNS:
- Preferred DNS: 2606:4700:4700::1111
- Alternate DNS: 2606:4700:4700::1001
3.3 OpenDNS
IPv4 DNS:
- Preferred DNS: 208.67.222.222
- Alternate DNS: 208.67.220.220
IPv6 DNS:
- Preferred DNS: 2620:119:35::35
- Alternate DNS: 2620:119:53::53
4. Change DNS on Windows 11 to Boost Internet Speed
On the Windows 11 operating system, users can change DNS according to their personal needs to increase Internet connection speed. Changing DNS on Windows 11 is simple, and anyone can do it.
4.1 Change DNS on Windows 11 via Settings
Step 1: Right-click on the Start button and select Settings (or press Windows + I) to open Settings on your computer.
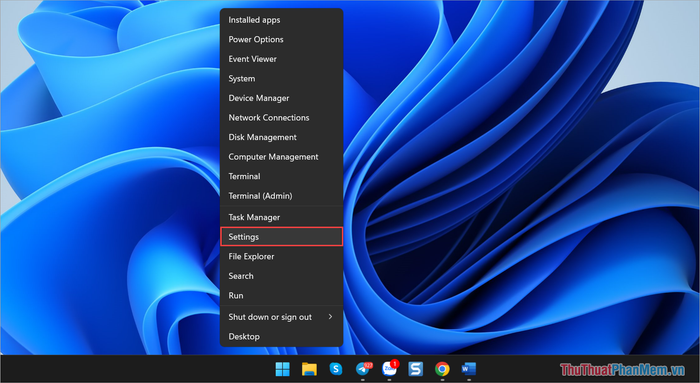
Step 2: Then, choose Ethernet to view internet network settings.
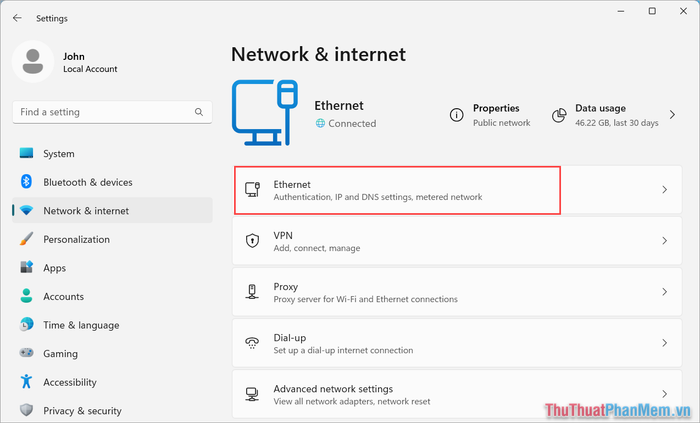
Step 3: In the Ethernet settings section, navigate to DNS Server Assignment and select Edit to configure DNS.
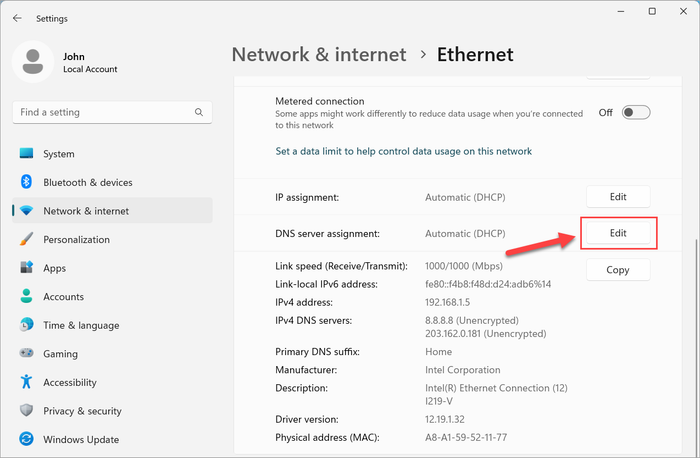
Step 4: To configure DNS on Windows 11, switch DNS to Manual (1) mode and activate IPv4/ IPv6 (2) as needed.
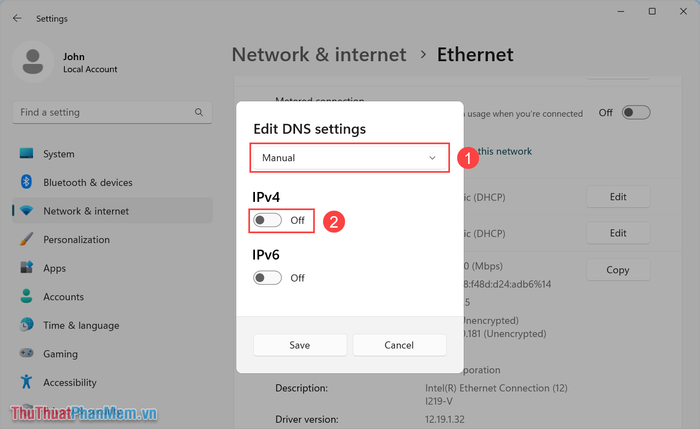
Step 5: Finally, proceed to enter the DNS codes of Google, Cloudflare, OpenDNS into Preferred DNS and Alternate DNS to use them.
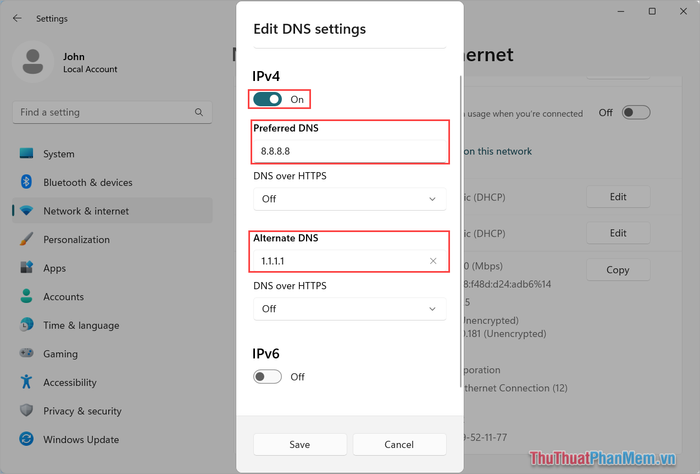
Step 6: In case you want to use IPv6, simply activate it and enter the provided DNS codes similar to those mentioned in the article.
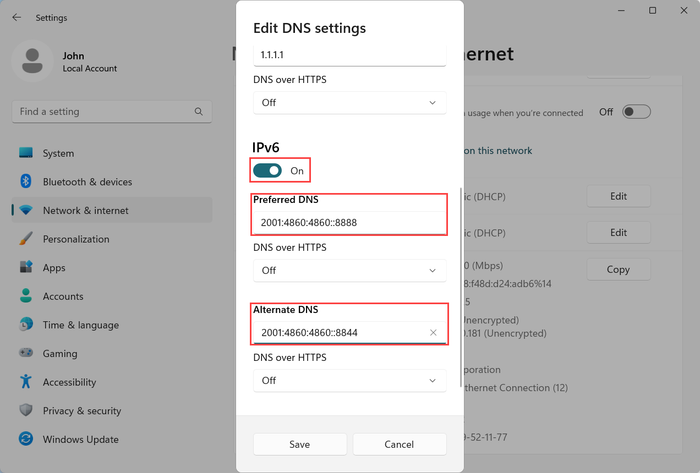
4.2 Changing DNS on Windows 11 via Control Panel
Changing DNS on Windows 11 via Control Panel is more familiar to users as it's the same method used to change DNS on Windows 10.
Step 1: Right-click on Network and select Network and Internet Settings.
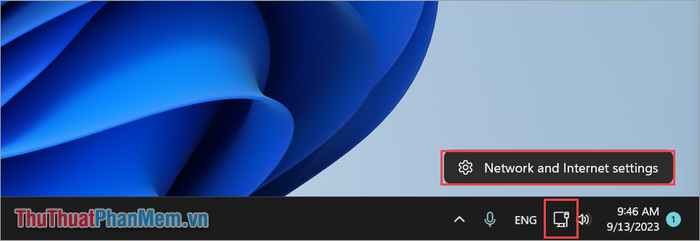
Step 2: Then, choose Advanced Network Settings.
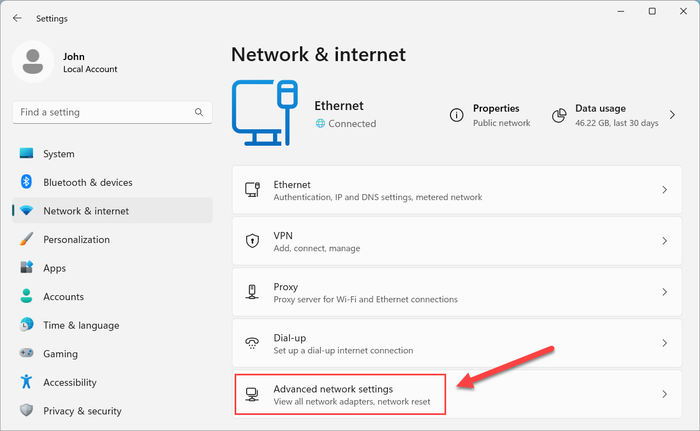
Step 3: Next, select More Network Adapter Options.
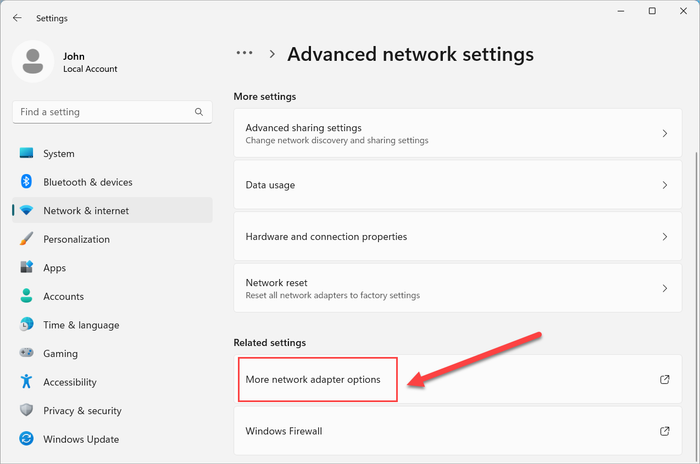
Step 4: In the Network Connections window, right-click on Ethernet and select Properties to configure the network.
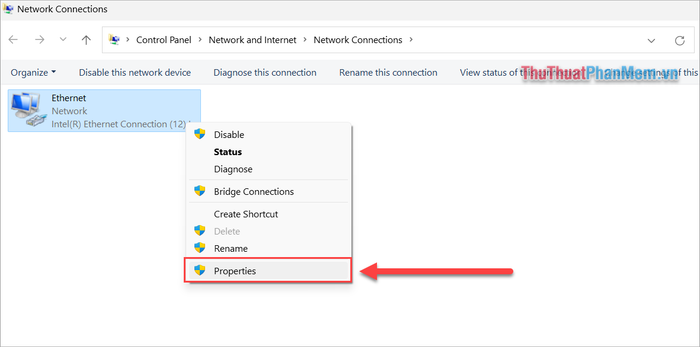
Step 5: To change IPv4 DNS, select Internet Protocol Version 4 (TCP/IPv4) and click Properties.
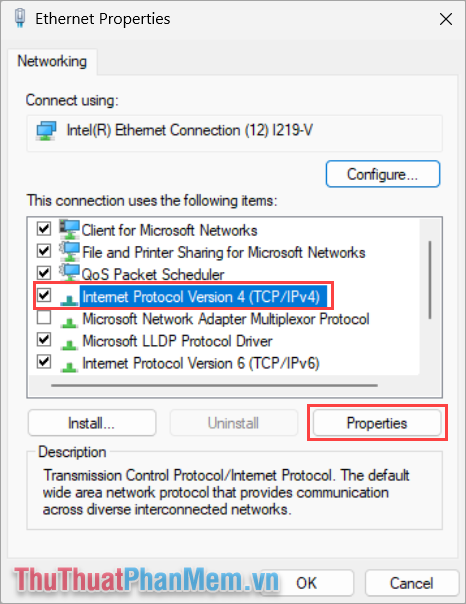
If you want to change IPv6 DNS, choose Internet Protocol Version 6 (TCP/IPv6) and select Properties.
Step 6: Select Use the following DNS server addresses and enter the DNS codes from Google, Cloudflare, OpenDNS into Preferred DNS and Alternate DNS to use them.
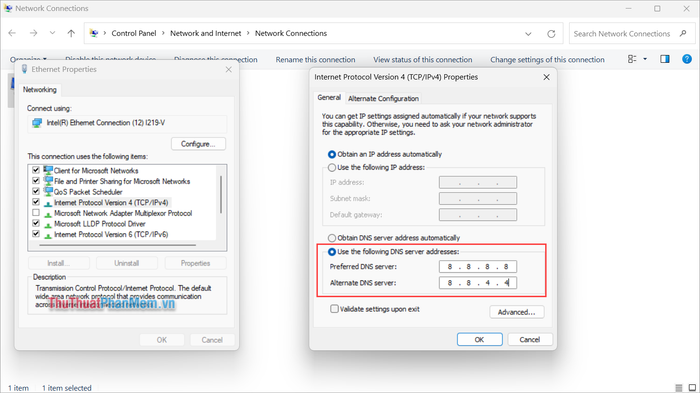
In this article, Software Tricks has shared How to Change DNS on Windows 11 to quickly and effectively boost network speed. Have a great day!
