The use of Facebook is now widely popular, but the risk of account hacking and theft of personal information for malicious purposes has also increased. One possible reason is choosing a relatively predictable password. Therefore, from the beginning of creating a Facebook account or even now, set a new password with high security. If you are using a computer, changing your Facebook password is quite easy through the method introduced by Mytour.

HOW TO CHANGE FACEBOOK PASSWORD ON COMPUTER.
Note: Before proceeding with the steps to change your Facebook password on the computer, be aware that Facebook allows you to change your password twice in a row with a 60-day gap, meaning you can only change your password again 60 days after the previous change. So, consider it when you intend to change your Facebook password.
Step 1: To change your Facebook password on the computer, first access your personal Facebook account that you want to change the password for.
Step 2: On the main interface of Facebook, click on the dropdown arrow at the top right corner and select Settings.
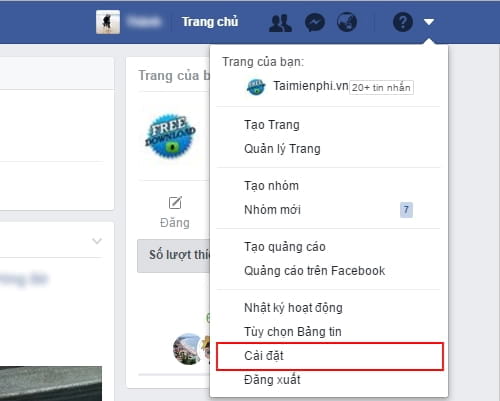
Step 3: In the Settings interface, navigate to Security and login.
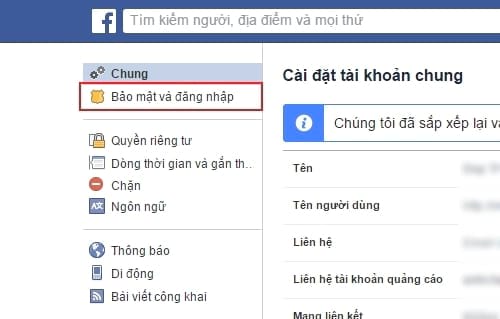
Step 4: In the next interface, on the right column, scroll down to find the Login section and click Edit under the Change password option to proceed with changing your Facebook password.
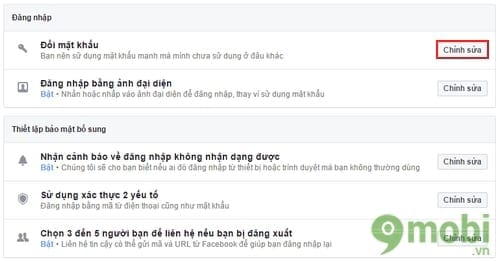
Step 5: Enter your old and new passwords as required, then click Save changes to implement the password change.
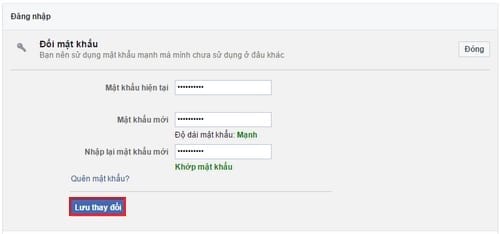
Note: Try to set a new password that is strong, with all the elements such as at least 8 characters, including uppercase and lowercase letters, numbers, and special characters.
Step 6: Subsequently, a dialog box Changed password appears. Here, Facebook introduces an additional step to log out this account from other devices to ensure security after the password change. Check the box Sign out of other devices and then press Next.
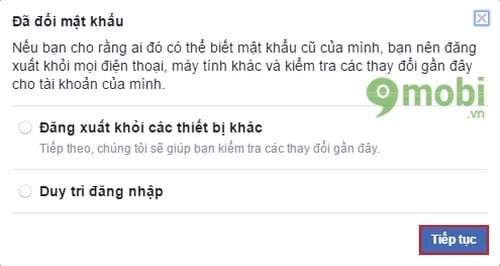
Step 7: Next, to enhance the security of your account, the system checks your personal information and activities with this Facebook account. Press Start to perform the check.
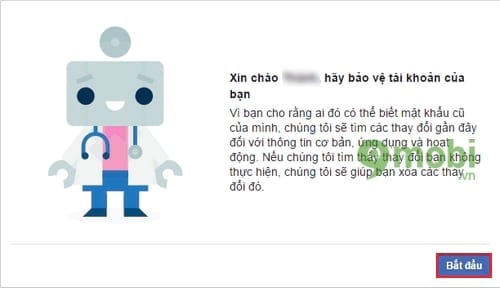
Press Next after the system has finished checking personal information.
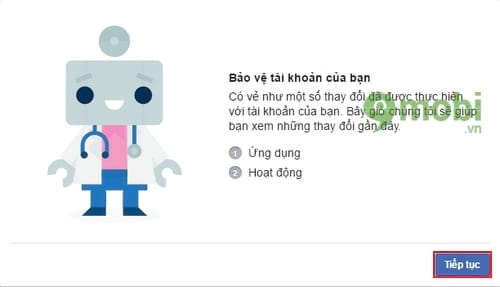
Step 8: A list of recently added apps appears. If not added by you, you can remove them by checking the app and pressing Delete.
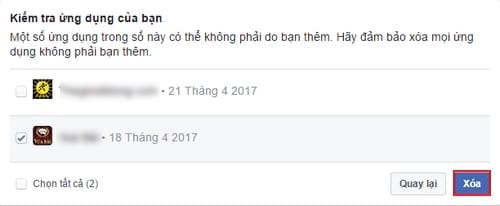
Additionally, you can also review recent activities with your old password.
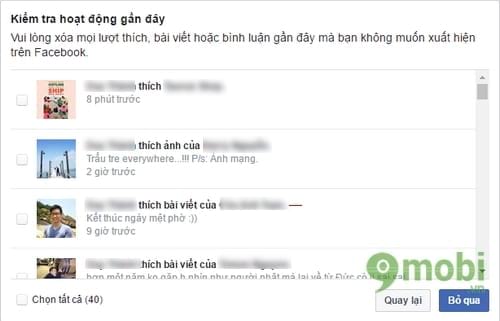
Finally, the notification All that is done, the Facebook password change, and the check steps Personal Information to Facebook Activity are completed. You can press Next to settings or go back to the interface on Facebook.
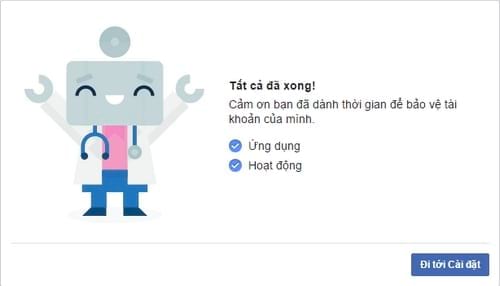
So, with the guidance provided above, you've successfully completed the process of changing your Facebook password on your computer effortlessly. Changing your password with special characters adds an extra layer of security to your personal Facebook account. Additionally, it's crucial to combine this with other safety measures such as enabling two-factor authentication for Facebook to minimize the risk of hacking and unauthorized access, preventing the spread of viruses or malicious code on Facebook. If you're unfamiliar with this feature, you can refer to the 2-step security guide previously shared by Mytour.
https://Mytour.vn/cach-doi-mat-khau-facebook-tren-may-tinh-18735n.aspx
Furthermore, if you prefer not to be found on Facebook via your phone number, you can activate the useful feature of blocking Facebook phone number search, as explained in the previous article.


