
In Google Chrome, aside from resizing pages to adjust text size, you can individually customize text size and font in settings for the best experience. Modifying the overall font in Google Chrome will enhance content visibility. To change text size and font in Google Chrome, follow these steps:
1. How to Adjust Font Size in Google Chrome
When you adjust the font size in Google Chrome, it implies that all fonts in Google Chrome will be changed accordingly.
Step 1: Choose Options (1) => Settings (2) to access pre-existing settings on Google Chrome.
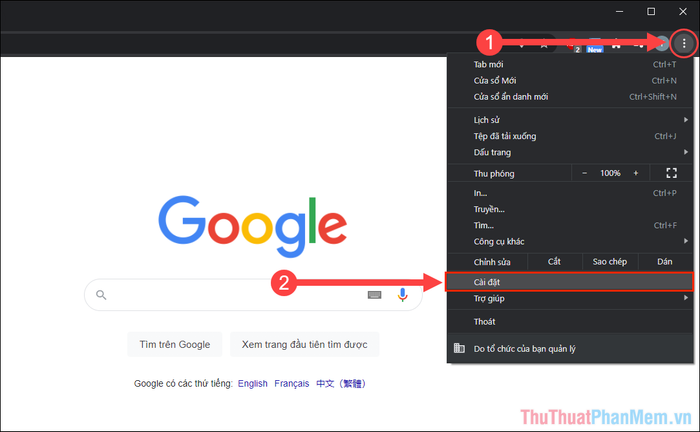
Step 2: In Google Chrome's Settings, select the Appearance tab to customize the browser's display.
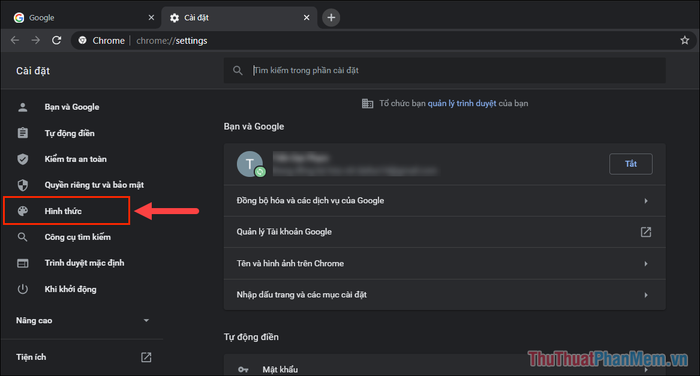
Step 3: Within Appearance, you'll find the Font size line, defaulted to Medium (neither large nor small) by Google.
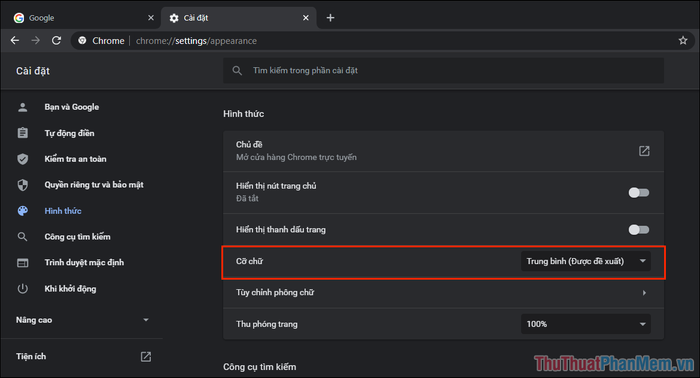
Step 4: Currently, Google Chrome supports 5 different font sizes from Very small to Very large. Adjust as per your preference.
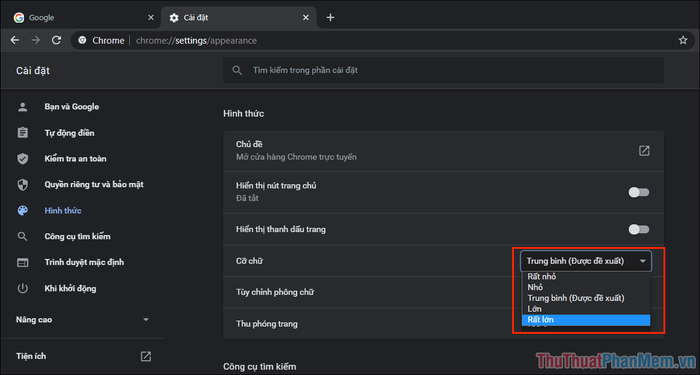
Step 5: After making changes, the size immediately adjusts, and you'll notice the font appears larger or smaller than before.
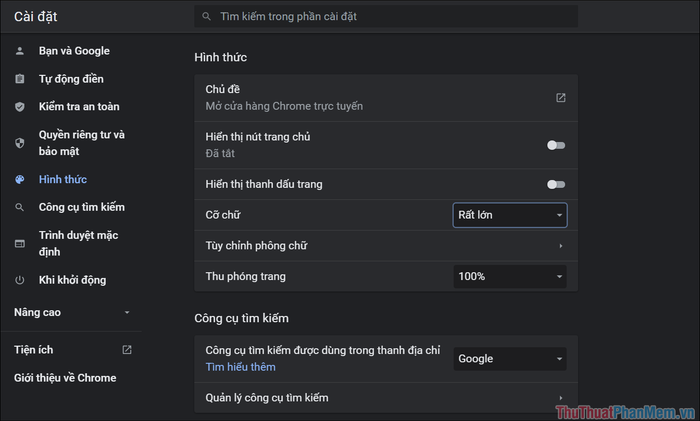
2. Changing Font Display in Google Chrome
In addition to adjusting font size in Google Chrome, you can also change the font display in the browser to achieve a more aesthetically pleasing interface.
Step 1: Select the Customize fonts option within Google Chrome's Settings.
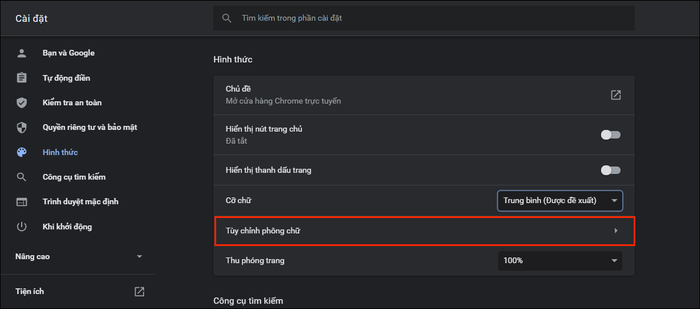
Step 2: Within the font settings section, you can adjust the size of the text and minimum font size.
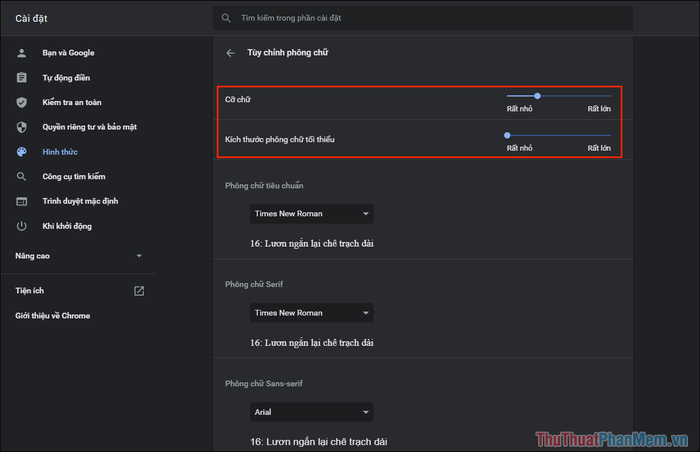
Step 3: Below, you can customize the font for different sections. If you wish to change the entire font for Google Chrome, set the Standard font and Serif font options.
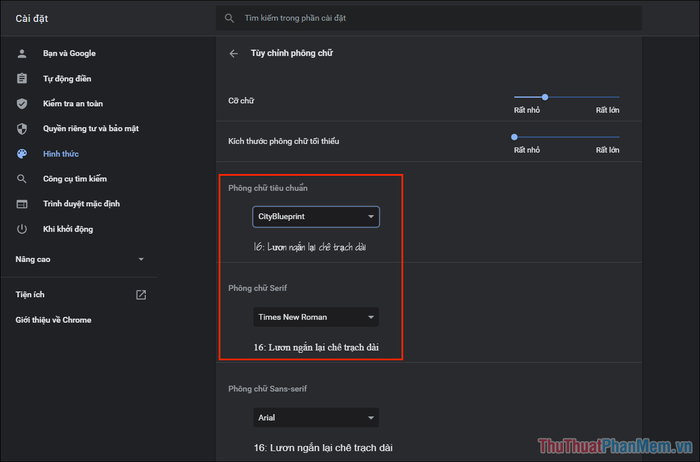
Step 4: After completing the setup, restart the browser on your computer to apply the new changes.
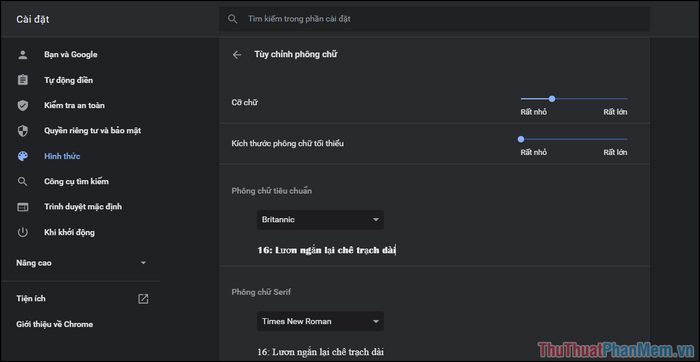
Step 5: Consequently, the font on web pages and other content in Google Chrome has been modified.
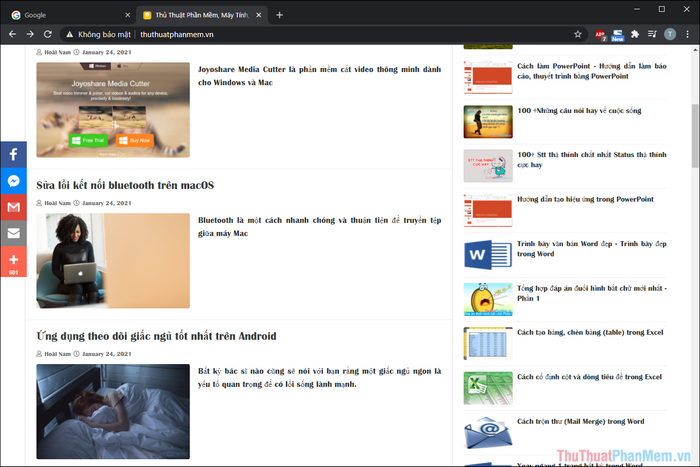
In this article, Software Tricks shares with you how to change font size and font in Google Chrome. Have a great day, everyone!
