The consequences of computer clutter accumulating and occupying an increasing amount of a computer's storage space lead to the slow operation of the machine and the narrowing of the overall operating space of the entire operating system. This adversely affects the efficiency and productivity of users in their work and studies.
 Computer clutter is generated from the actions you perform on your computer (Source: Mytour)
Computer clutter is generated from the actions you perform on your computer (Source: Mytour)When is it necessary to clean up laptop or computer clutter?
Computer clutter, whether on a computer or laptop, causes considerable unforeseen consequences in both the work and study domains as well as the mental well-being of users. Therefore, information on convenient and quick computer clutter cleaning methods is sought by many to address these issues. So, when should you clean up computer clutter, and how often should you do it? In reality, for users who frequently use computers or laptops for study or work, it is advisable to apply a computer clutter cleaning method every 2 months.
Alternatively, during the execution of operations, building up on a laptop may encounter situations such as hanging, freezing, or slow browser startup. This, in turn, signals that it's time for you to perform a 'thorough cleaning' for your laptop. Cleaning up computer clutter at the right time will help the entire system of the machine operate stably and more efficiently. Moreover, it also contributes to increasing the durability and lifespan of the machine. It can be seen that among the ways to improve the speed of computer operation, computer clutter cleaning plays a crucial role.
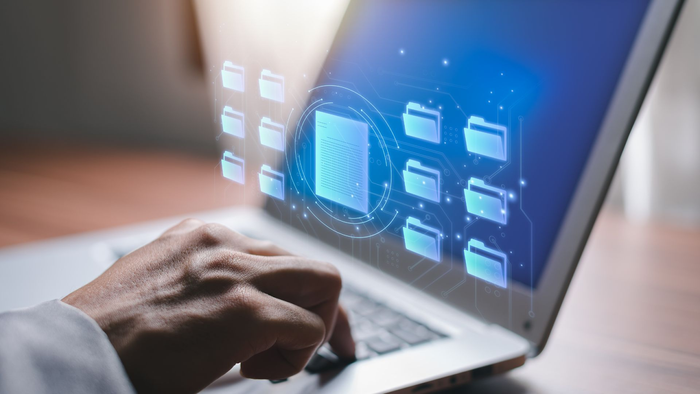 Many background programs running can slow down your computer (Source: Mytour)
Many background programs running can slow down your computer (Source: Mytour)Ways to clean up laptop and computer clutter
Currently, in the market, technology enthusiasts share with each other simple and quick computer clutter cleaning methods. Depending on your needs and suitability, you can choose one of the computer cleanup options below:
Clean up temporary files
It's clear that at any given time when you perform operations or input commands on your computer, there are automatically formed redundant files. These files will 'reside' and 'occupy space' on your computer's hard drive. In reality, these temporary files serve no purpose or usage. Therefore, if you intend to reset the entire system to improve the working speed of your computer, start by 'exterminating' these temporary files first. Specifically, the steps are as follows:
- Step 1: Go to the Search interface and type 'Run.' Press the 'Open' button, and the computer will switch to the 'Run' screen. At this point, you just need to type '%temp%' and press 'OK.'
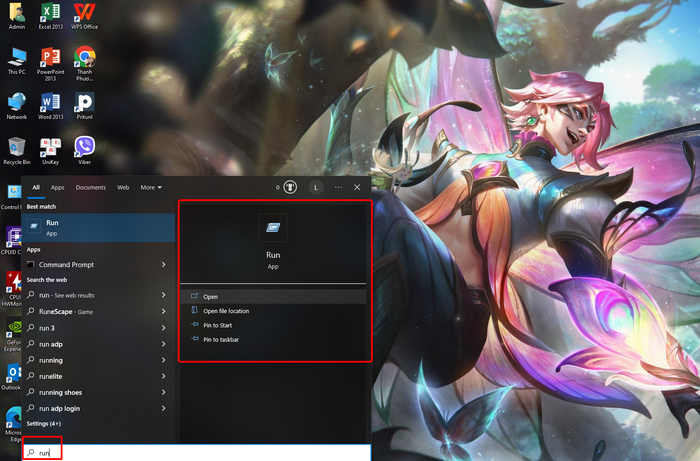 Go to Search and type 'Run' (Source: Mytour)
Go to Search and type 'Run' (Source: Mytour)- Step 2: The Temp folder will appear on the main screen. You proceed to select all the displayed files by clicking on any file and then pressing the Ctrl + A key combination. You then left-click, select the 'Delete' command, and press 'Yes' to complete this simple and safe computer clutter cleaning method.
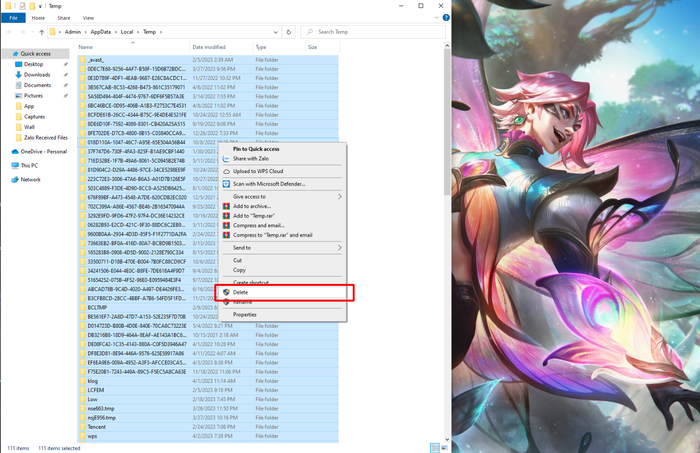 Press the Ctrl + A key combination to select all the folders to delete (Source: Mytour)
Press the Ctrl + A key combination to select all the folders to delete (Source: Mytour)Delete Recent Places history
Deleting the Recent Places history is also one of the methods to quickly and effectively clean up clutter on the computer's hard drive, favored by technology enthusiasts. The process of deleting this history is quite simple and includes the following steps:
- Step 1: Click on
Start located at the bottom left corner of the screen. In the search box, type “Run” and enter Recent places, then press OK.
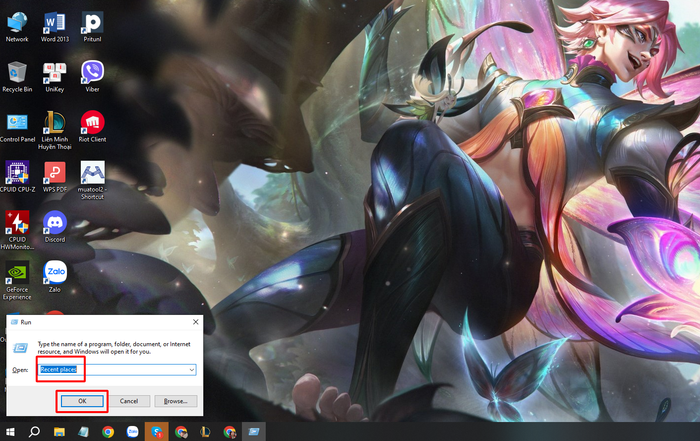 Enter Recent Place in the search dialog (Source: Mytour)
Enter Recent Place in the search dialog (Source: Mytour)- Step 2: When the window of the Recent places folder appears on the main screen, at this point, you select all the folders displayed using the Ctrl + A key combination. Finally, right-click and select the “Delete” command to complete the process.
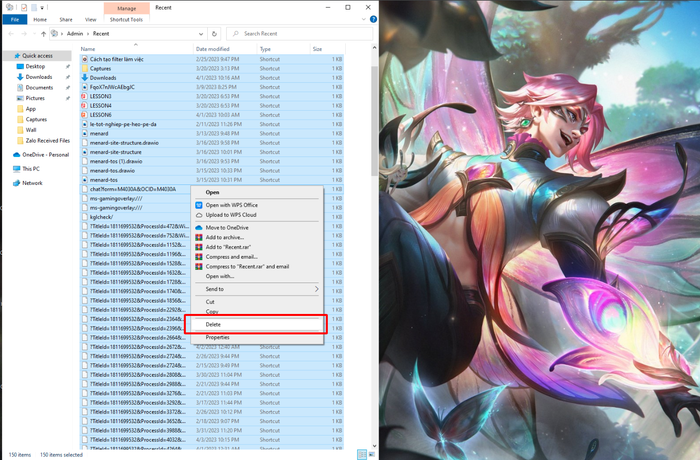 Press the Ctrl + A key combination to select all the folders to delete (Source: Mytour)
Press the Ctrl + A key combination to select all the folders to delete (Source: Mytour)Clear Cache Memory
Cache memory functions to accelerate operations when users perform tasks on computers, providing fast and comfortable experiences. However, after an extended period of use without 'maintenance,' the inside of the cache memory can become an ideal 'residence' for unnecessary processes. Therefore, computer clutter cleaning by clearing the cache memory is considered an effective solution to improve overall machine performance.
- Step 1: Open the Start menu at the bottom left corner of the screen. Then, type “Run” in the search box, followed by entering Prefetch and clicking OK.
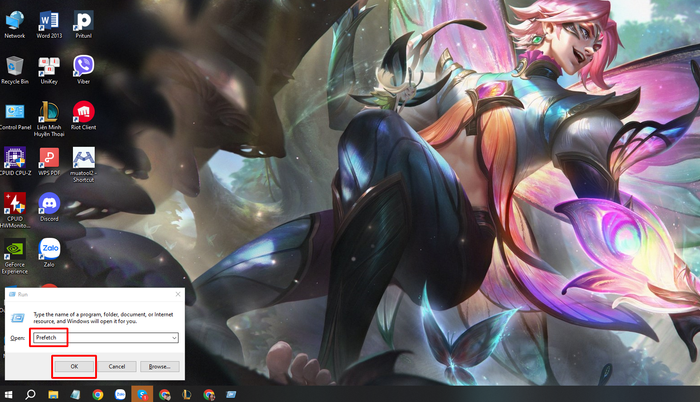 Type Prefetch in the Run box in the Search section (Source: Mytour)
Type Prefetch in the Run box in the Search section (Source: Mytour)- Step 2: When the folder of the Prefetch command opens, press the Ctrl + A key combination to select all the unused folders. Then, right-click and select the Delete command to complete.
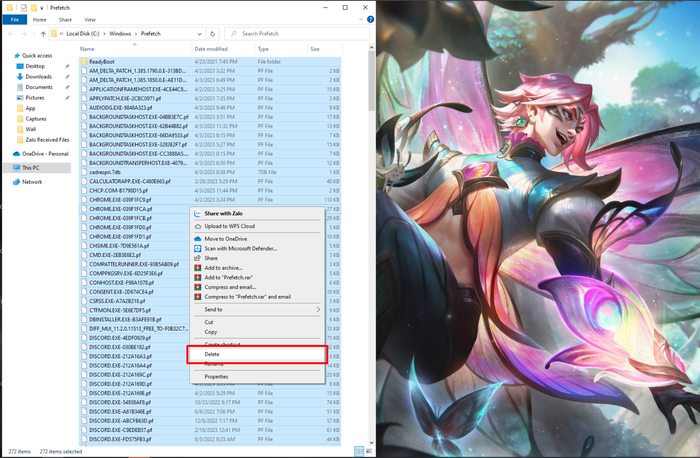 Press the Ctrl + A key combination to select all the unused folders (Source: Mytour)
Press the Ctrl + A key combination to select all the unused folders (Source: Mytour)Delete Files in Recycle Bin
When you delete data, images, or videos on the computer, the file doesn't disappear immediately but is transferred to the Recycle Bin for storage. This is useful in case you need to restore old data. However, fundamentally, files stored in the Recycle Bin still exist and take up a considerable amount of internal memory, causing the computer to slow down during operation.
To address this situation, you need to access the Recycle Bin after deleting folders on the computer to permanently delete the remaining data. However, you should double-check to ensure that important data categories have been carefully saved, avoiding mistakenly deleting these folders as recovery will be complex and challenging. In case you don't need to be cautious and want to restore, follow the steps below:
- Step 1: Click on the icon of the Recycle Bin appearing on the computer screen. If you cannot find the Recycle Bin on the main screen, go to the Start menu to select Control Panel. Then, proceed to select Appearance and Personalization and choose Change the theme. After that, continue to select Change desktop items and check the Recycle Bin box, then press OK to open the application.
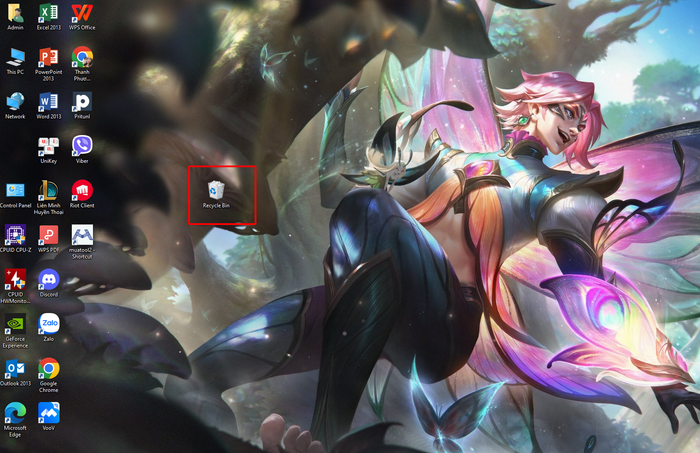 Access the Recycle Bin to permanently delete temporary files (Source: Mytour)
Access the Recycle Bin to permanently delete temporary files (Source: Mytour)- Step 2: Click the mouse to select all the files you want to delete, then right-click and choose the Delete command to complete.
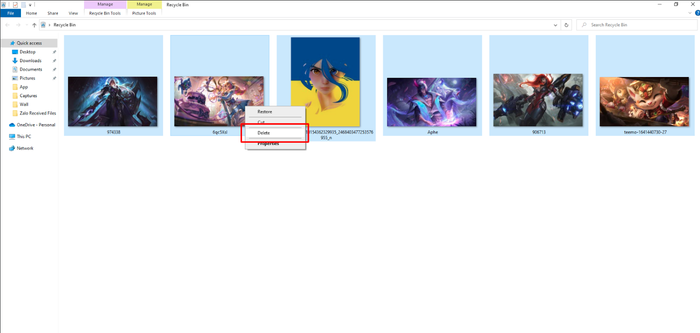 Click the mouse to select all the files you want to delete (Source: Mytour)
Click the mouse to select all the files you want to delete (Source: Mytour)Uninstall Unused Programs
Deleting unused programs is an obvious step to improve the operational speed of a computer or laptop. However, users rarely remember this action, either because they no longer care or are unaware of the existence of such applications. In reality, to make the computer run faster and enhance productivity in work or study, you need to regularly check which applications you no longer use and are 'occupying space' in the computer's memory to completely 'eliminate.' Specifically, you can refer to the steps below:
In fact, to make your computer run faster and improve work or study productivity, you need to regularly check which applications you no longer use and are 'occupying space' in the computer's memory to completely 'eliminate.' Specifically, you can refer to the steps below:
- Step 1: Go to the Start menu located in the bottom left corner of the screen and select Control Panel. Then, proceed to the Programs section.
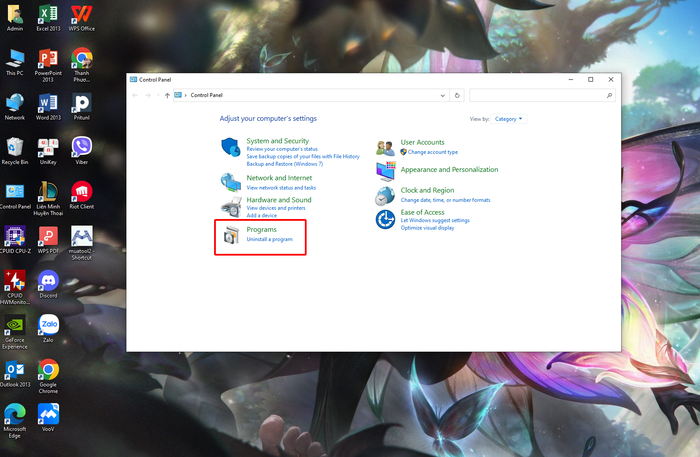 Access the Programs section in Control Panel (Source: Mytour)
Access the Programs section in Control Panel (Source: Mytour)- Step 2: To select the software programs you want to uninstall, left-click. Then, right-click and choose Uninstall to complete.
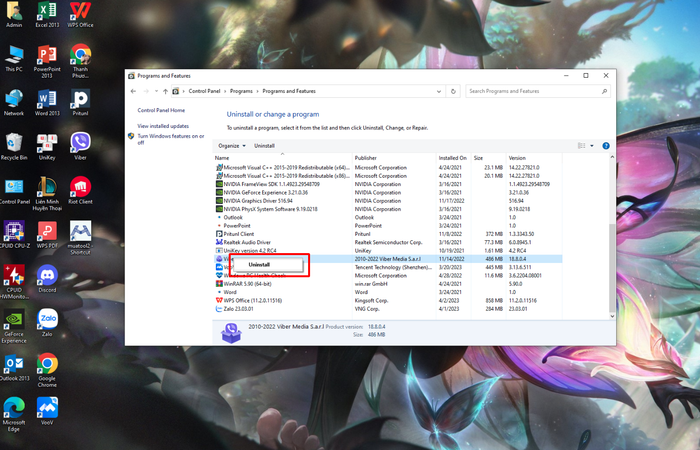 Right-click and choose Uninstall (Source: Mytour)
Right-click and choose Uninstall (Source: Mytour)Utilize Computer Cleanup Software
If you have tried implementing computer cleanup methods as mentioned above but still find that the performance of your computer or laptop is not as effective as expected, consider using computer cleanup software.
Thanks to technological advancements, some computer cleanup software has been developed to effectively perform tasks such as cleaning up memory, removing temporary files to improve the speed of the computer. Some popular applications include CCleaner, Glary Utilities, Clean up, XCleaner, SlimCleaner, etc. Each software will have different functionalities and compatibility with different operating system versions on your computer or laptop. Therefore, you need to carefully check the specifications of your computer before installing these software.
CCleaner is one of the quality computer cleanup software preferred by technology enthusiasts in the current market. After downloading, launch the application like a regular software and proceed to scan and clean your computer. The application offers various modes and attractive features. Select the Custom Clean section and click the Run Cleaner button to start cleaning the computer. In addition to diverse cleaning features in different areas, CCleaner is also used for uninstalling software, defragmenting, or disabling startup programs with the computer,...
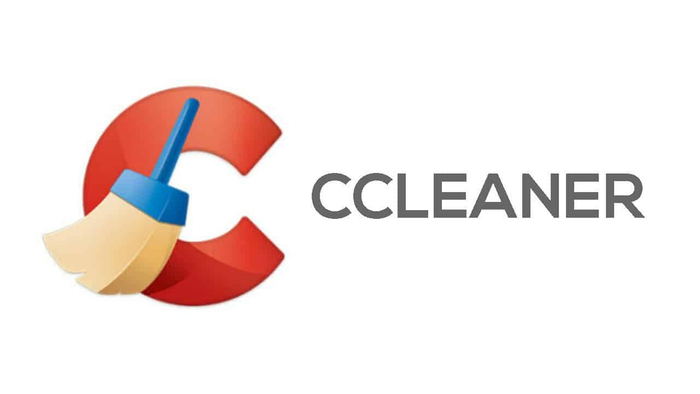 Using CCleaner is one of the effective and quick ways to clean up your computer (Source: Mytour)
Using CCleaner is one of the effective and quick ways to clean up your computer (Source: Mytour)This article has shared with you simple and easy ways to clean up your computer. Hopefully, after reading, you will find a fast and suitable computer cleanup solution to improve the performance of your computer, laptop, enhance study and work productivity. To explore more useful tips with electronic devices, don't forget to follow articles on Mytour Blog!
