{'content':'For Panasonic air conditioners equipped with smart connectivity, enabling control of all functions through your smartphone is incredibly convenient. Join Mytour to explore how to connect the Panasonic Comfort Cloud app for network-integrated air conditioners - Model 2020!','id':1}
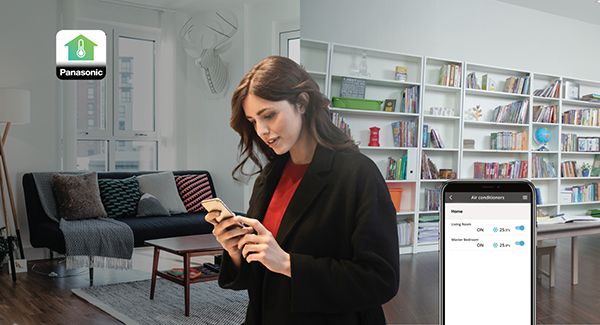
{'content':'The Panasonic Comfort Cloud app on your smartphone is designed for controlling Panasonic air conditioners. It allows you to effortlessly adjust temperature/timer settings remotely, offering great convenience and ease of use.','id':3}
{'content':'Connection Conditions:','id':4}
{'content':'- The 2020 CU/CS-WPU9/12/18/24WKH-8M series air conditioners come with an integrated network adapter.','id':5}
{'content':'- Your device must be a smartphone or tablet running on Android or iOS operating systems.','id':6}
{'content':'- Always keep the air conditioner connected to Wi-Fi; you can turn off the unit, but do not disconnect the power.','id':7}
{'content':'How to Connect Your Phone to Panasonic Air Conditioner:','id':8}
Step 1: Ensure that the air conditioner bears this 'wifi' symbol, and the corresponding indicator light is lit.

Step 2: Download the Panasonic Comfort Cloud app on your Android or iOS device.
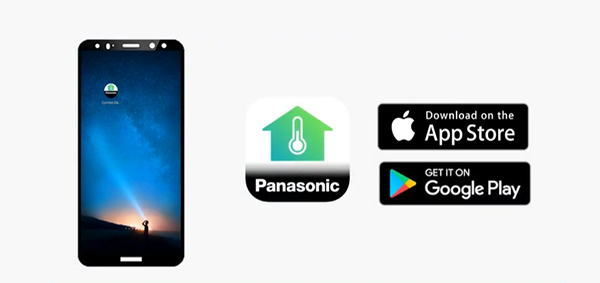
Step 3: Confirm that the air conditioner is in the 'On' state.
Step 4: Access the application.
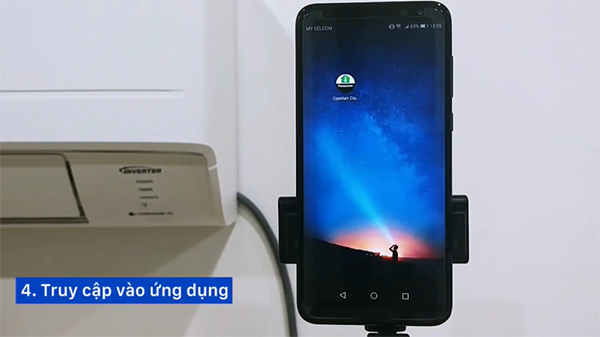
Step 5: Press the “+” icon to incorporate your air conditioner.
.png)
Step 6: Opt for “Select Air conditioner.
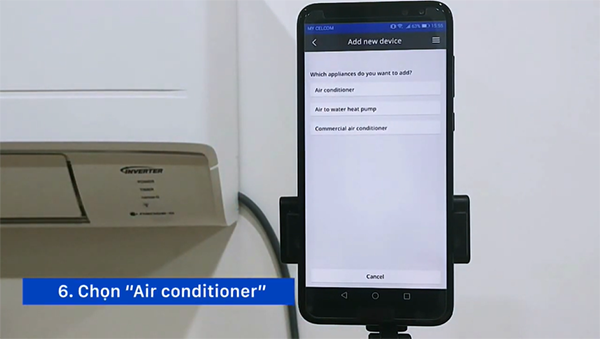
Step 7: Continue by pressing “Built-in wireless module”.
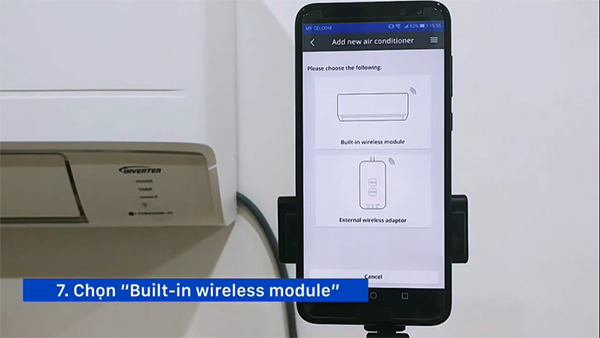
Step 8: Afterward, select “Start”.
Step 9: Select “Recently purchased air conditioning unit.”
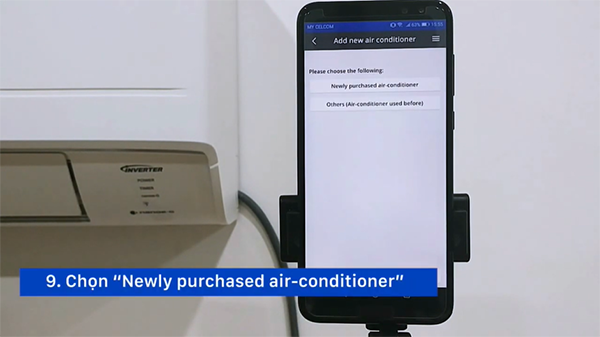
Step 10: Take a pushpin and press it once on the 'wifi' symbol on the remote; you will see the green light flashing.
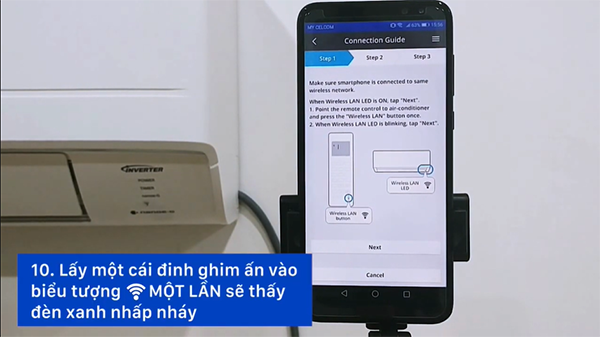
Step 11: Press “Next” on the application.
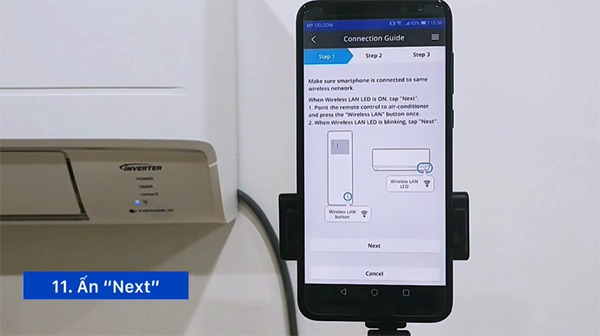
Step 12: Choose “Led is blinking”.
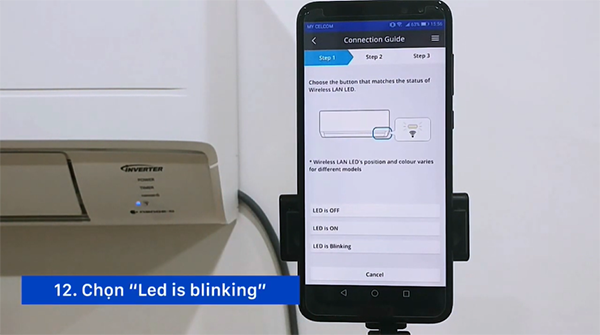
Following that, you will encounter a screen displaying two options: connecting in WPS-supported mode and non-WPS-supported mode (AP mode).
Connecting in AP mode:
Step 1: Ensure your phone is connected to a 2.4 GHz network or Wi-Fi.
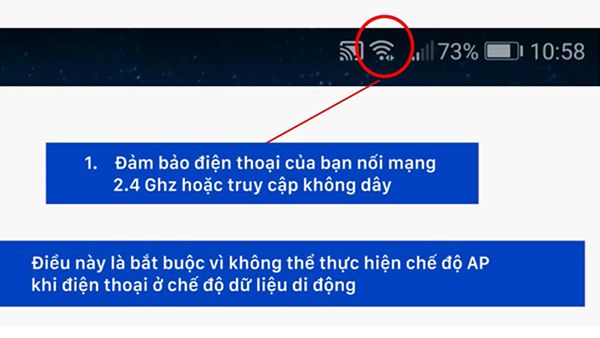
Step 2: Choose “AP mode” for connection.
Step 3: Take a pushpin and press it continuously on the 'wifi' symbol on the remote until the control screen displays the number '1'.
.png)
Step 4: Switch to “2” and press “SET” to hear a “beep” sound.

Step 5: Press “Next” on the application.
Step 6: Enter the password for your home/office network.

Step 7: Tap “OK” after entering the password.
Wait until the green light on the air conditioner stops blinking. This indicates that your air conditioner is now connected to the home/office network.
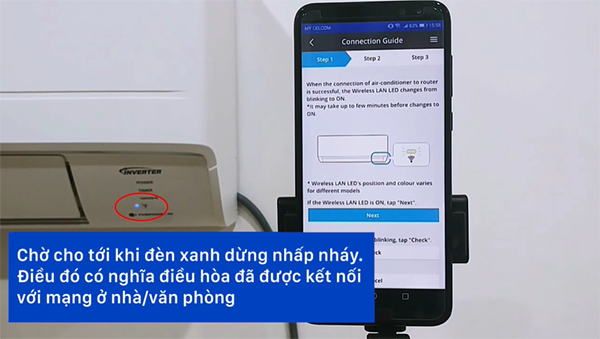
Step 8: Press “Next” on the application.
Wait while the application searches for the unregistered air conditioner.
Step 9: Click the checkbox to select your air conditioner model and choose Register.

Step 10: Take a pushpin and press it continuously on the 'wifi' symbol on the remote until the screen displays the number '1'.
Step 11: Switch to “3” and press “SET” to hear a “beep” sound.
.png)
Step 12: Press Next on the application.
Step 13: Set a new password for the air conditioner.
Step 14: Click “Register” after setting the new password.
Step 15: Name your air conditioner.
.png)
Step 16: Click “Register”.
Following the above steps, you have successfully connected through AP mode.

Connecting with WPS mode
Step 1: Press the WPS button on the router.
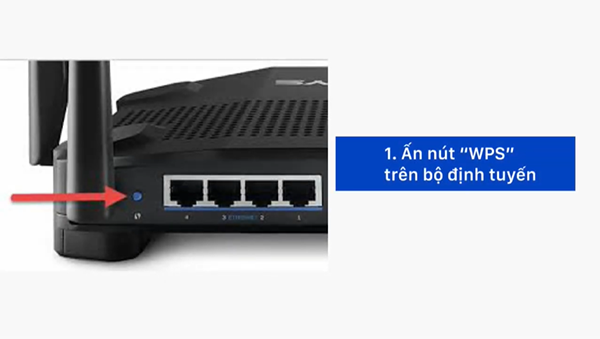
Step 2: Choose “WPS mode” on the application.
Step 3: Select “Next”.
Step 4: Take a pushpin and press it continuously on the 'wifi' symbol on the remote until the screen displays the number '1'.

Step 5: Keep it at “1” and press “SET” to hear a “beep” sound.

Step 6: Press “Next” on the application.
Wait until the green light on the air conditioner stops blinking. This means your air conditioner has connected to the home/office network.
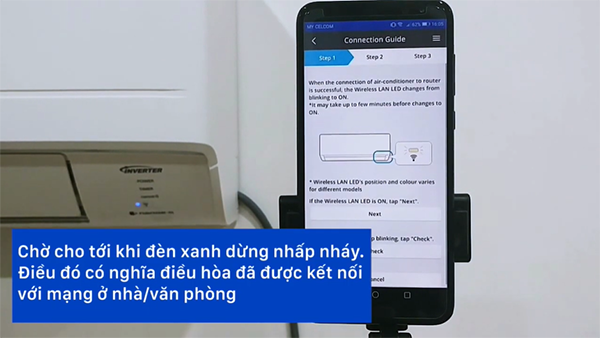
Step 7: Press “Next”.
Wait while the application searches for the unregistered air conditioner.
Step 8: Click the checkbox to select your air conditioner model and press “Register”.
Step 9: Take a pushpin and press it continuously on the 'wifi' symbol on the remote until the screen displays the number '1'.
Step 10: Switch to “3” and press “SET” to hear a “beep” sound.
Step 11: Press “Next” on the application.
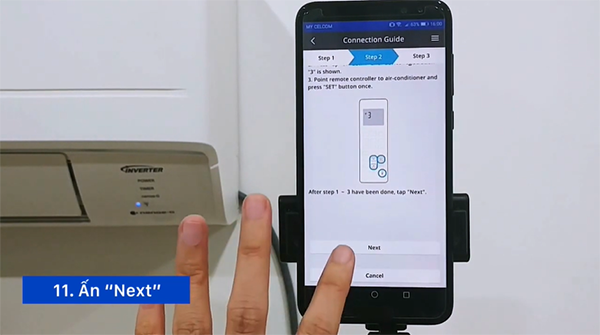
Step 12: Set a new password for the air conditioner.
Step 13: Click “Register” after setting the new password.
Step 14: Assign a new name to the air conditioner.
Step 15: Click “Register”.
Thus, you have successfully connected in WPS mode.

Above is the guide for connecting the Panasonic Comfort Cloud app for devices with integrated network air conditioner - Model 2020. If you have any questions or want to purchase a Panasonic air conditioner - Model 2020, please contact the hotline: 028-38563388 for assistance.
