Understanding how to effectively utilize AirPods Pro enhances your overall experience by fully leveraging its basic functionalities. Compatible with various Apple devices, each scenario may require different connection procedures. Refer to Mytour's detailed guide to swiftly and easily execute these steps!
What are AirPods Pro?
AirPods Pro are premium wireless in-ear Bluetooth earphones manufactured by Apple, officially launched on October 30, 2019. These devices share the Apple H1 chip with the AirPods 2 version but feature an in-ear design with silicone ear tips for superior sound quality. Additionally, they incorporate active noise cancellation (ANC), IPX4 water resistance, Adaptive EQ, and Qi-standard wireless charging case, delivering an incredibly enticing user experience.
Similar to its predecessor, AirPods Pro boasts a battery life of 5 hours for music playback, 4.5 hours with ANC enabled, and 24 hours with the charging case. Accessories remain a top choice for Apple enthusiasts, delivering immensely satisfying experiences.
 AirPods Pro features numerous modern functionalities highly favored by users (Source: Internet)
AirPods Pro features numerous modern functionalities highly favored by users (Source: Internet)Which devices are compatible with AirPods Pro?
AirPods Pro are compatible with all devices supporting Bluetooth 4.0 and above, including devices running the Android operating system. However, certain features are only available on Apple devices using iCloud. Thus, AirPods Pro offer full functionality with the following models:
- iPhones from iPhone 5 and above, running iOS 10 or later.
- iPod Touch 6th generation and above, running iOS 10 or later.
- iPad models from 2013 (Air, Mini 2) and above, running iOS 10 or later.
- Mac computers running macOS Sierra or later.
- Apple TV 4th generation and above.
- Apple Watch models running watchOS 3 or later.
- Devices running iOS 13.2 or later, watchOS 6.1 or later, tvOS 13.2 or later, and macOS Catalina 10.15.1 or later.
 AirPods Pro are compatible with various device models (Source: Internet)
AirPods Pro are compatible with various device models (Source: Internet)Guide to Connect AirPods with Apple Devices
AirPods Pro usage varies across different device models. Refer to the detailed guide below for reference:
Connecting with iPhone, iPad
- Step 1: Unlock your iPhone, swipe up from the bottom of the screen to access Control Center, then turn on Bluetooth.
 Turn on Bluetooth on your iPhone (Source: Internet)
Turn on Bluetooth on your iPhone (Source: Internet)- Step 2: Open the case containing your AirPods Pro (while the earphones are still in the case), place it near the device (within 5cm), at this point a connection prompt will appear on your iPhone screen, tap Connect.
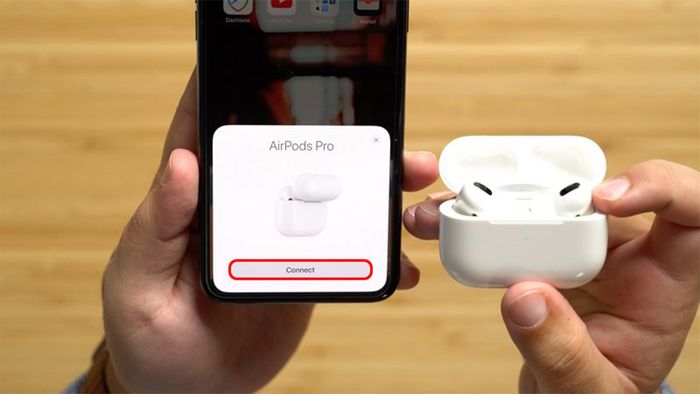 Press Connect to allow the two devices to pair (Source: Internet)
Press Connect to allow the two devices to pair (Source: Internet)- Step 3: The device will prompt the user to press and hold the button on the back of the AirPods Pro case to connect. At this point, the iPhone will also automatically initiate pairing. Once this process is complete, click Done.
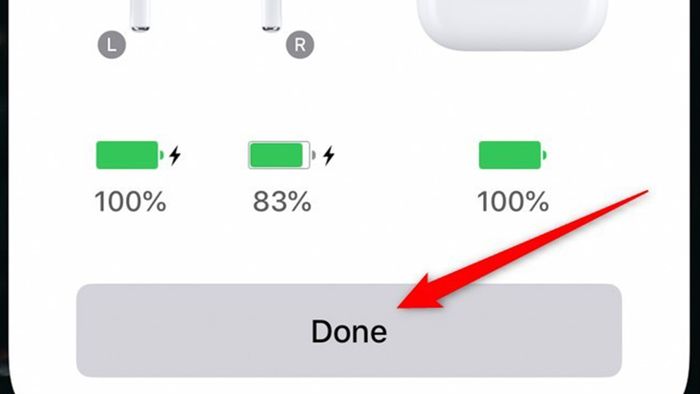 Press Done once the connection process is complete (Source: Internet)
Press Done once the connection process is complete (Source: Internet)For subsequent uses, users only need to turn on Bluetooth, put the earphones in their ears, and they're ready to use immediately. You don't need to repeat the entire pairing process as described above.
Connecting with Macbook
The process of connecting AirPods Pro with a Macbook is relatively simple. Users just need to follow these simple steps:
- Step 1: Open the AirPods Pro case, then press and hold the power button for about 3 seconds.
 Open the earbud case and press and hold the power button for about 3 seconds (Source: Internet)
Open the earbud case and press and hold the power button for about 3 seconds (Source: Internet)- Step 2: Select the Apple icon at the top left corner of the Macbook screen, then choose System Preferences.
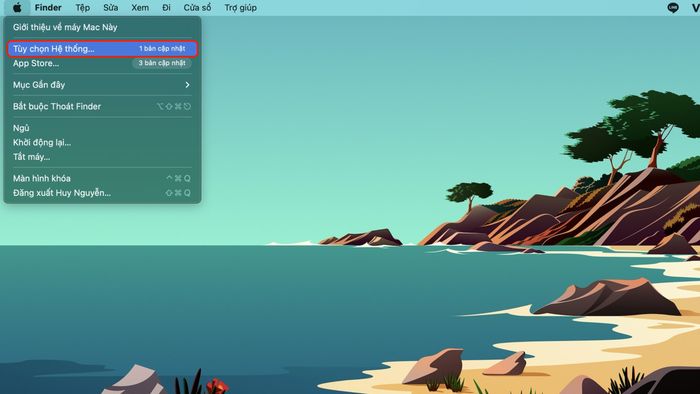 Select System Preferences on Macbook (Source: Internet)
Select System Preferences on Macbook (Source: Internet)- Step 3: Click on Bluetooth.
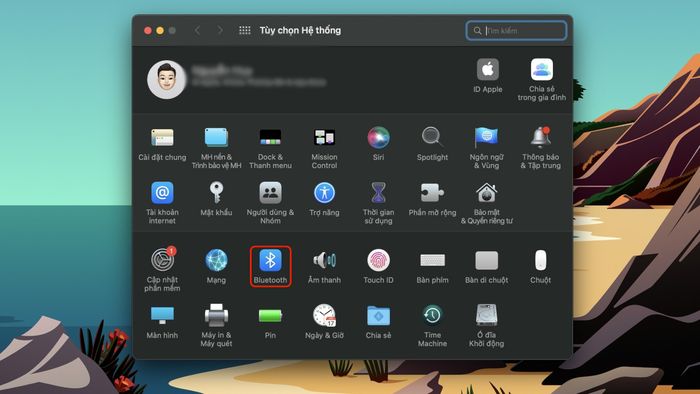 Select Bluetooth (Source: Internet)
Select Bluetooth (Source: Internet)- Step 4: Select the name of the AirPods Pro to connect, then press 'Connect' on the Macbook. After successful connection, you will see the battery level of both the earbuds and the charging case.
 Press Connect on Macbook (Source: Internet)
Press Connect on Macbook (Source: Internet)Connecting with Apple Watch
Juggling between wearing earphones and holding an iPhone while jogging or moving around is truly inconvenient. Therefore, Apple now supports connecting AirPods Pro with Apple Watch to provide users with a more impressive and enjoyable experience. Accordingly, using AirPods Pro with this device is as simple as follows:
- Step 1: Press the power button on the AirPods Pro, open the case, and bring it close to the Apple Watch.
 Turn on, open the case, and bring AirPods Pro close to Apple Watch for quick connection (Source: Internet)
Turn on, open the case, and bring AirPods Pro close to Apple Watch for quick connection (Source: Internet)- Step 2: Return the watch to the default settings of the Apple Watch.
 Return the watch to the default settings of the Apple Watch (Source: Internet)
Return the watch to the default settings of the Apple Watch (Source: Internet)- Step 3: Swipe up on the Apple Watch screen, access the Control Center, and tap on the AirPlay icon.
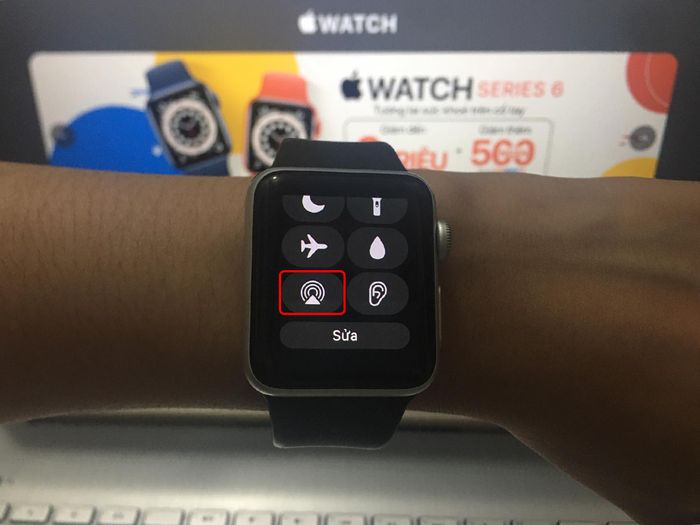 Tap on the Airplay icon in the Control Center of the Apple Watch (Source: Internet)
Tap on the Airplay icon in the Control Center of the Apple Watch (Source: Internet)- Step 4: Now, the Apple Watch screen will display a list of AirPods, you select the desired AirPods to connect, then press Done to complete the successful connection.
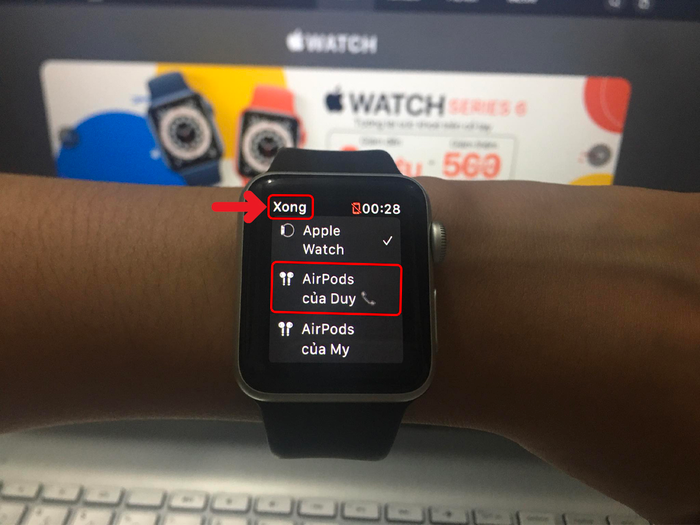 Successfully complete the connection between Apple Watch and AirPods Pro (Source: Internet)
Successfully complete the connection between Apple Watch and AirPods Pro (Source: Internet)Setting up AirPods after connection
Before proceeding with the setup, users should access the 'Settings' menu, select Bluetooth, and then click on the ellipsis icon. Here, you will see customization options to set up as desired. Some simple settings you can apply immediately include:
 Refer to detailed guides on how to use AirPods Pro for the best experience (Source: Internet)
Refer to detailed guides on how to use AirPods Pro for the best experience (Source: Internet)How to change the name of AirPods Pro on iPhone/iPad
Renaming AirPods Pro helps users distinguish them more easily during the connection process, here's how to do it quickly:
- Step 1: Access the Settings menu on your iPhone, iPad, then select Bluetooth.
- Step 2: Find your AirPods name and press the 'i' button next to it.
- Step 3: Tap on the Name option.
- Step 4: Delete and rewrite the desired name, then press Done.
Adjusting Volume on AirPods Pro
Users can easily adjust volume on AirPods Pro using 2 simple methods:
- Method 1: Press and hold the physical volume up/down button on your iPhone.
- Method 2: Access the Control Center and adjust the volume by dragging the volume slider.
Turn On/Off Ear Detection feature
The Ear Detection feature allows the device to automatically play music when users put AirPods Pro near their ears and pause music when they are removed. Follow these quick steps:
- Step 1: Access the Settings menu, select Bluetooth, then find the name of the AirPods Pro in use and press the 'i' button next to it.
- Step 2: Toggle the Ear Detection feature on/off.
Setting up microphone on AirPods Pro
- Step 1: Access the Settings menu, tap on Bluetooth, then find the name of the AirPods Pro in use and press the 'i' button next to it.
- Step 2: Select the Microphone option.
- Step 3: Choose one of the three options: Automatic switching of AirPods, Always on Left AirPod, Always on Right AirPod depending on usage preferences.
With the Automatic switching of AirPods option, one of the user's AirPods can act as a microphone depending on which earbud is being used. If you choose Always on Left AirPod or Always on Right AirPod, the selected earbud will become the microphone, even when removed from the ear or placed in the case.
Unpairing AirPods Pro from iPhone
- Step 1: Go to Settings, select Bluetooth, then find the name of the AirPods Pro in use and press the 'i' button next to it.
- Step 2: Choose Forget This Device.
Turn On/Off Noise Cancellation Mode
This guide applies only to AirPods Pro and AirPods Max as they are equipped with Active Noise Cancellation (ANC) technology. Specifically, users can toggle the noise cancellation mode on/off from the AirPods Pro by squeezing the stem of either earbud or adjusting it via the Control Center on iPhone.
 Some basic settings on Airpods Pro (Source: Internet)
Some basic settings on Airpods Pro (Source: Internet)Change Double-Tap Function
- Step 1: Navigate to Settings, select Bluetooth, and find the name of the AirPods Pro in use, then press the 'i' button next to it.
- Step 2: Choose the desired earbud (Left/Right) under the DOUBLE-TAP ON AIRPODS section.
- Step 3: Adjust the action associated with the double-tap gesture on AirPods Pro. For example, select Left earbud, then choose Siri to activate Siri with the double-tap gesture on AirPods Pro.
Change Force Sensor Function
- Step 1: Access Settings, select Bluetooth, and locate the name of the AirPods Pro in use, then press the 'i' button next to it.
- Step 2: Choose the desired earbud (Left/Right) under the DOUBLE-TAP ON AIRPODS section (similar to the instructions for changing the double-tap function).
- Step 3: Adjust the action associated with the press and hold gesture on the Force Sensor of AirPods Pro.
Frequently Asked Questions:
Why won't AirPods Pro connect to other devices?
Here are some reasons why AirPods Pro may fail to connect to other devices:
- The iPhone or iPad may have forgotten to enable Bluetooth connectivity.
- The iOS operating system may be too outdated, not compatible with the AirPods Pro version.
- The AirPods charging case may not be closed.
- The device attempting to connect to AirPods may be out of range.
- The AirPods Pro may be out of battery.
- The AirPods may have hardware issues.
Do AirPods Pro fall out easily?
The design of AirPods Pro is quite secure, ensuring they don't fall out even during outdoor activities or running. However, users should still be cautious to avoid any unwanted accidents.
How to adjust volume on AirPods Pro
As mentioned, users can adjust the volume on AirPods Pro using the following 2 methods:
- Method 1: Press and hold the physical volume button on your iPhone, iPad, Macbook, etc.
- Method 2: Access the control center of the connected device, then adjust the volume up or down on the volume slider.
Above are the comprehensive instructions on how to use AirPods Pro along with some common connections. We hope with these insights, you have gained additional knowledge for the best experience while using the device. Additionally, if you're interested in purchasing the latest device models, don't forget to visit Mytour for a wide range of high-quality products at great prices!
