Track Changes is a feature that records all editing actions in a Word document. This feature is particularly useful for documents with multiple authors. In this article, let's explore how to use Track Changes in Word.

How to Enable Track Changes
First, open the Word document you want to edit. To enable Track Changes, click on Review >> Track Changes.
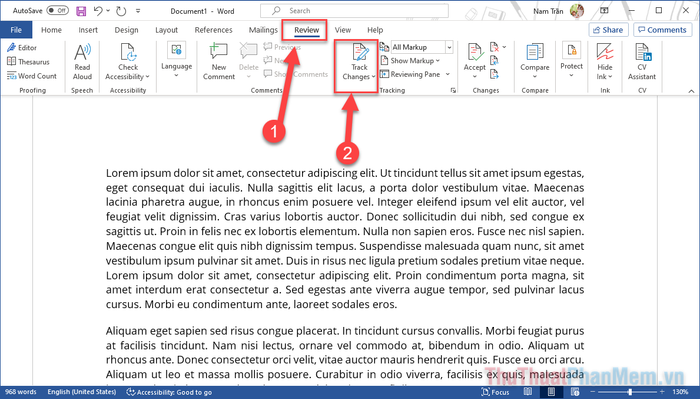

Afterward, proceed to edit the document as usual. Changes will be formatted in red text with vertical strikethroughs in the margin.
Additionally, if you delete a section of the original text, it will be struck through. This helps avoid confusion with new text additions.
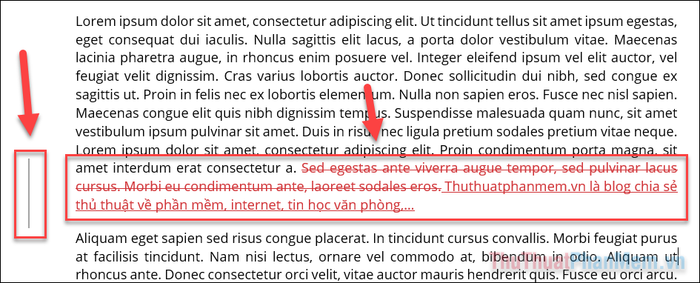
You can click on the vertical strikethrough in the margin to temporarily hide the original section. Only the edited portion remains visible, with the color reverting to black as usual.
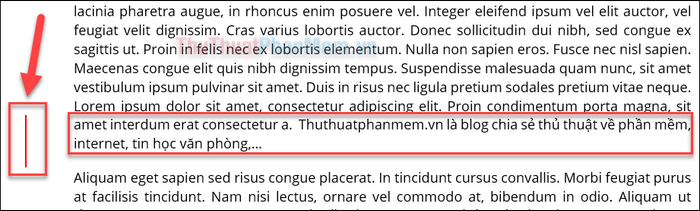
Agreeing/Disagreeing with Changes
If someone else uses Track Changes to modify your document, you may need to approve or reject those changes. To do this, right-click on the edited text section.
From the menu that appears, choose “Accept” or “Reject” respectively.
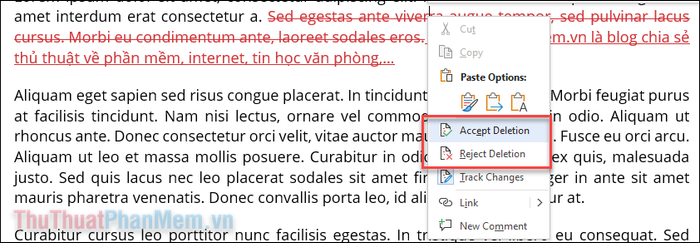
After clicking Accept, the new text will replace the original. Conversely, if you select Reject, the original text will remain intact and the new text will be discarded.
If you wish to accept all changes, open Review >> Accept >> Accept All Changes.
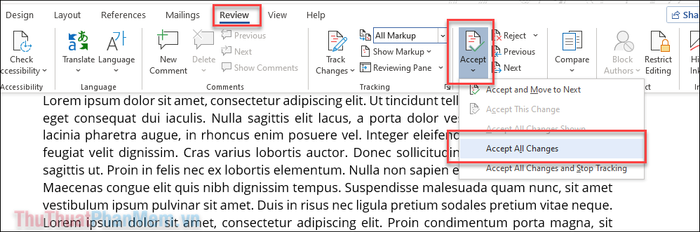
Similarly, if you wish to reject all changes, open Review >> Reject >> Reject All Changes.
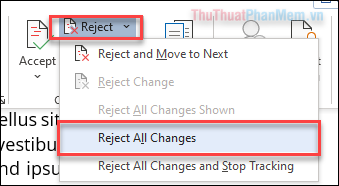
Modifying Track Changes Settings
Track Changes has its own set of settings that you can adjust to suit your needs.
First, click on the arrow button (expand) in the Tracking section.
At this point, a Track Changes Options window will appear with display options under the Show section. This is where you choose the elements you want to show or hide while using Track Changes.
For further customization, select Advanced Options.
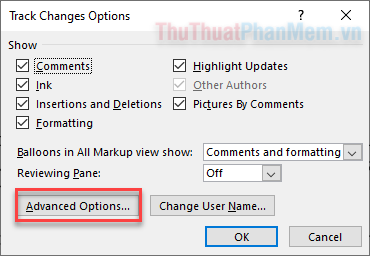
In the subsequent dialog box, you can make advanced settings regarding color and change markup style. Adjust them according to your preference to achieve the most satisfactory Track Changes interface.
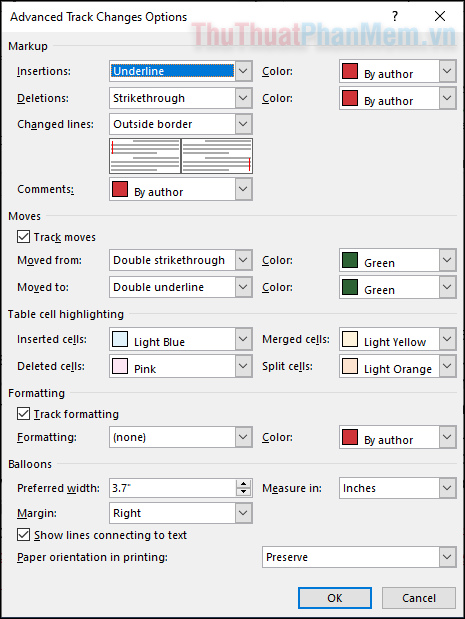
Once done, remember to click OK to save the changes.
Selecting Markup Style
When using Track Changes, you can alter the Markup style to hide or reveal your changes in the document.
Click on the Markup section in the Tracking pane to reveal the options. Choosing All Markup will mark all changes in the document.
Opting for No Markup will display only the altered text, without showing the original text.
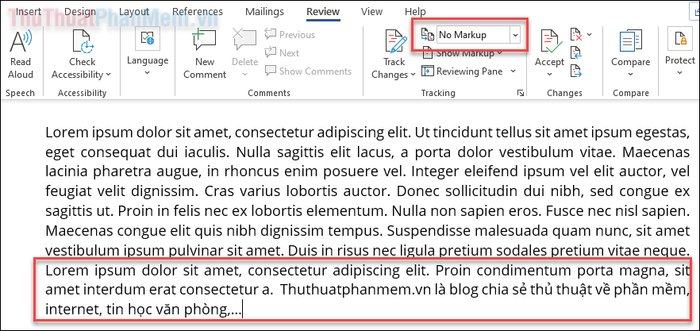
Simple Markup only displays the new text, while also marking changes with a vertical bar in the margin. Additionally, Original only shows the initial text of the document.
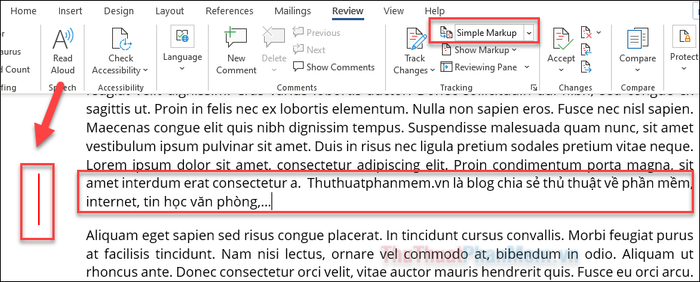
You can also choose which Markup elements to display by selecting Show Markup, then choosing to include or exclude:
- Comments: Display comments
- Insertions and Deletions: Display added and deleted portions
- Balloons: Display on the right-hand side
- Specific people: Display editing by specific individuals
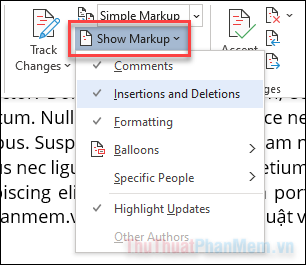
View Changes in a Separate Window
The feature to view changes in a separate window will generate a list of revisions, making it easy for you to grasp the actions performed.
Click on Reviewing Pane in the Tracking pane, then choose Reviewing Pane Vertical to view vertically or Reviewing Pane Horizontal to view horizontally.
If you select Reviewing Pane Vertical, a Revisions window will appear in the document's vertical margin. Here, you can precisely identify the changes made.
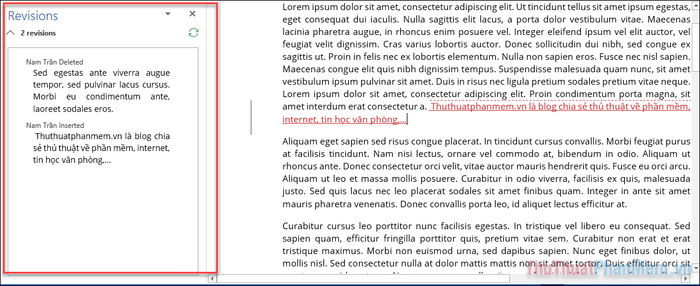
The article above has guided you on using Track Changes to record editing logs on documents. Hopefully, this feature will help you achieve a more efficient and productive workflow. Wishing you success!
