Explore the unique method of compressing and decompressing files using PowerShell, an alternative to using Winrar software.

Compressing Files and Folders with PowerShell
To compress files in PowerShell, use the following command:
Compress-Archive -Path source_file_or_directory_path -DestinationPath destination_file_or_directory_pathExplanation:
source_file_or_directory_path: This is the path for the source file or directory, including the file extension.
destination_file_or_directory_path: This is the path for the compressed file or directory, along with the name you assign to the compressed file or directory.
Step 1: Open PowerShell via the Search menu (1) => search for PowerShell (2) => select Windows PowerShell (3).
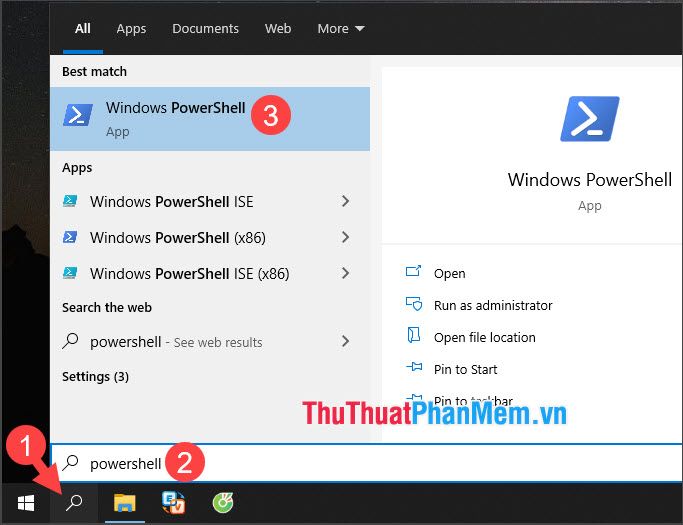
Step 2: Enter the following command.
Compress-Archive -Path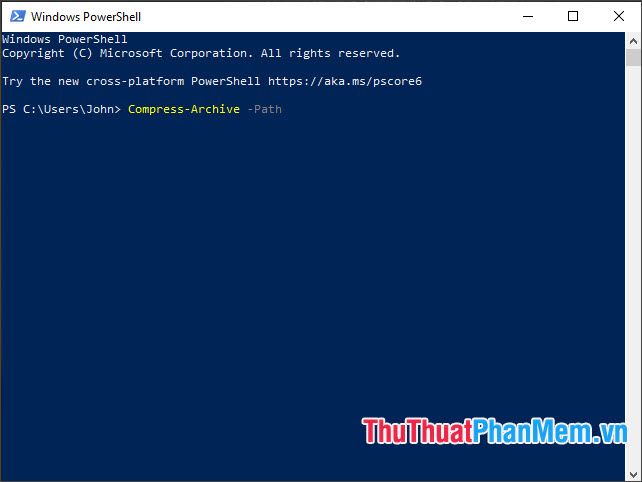
Next, obtain the path of the file to compress by right-clicking the file (1) => choose Properties (2).
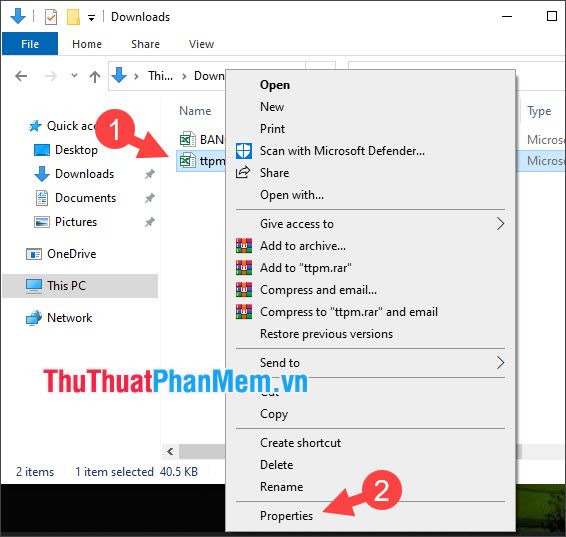
Next, remember or copy (using Ctrl + C) the file's address and name.
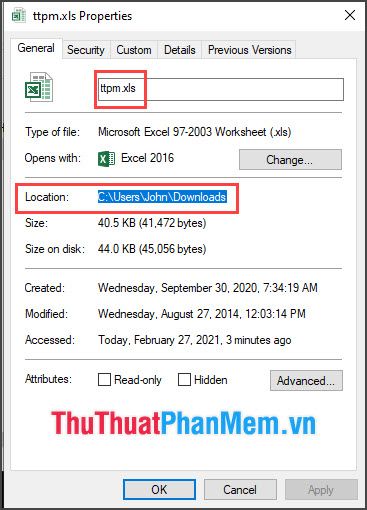
Then, type or paste (using Ctrl + V) the file's address and name into PowerShell.
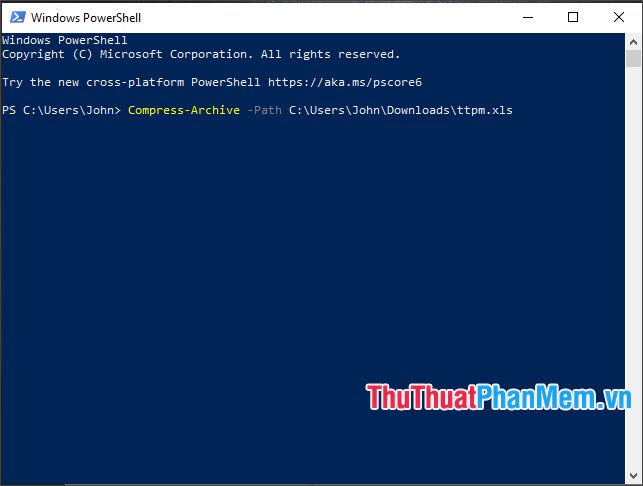
Step 3: Paste the following command extension.
-DestinationPath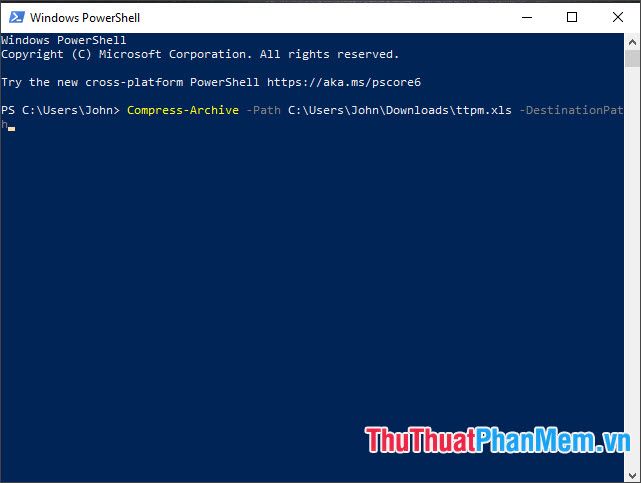
Next, fill in the destination directory address, add the file name, and press Enter to compress the file.
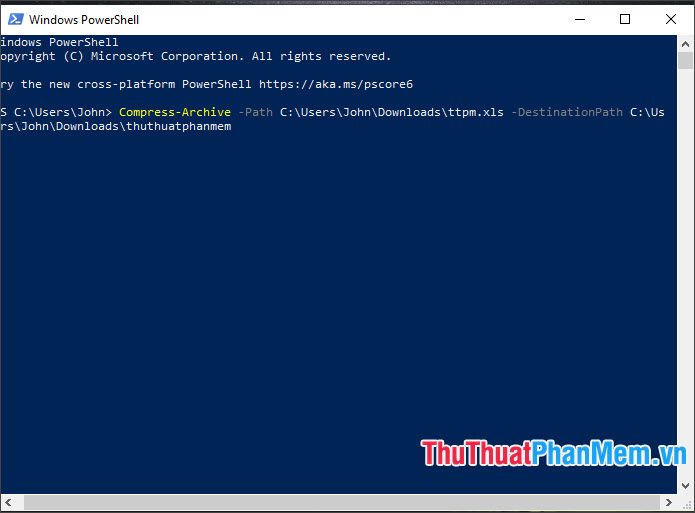
If PowerShell executes without errors, the operation is successful.
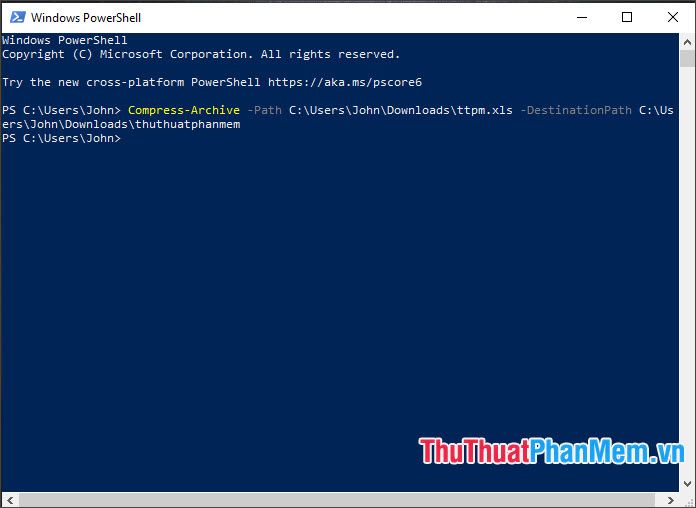
Step 4: Open the directory to check the compressed file.
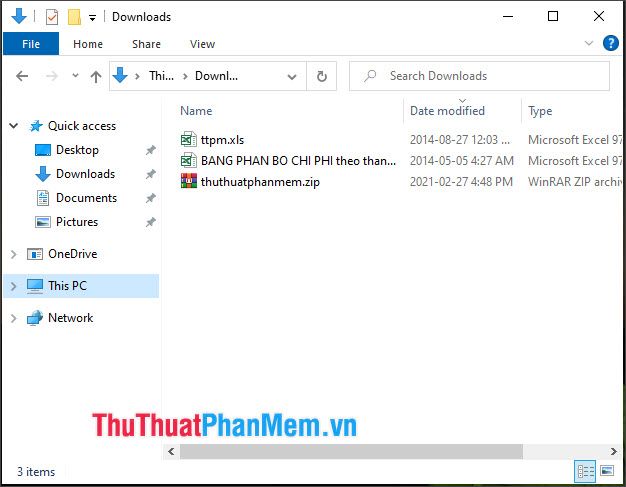
The compressed file functions correctly and displays fully, indicating success.
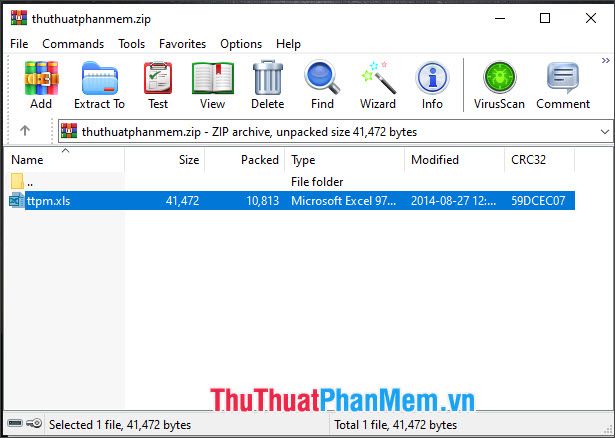
2. Compressing Multiple Files with PowerShell
To compress multiple files using PowerShell, utilize the following command:
Compress-Archive -LiteralPath file_path1, file_path2, file_pathn -DestinationPath destination_directory_or_compressed_fileExplanation:
file_path1, file_path2, file_pathn: are the paths of the files you want to compress.
destination_directory_or_compressed_file: is the path to the compression directory + the name you assign to the compressed file.
Step 1: After determining the paths and the name for the compressed file to create.
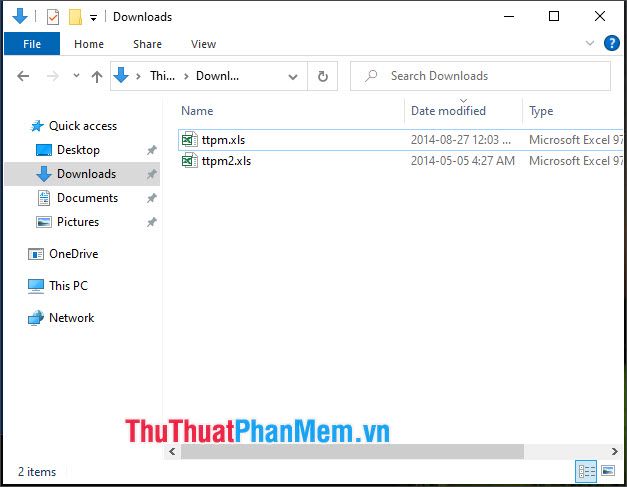
Step 2: Enter the command with the syntax presented above to create the compressed file.
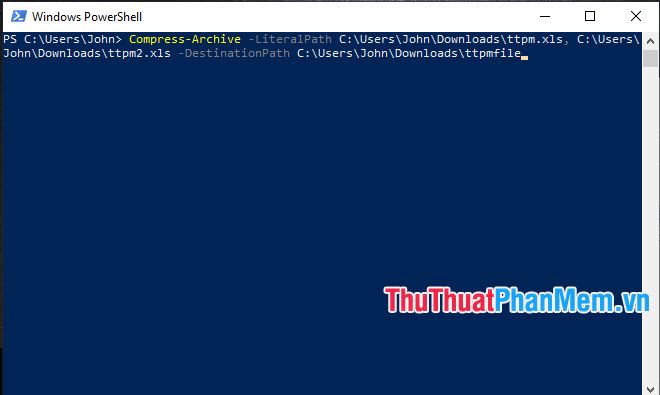
Step 3: Verify the compressed file upon completion.
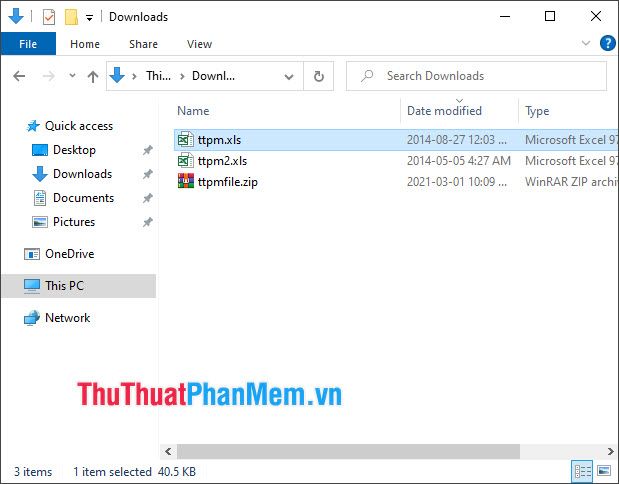
If the compressed file functions correctly and contains all requested files, it is a success.
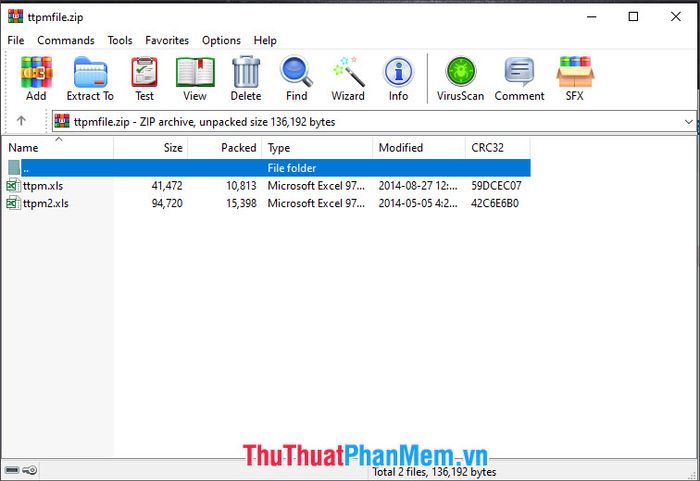
3. Extracting Files with PowerShell
Step 1: To extract files, the compressed file must be in .zip format. Next, identify the file name and the directory where it is located.
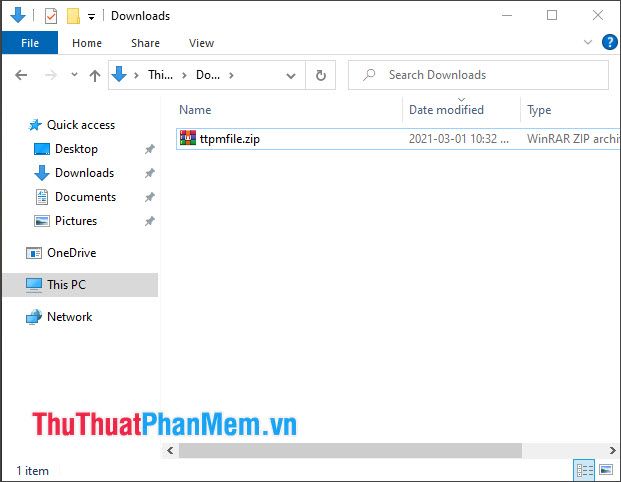
Step 2: Open PowerShell and execute the command with the following syntax.
Expand-Archive -LiteralPath compressed_file_path -DestinationPath destination_directory_pathExplanation:
compressed_file_path: This is the path to the .zip compressed file you wish to extract.
destination_directory_path: This is the path to the directory after extracting the file.
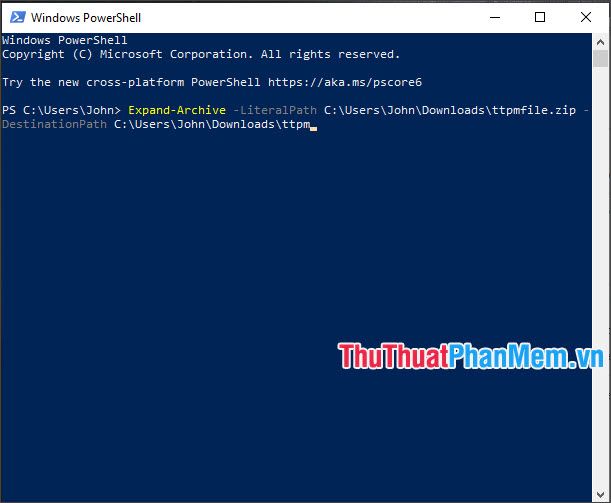
Step 3: Verify the files after extraction.
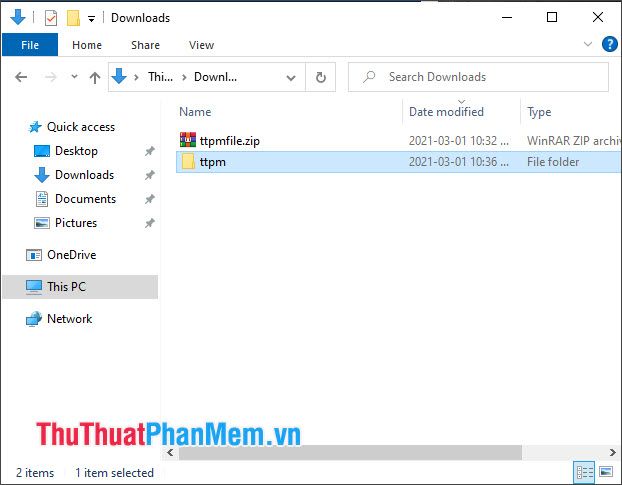
If all files are present and functioning correctly, it's a success!
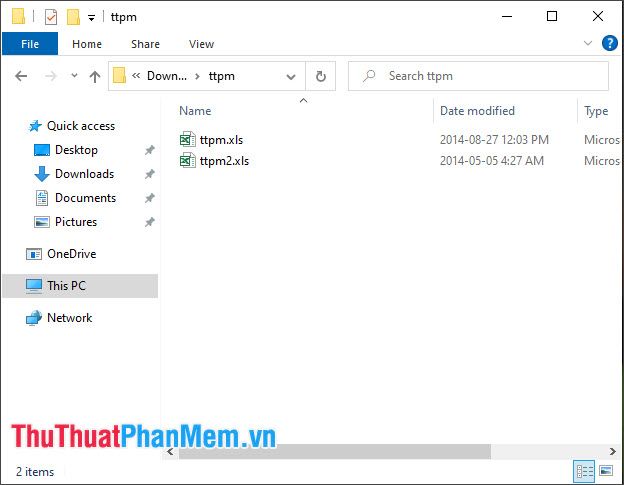
With this straightforward guide and easy-to-follow PowerShell commands, you can master file compression and extraction uniquely. Best of luck!
