Do you wish to use Google Chrome without displaying your search or URL bar? Although the address bar cannot be fully removed, there are methods to hide it. You can engage Full Screen mode on your Windows or Mac computer, or create a Shortcut to open a webpage as a private window. Additionally, you can hide Google Chrome bookmarks and extensions with ease. This guide will illustrate how to hide the address toolbar in Google Chrome on both Windows and Mac computers.
Key Points
Important Information:
- You can hide the address bar by entering Full Screen mode, but this will only apply to one webpage at a time.
- To toggle Full Screen mode on Windows, use the F11 key. On Mac, disable toolbars in Full Screen mode through the View menu, then press Fn + F.
- Even if you create a Shortcut without the address bar, your page title will still be visible at the top of the window.
Procedure
Utilizing Full Screen Mode on Windows
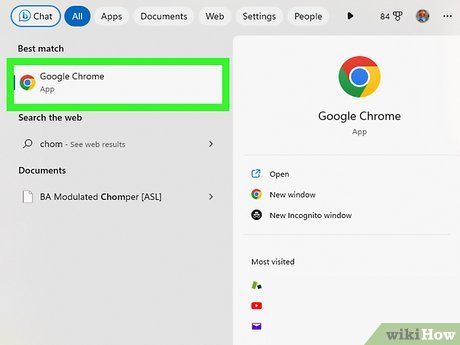
Launch Google Chrome.
- Ensure you have the latest Google Chrome update.
- If necessary, you can install Google Chrome.
- This approach only conceals the address bar for one page at a time. You'll need to enter and exit Full Screen Mode to navigate to a different website or page.
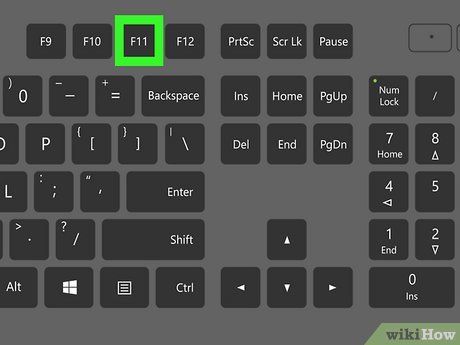
Hit the F11 key. This action will promptly activate Full Screen Mode.
- Alternatively, select ⋮ in the top right corner. Choose the Full Screen icon adjacent to Zoom. This icon resembles four corners of a square.
- To exit Full Screen mode, press F11 or position your cursor at the very top of the window and click the X.
Utilizing Full Screen Mode on Mac
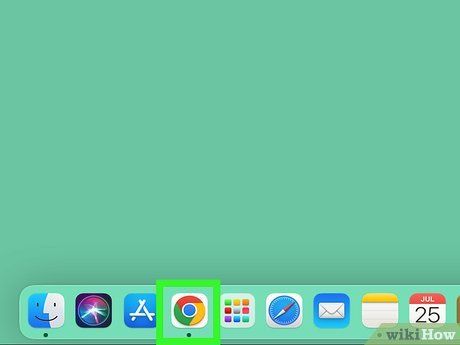
Launch Google Chrome.
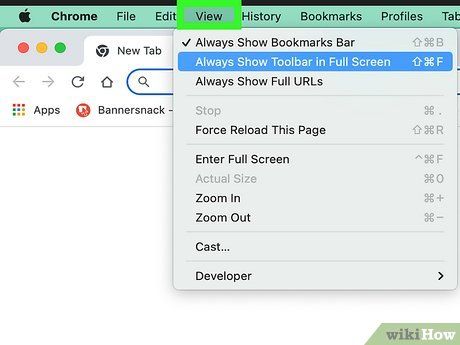
Access the View menu. Click View at the top of your screen. This action will unveil a dropdown menu.
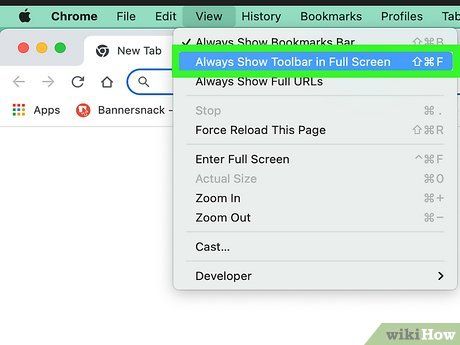
Deactivate Always Show Toolbar in Full Screen. You’ll find this option near the top of the View menu. If you notice a checkmark (✓) next to it, click to turn it off.
- You can alternatively toggle this setting using the keyboard shortcut Shift + Command + F.
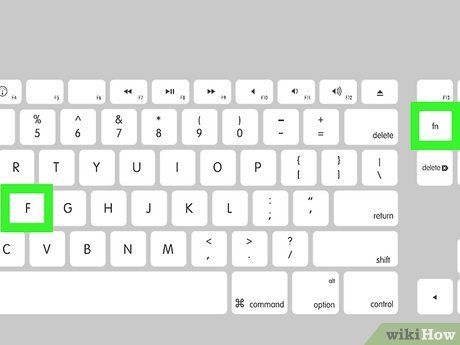
Press Fn+F. This action will promptly activate Full Screen Mode.
- Alternatively, select ⋮ in the top right corner. Choose the Full Screen icon next to Zoom. This should resemble four corners of a square.
- You can also click the green circular button in the top left corner of your window.
- To exit Full Screen mode, press Fn + F or position your cursor at the very top of the window and click the red circular button with an X inside at the far right.
Establishing a Shortcut
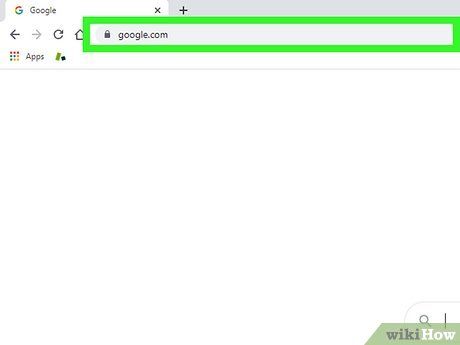
Launch a webpage in Google Chrome.
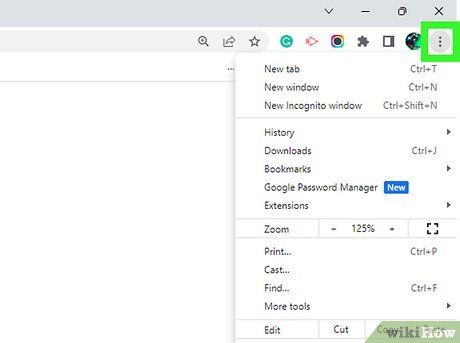
Click on ⋮ at the top right corner. This action will prompt a dropdown menu.
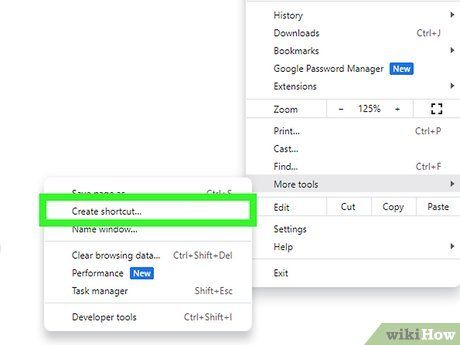
Choose More tools, then Create shortcut…. A new window will appear asking to create a shortcut.
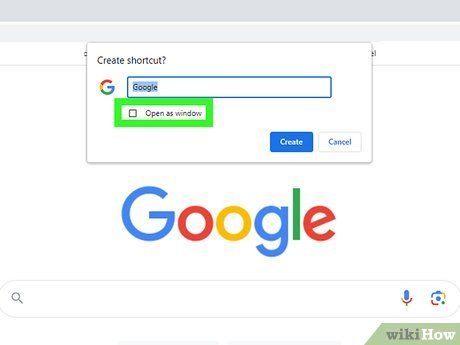
Tick the box next to Open as window.
- You can also customize the title of the page in the provided text field, although the original page title will remain.
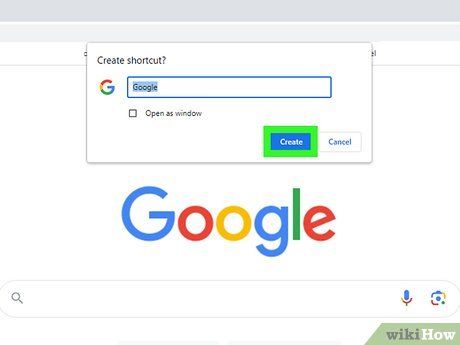
Click on Create.
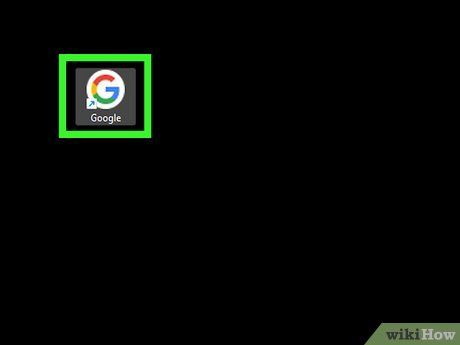
Inspect your new shortcut. Your page will be displayed in a new window without an address bar.
Concealing the Bookmarks Bar
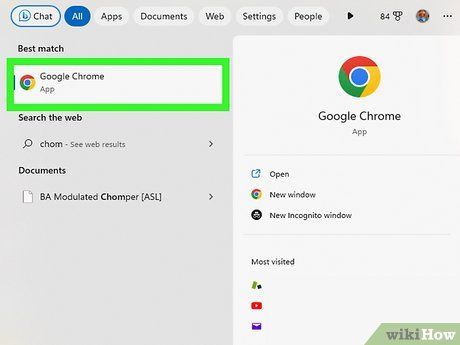
Launch Google Chrome.
- Chrome provides options to access, utilize, and arrange bookmarks.
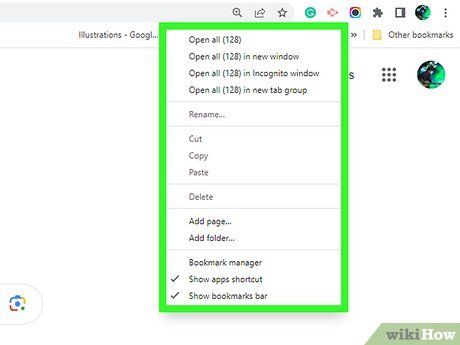
Perform a right-click on the bookmarks bar. If it's enabled, you'll find it directly beneath your address bar.
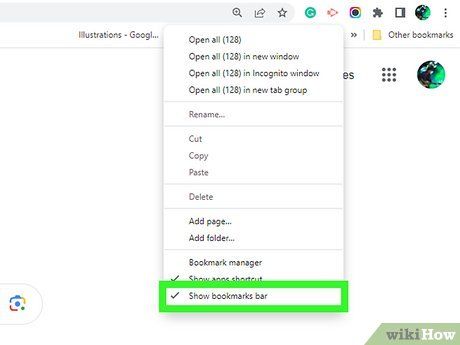
Click on Show bookmarks bar to disable it. This action will eliminate the bookmarks bar from your browser.
- To re-enable the bookmarks bar, click on ⋮ at the top right corner. From the drop-down menu, choose Bookmarks, then select Show bookmarks bar.
Concealing Google Chrome Add-ons
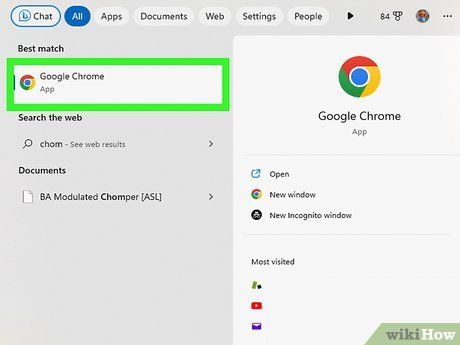
Launch Google Chrome.
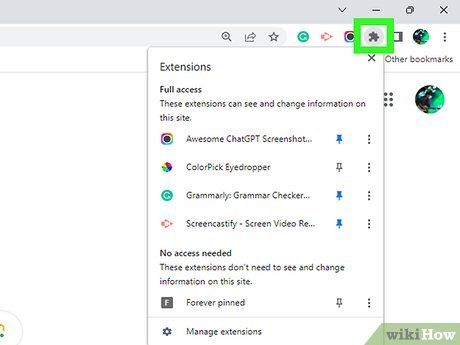
Click the puzzle icon located beside the address bar. This action will initiate a new window displaying your extensions.
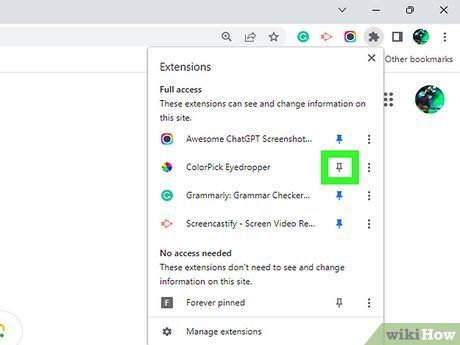
Press the push pin icon for the extensions you wish to conceal. A blue push pin indicates that the extension is pinned and visible on your toolbar, while a grey push pin signifies that it's hidden from view.
- To reveal your extensions again, click the push pin icon to turn it blue.
