If you've ever attempted to enjoy movies or TV series with multiple audio tracks on VLC, chances are you've faced the annoyance of having to manually select the desired audio track for each episode. For instance, your preferred Japanese anime might consistently default to the Japanese audio when you prefer English. Fortunately, setting the default language is a straightforward procedure.
Steps
Using Easy Configuration
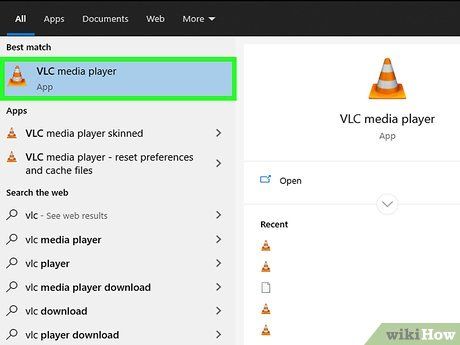
Launch VLC. You don't need to open any specific file as you'll only be adjusting the settings.
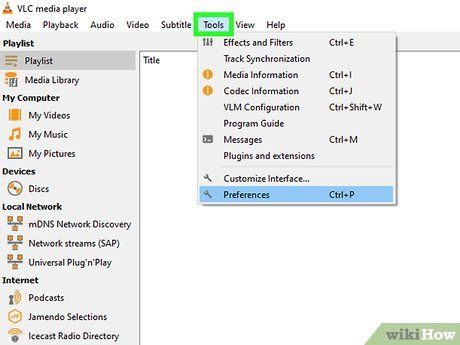
Access Tools. Navigate to the top section of the window and select Tools. This action will unveil a dropdown menu.
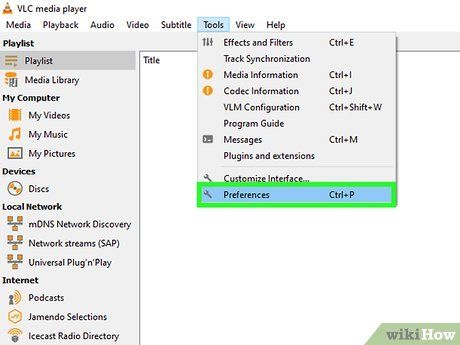
Opt for Preferences. Within the dropdown menu, opt for Preferences. A new window will emerge, presenting a variety of options.
- Alternatively, press CTRL + P to swiftly access the Preferences window.
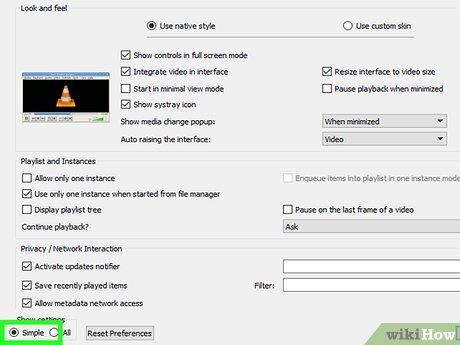
Opt for Basic settings. Ensure that Simple is highlighted from the two options available at the bottom left of the Preferences window. While this should be the default setting, it's always good to double-check.
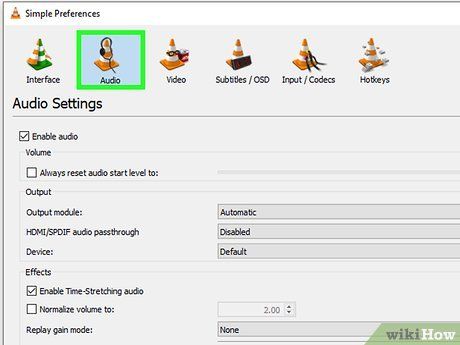
Choose the Audio tab. Either from the left-hand side or the top of the window, click on the Audio tab. It's identifiable by an icon resembling a traffic cone adorned with headphones.
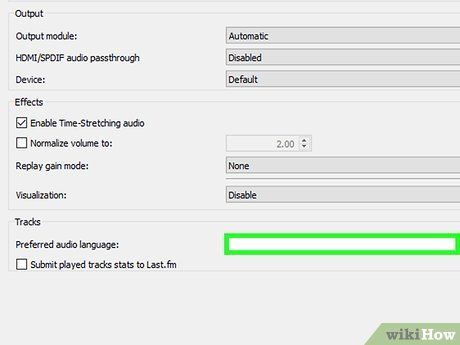
Specify your preferred audio language. Towards the bottom of the audio settings, locate the Tracks section. In the designated field next to 'Preferred Audio Language,' input your language code. Refer to the list of codes available at this link: http://www.loc.gov/standards/iso639-2/php/code_list.php. Start with the 639-2 codes, switching to the 639-1 codes if necessary.
- English: eng
- Japanese: jpn
- Spanish: spa
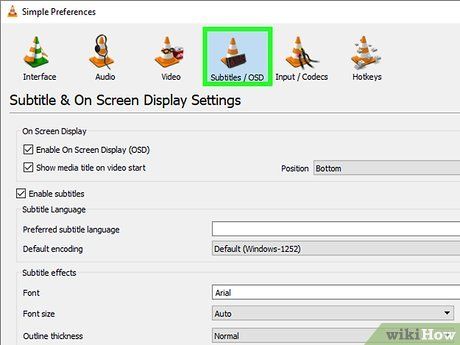
Adjust subtitle preferences. If you wish to establish the default subtitle track, navigate to the same preferences window. Here, you'll find options to customize subtitles further, including font, font size, shadows, and more.
- Access the subtitles tab either from the top or left section of the window.
- Input your language code in the designated field beside 'Preferred Subtitle Language.' The link to the codes is provided here: http://www.loc.gov/standards/iso639-2/php/code_list.php
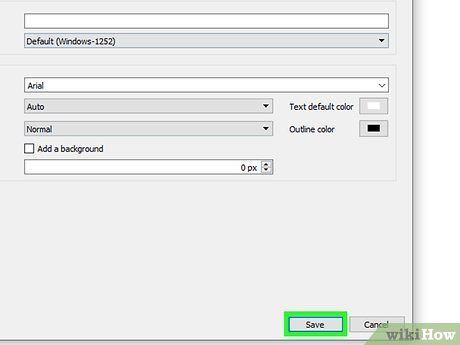
Click to save. Select the Save button located in the bottom right corner of the screen. This action will confirm your modifications.
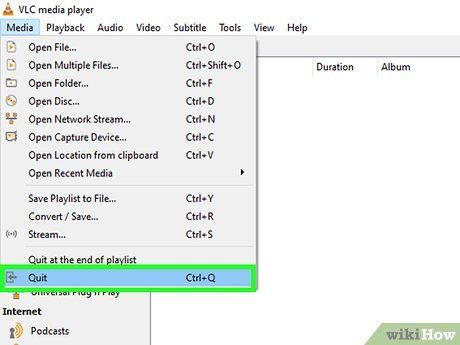
Restart VLC. To implement the changes, it might be necessary to restart VLC.
Utilizing Advanced Configuration
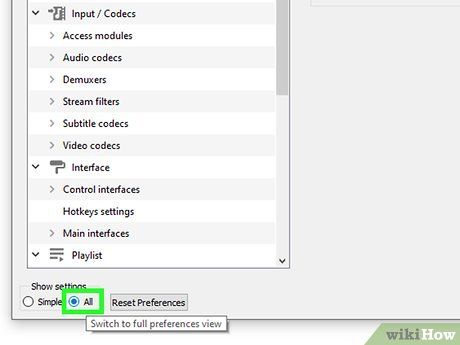
Opt for All settings. Within the Preferences window, choose All located at the bottom left. If the basic method fails for your situation, it's plausible that the audio tracks are not correctly labeled. In such instances, setting the default audio track may involve some trial and error.
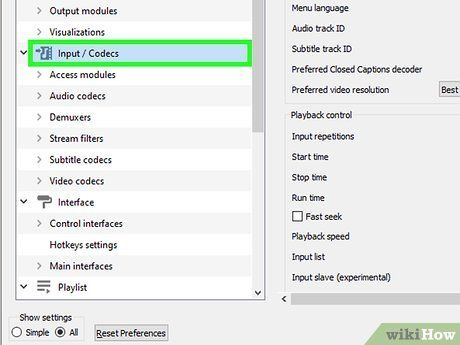
Access Inputs/Codecs. On the left side of your Advanced Preferences window, locate and click on the Inputs/Codecs header. This action will open a new page with Inputs/Codecs as the heading.
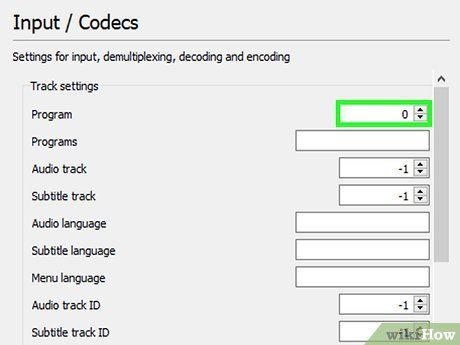
Adjust audio track number. If your file contains multiple audio tracks, you may need to experiment to identify the correct one. For files with only 2 audio tracks, either 0 or 1 will be the correct track. 0 represents the default track if you've reset your preferences; 1 corresponds to the additional track.
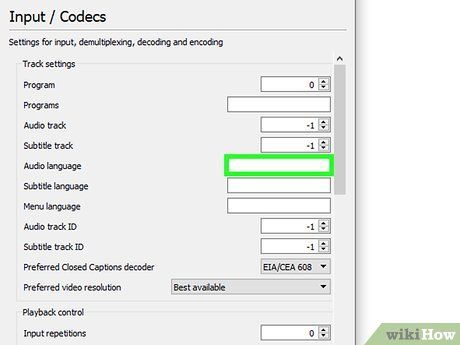
Attempt entering a language. If the basic method didn't yield results, this step may not alter anything significantly, but it's still worth a try. Input your desired language code in the designated field beside 'Audio Language.' Refer to the list of codes available here: http://www.loc.gov/standards/iso639-2/php/code_list.php.
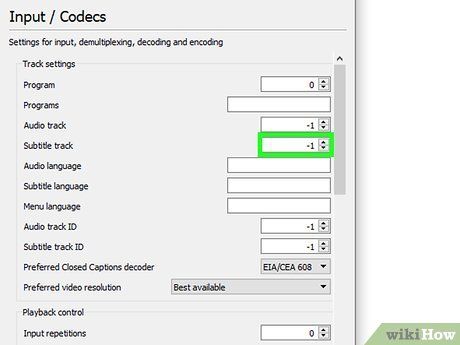
Modify subtitle track number. If you're facing challenges in setting a default subtitle track, experiment with different subtitle track numbers.
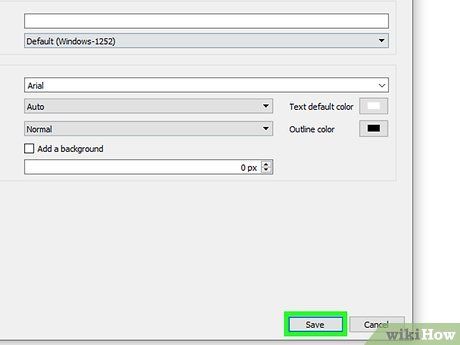
Click on Save. Confirm your adjustments by clicking the save button located in the bottom right corner of the window.
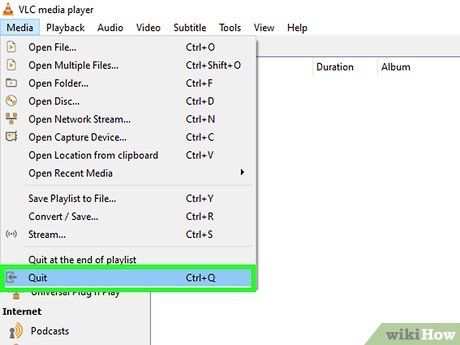
Reboot VLC. Restart the program to ensure that the changes take effect.
Insights
- Exercise patience during this process. Although it may be frustrating, the time invested will ultimately pay off in saved time.
Cautions
- Exercise caution when downloading videos from torrent sources.
