Connecting 2 virtual machines in VMware provides convenience for exchanging data and prevents data leakage and virus transmission between virtual and physical machines. Please follow the instructions below.
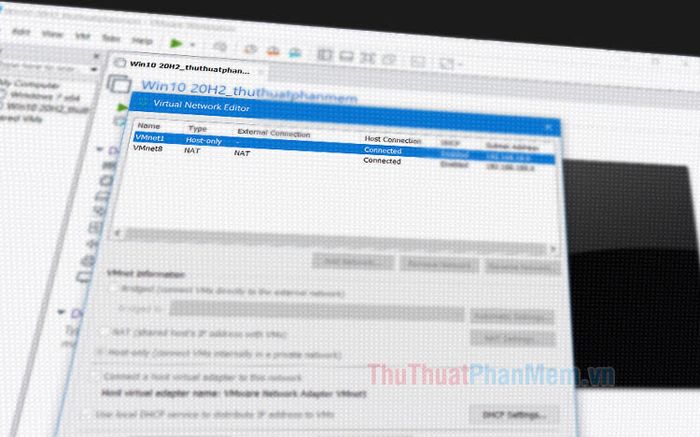
1. Setting up virtual network for virtual machines
Step 1: Open VMware, click on the Edit (1) menu => Virtual Network Editor (2).
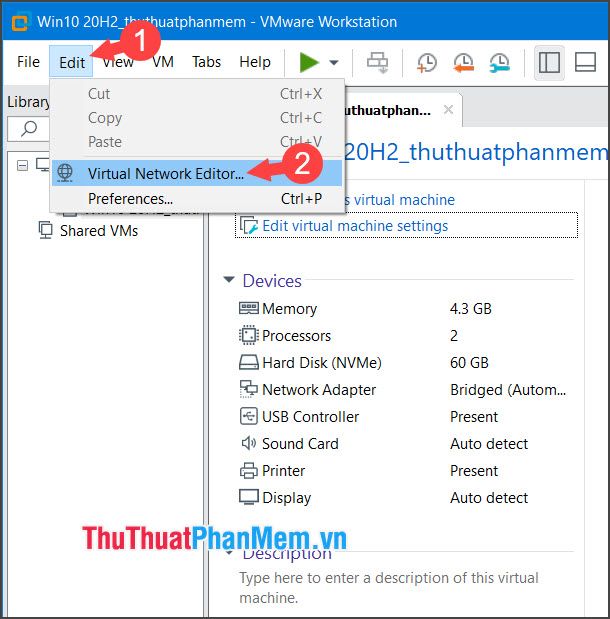
Next, click on Change Settings to obtain Admin editing rights.
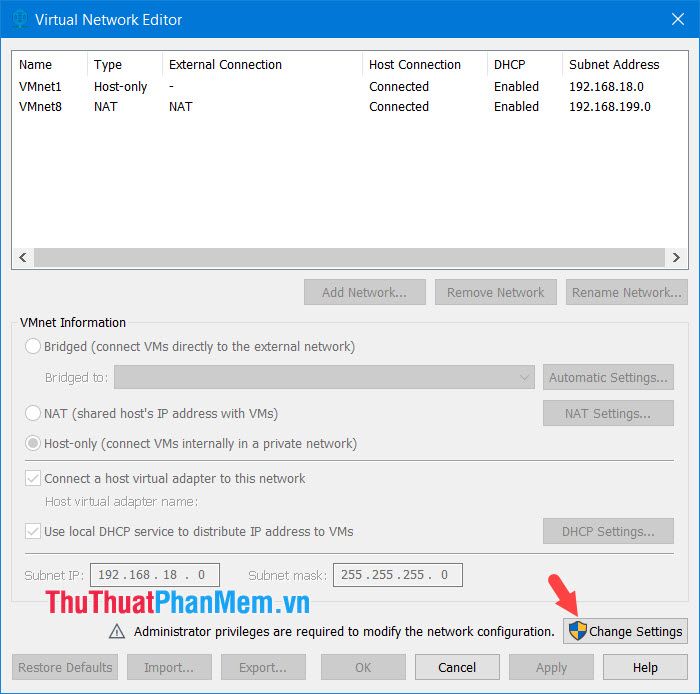
Step 2: Press Add Network… (1). A notification window appears, select the virtual network VMnet (2) => OK (3).
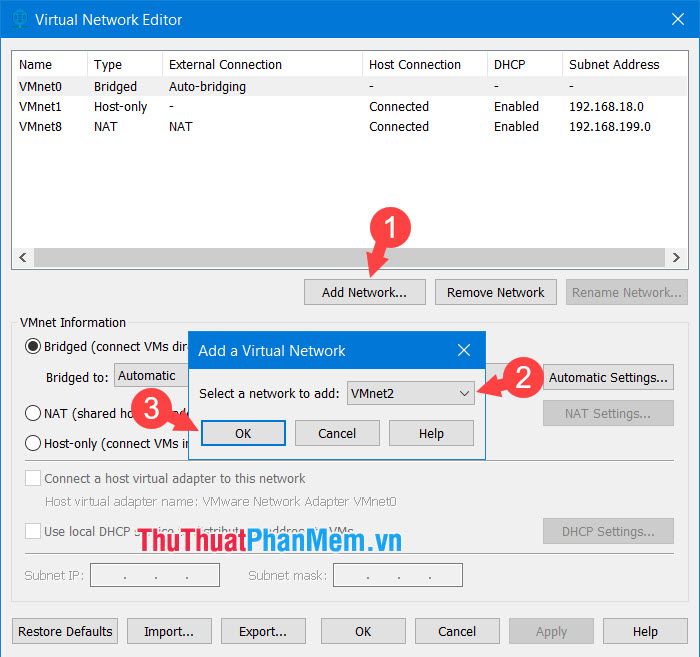
Step 3: Choose Bridged (1) to provide Internet access to the virtual network => Apply (2) => OK (3).
Note: If you want the virtual machine network to connect to a separate internal network, isolated from the computer, select Host-only instead of Bridged.
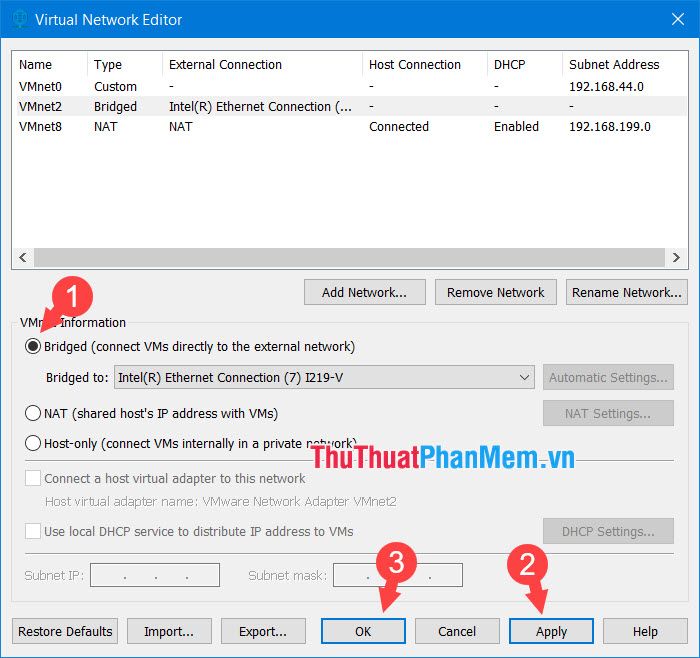
2. Configuring virtual network on the virtual machine
After creating the virtual network, configure and connect the network for all virtual machines sharing the same network.
Step 1: Open the first virtual machine (1) => Edit virtual machine settings (2).
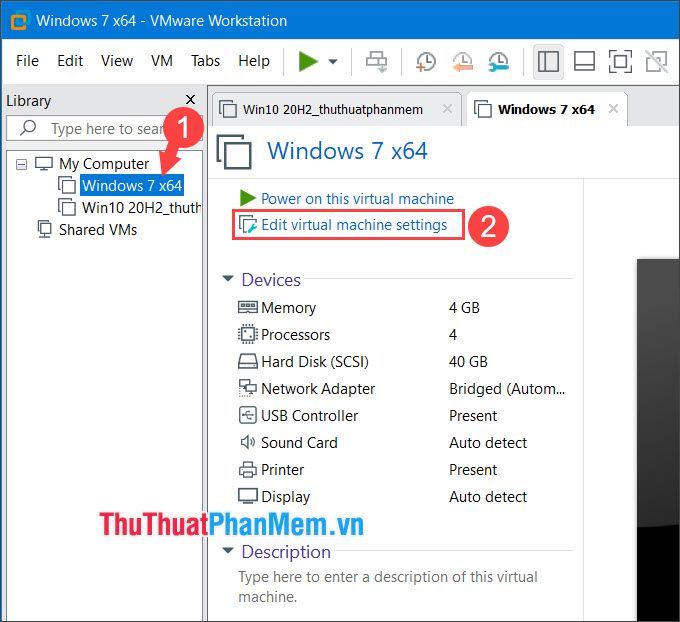
Step 2: Click on Network Adapter (1) => Custom (2) => Choose the virtual network you created (3) => OK (4).
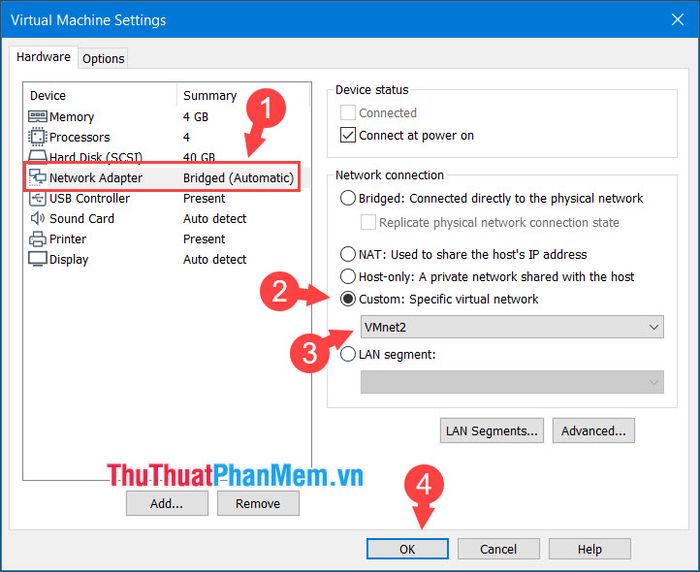
Step 3: Click on the second virtual machine (1) => Edit virtual machine settings (2).
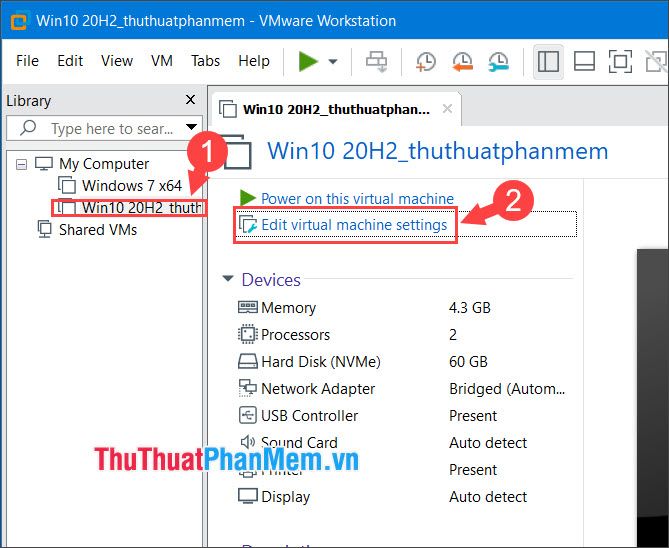
Step 2: Similarly, set up by clicking on Network Adapter (1) => Custom (2) => Choose the virtual network you created (3) => OK (4).
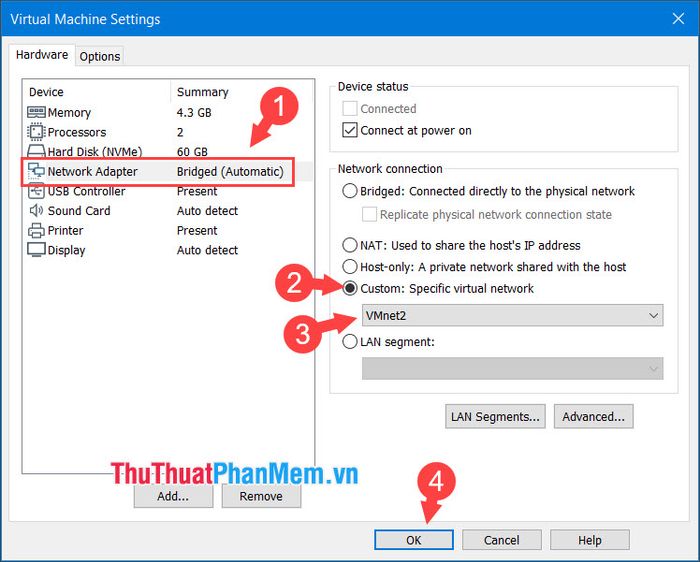
3. Verification
After installation, start up the virtual machine. Then, enable the Sharing feature to verify. On your Windows 7 virtual machine, 3 devices will appear on the network.
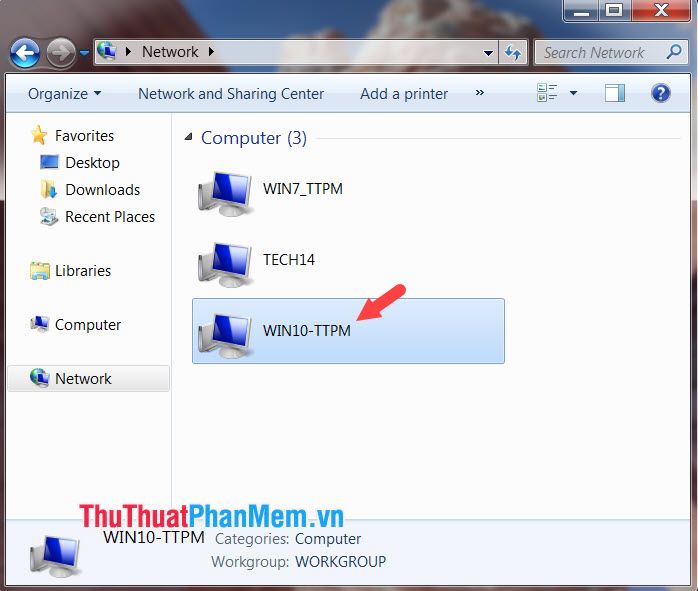
After clicking on the network and displaying the shared folder is successful.
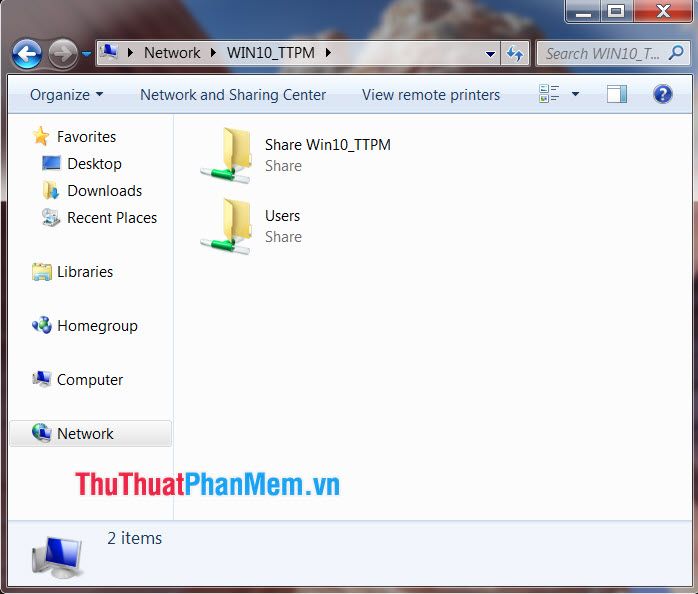
On the second virtual machine, it also displays 3 connected devices.
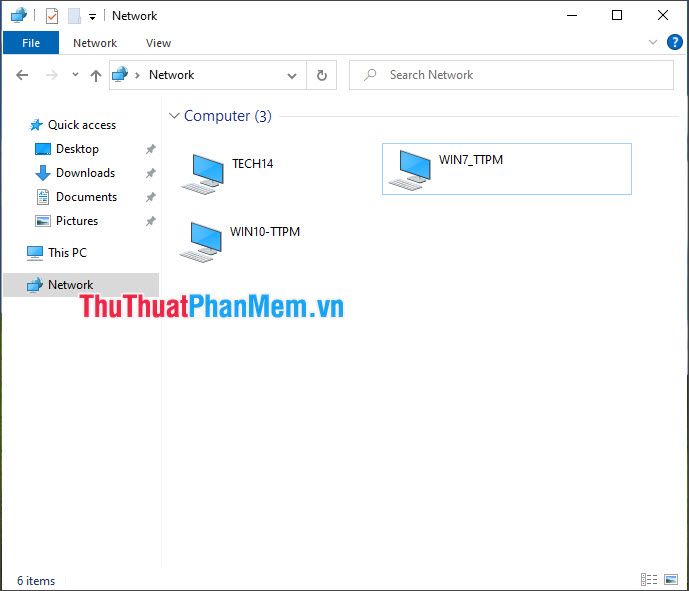
When clicking on the network and the folders appear, it is successful.
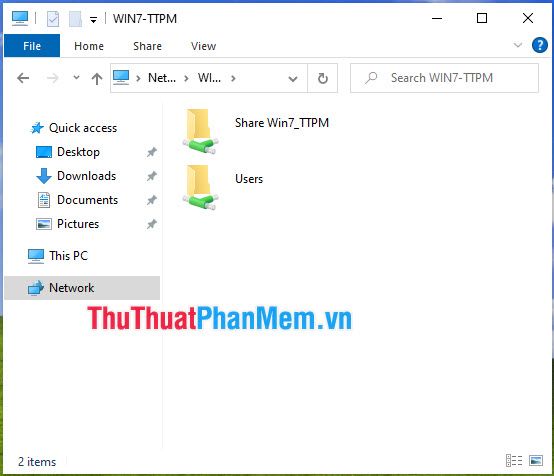
With this quick virtual machine connection guide, you can exchange data or use the virtual network system for various network tests. Best of luck to you all!
