The beloved Apple Watch is becoming a favorite among tech enthusiasts for its convenience. However, many are unsure about the correct way to connect Apple Watch to iPhone. Fret not, this article will provide a detailed guide on effortlessly connecting your Apple Watch to your iPhone.
1. Prerequisites for Apple Watch Connection to Phone
For Apple Watch to successfully connect with iPhone, ensure the following conditions are met:
- Apple WatchOS 5 on Watch Series 1 or newer can only connect to iPhone 5s and above running iOS 12 or later.
- Apple WatchOS 6 or newer connects to iPhone 6s and above with iOS 14 or later.
- Apple WatchOS 7 on Watch Series 3 or newer can connect to iPhone 6s and above with iOS 14 or later.
- Ensure your Apple Watch is fully charged during the iPhone connection.
- Your iPhone must have both Wi-Fi and Bluetooth turned on.
- Keep your iPhone and Apple Watch within the allowed distance. Specifically, Bluetooth 4.2 allows Apple Watch Series 3 to connect to the phone within a range of 10 - 15m. While Bluetooth 5.0 enables Apple Watch Series 4 to connect to iPhone within a range of 40 - 60m.
Additionally, to check if your Apple Watch is compatible with your iPhone, you need to know how to check the software version. Go to 'Settings,' select 'General,' then tap on 'About.' Swipe down to check the current software version under the 'Version' section.
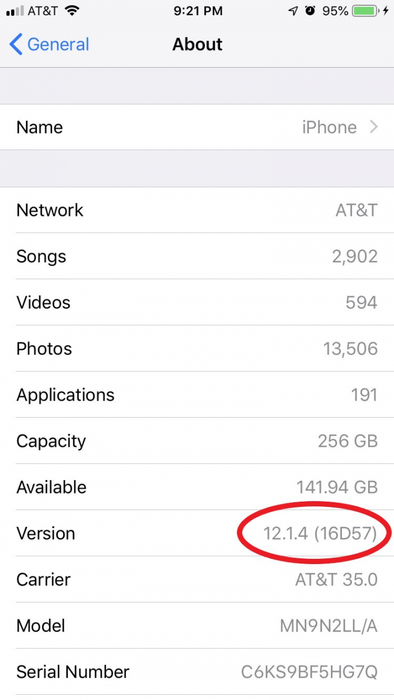 Check the software version under the Version section.
Check the software version under the Version section.2. Guide on How to Connect Apple Watch to iPhone
You can swiftly connect your Apple Watch to iPhone using the methods below:
2.1 Pairing Apple Watch with iPhone using the iPhone camera
To connect Apple Watch to iPhone, you can use the camera with the following steps:
Step 1: Access the Apple Watch app on your iPhone.
Step 2: Tap on the My Watch tab.
Step 3: Tap on “Start Pairing” to proceed. The app will prompt you to turn on Bluetooth and WiFi before opening the camera to connect with Apple Watch.
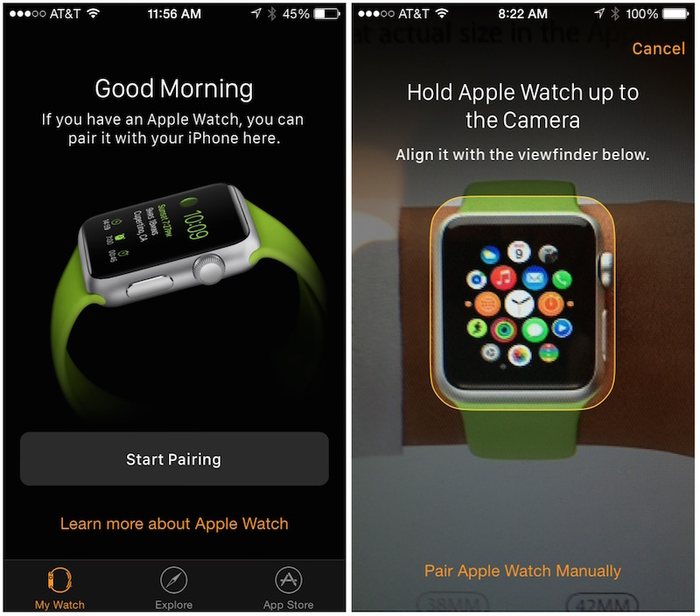 Tap on “Start Pairing” in the Apple Watch app to proceed.
Tap on “Start Pairing” in the Apple Watch app to proceed.Step 4: Position your iPhone camera over the Apple Watch screen, aligning the watch face as shown below.
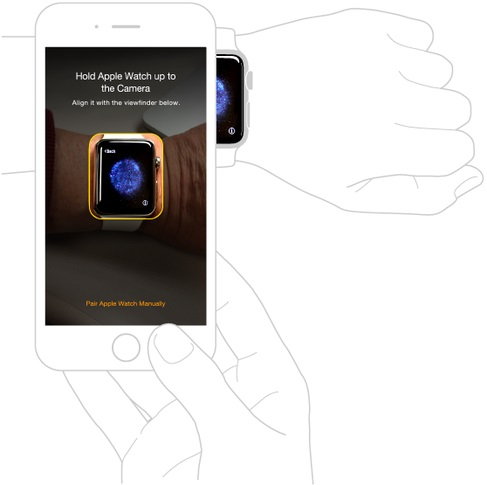 Position your iPhone camera over the Apple Watch screen as shown.
Position your iPhone camera over the Apple Watch screen as shown.Step 5: Now, simply follow the instructions on the Apple Watch screen.
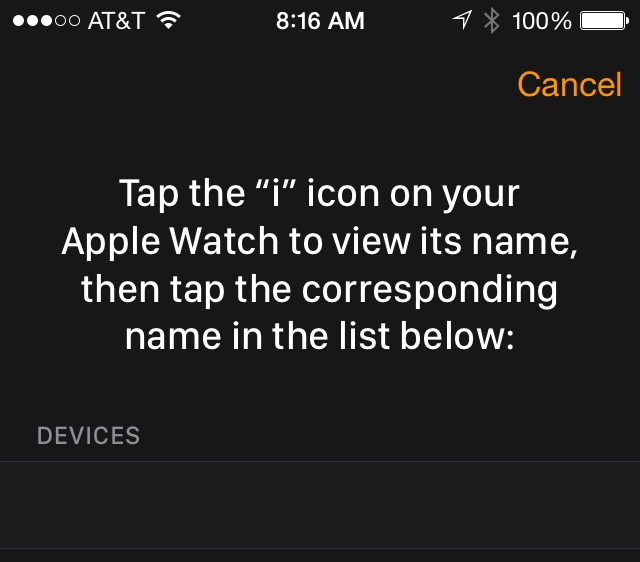 Follow the instructions on the Apple Watch screen.
Follow the instructions on the Apple Watch screen.2.2 Connect iPhone to Apple Watch Manually
In addition to connecting Apple Watch via the camera, users can use the manual method with the following steps:
Step 1: Access the “Apple Watch” app on your iPhone.
Step 2: Tap on the “My Watch” tab and select “Start Pairing”.
Step 3: Tap on “Pair Apple Watch Manually” to continue.
Step 4: On the Apple Watch screen, tap the “i” icon in the bottom right corner to view and select the device name displayed in the iPhone app. Then, follow the steps guided by the app.
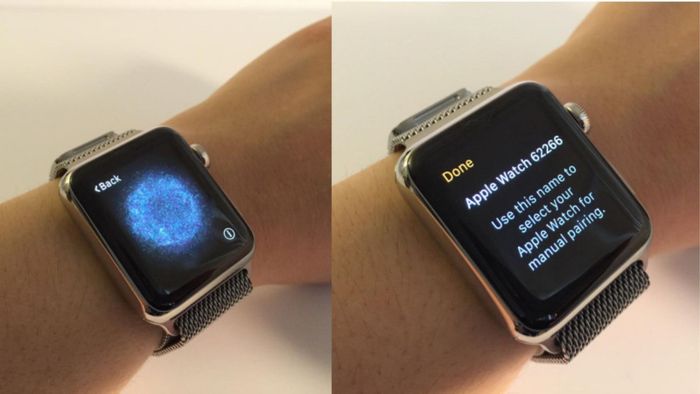 Tap the letter “i” icon on the Apple Watch screen to view the device name.
Tap the letter “i” icon on the Apple Watch screen to view the device name.2.3 Connect Multiple Apple Watches to iPhone
You can pair your iPhone with multiple Apple Watches in a similar way to connecting the first device. Here's how:
Step 1: Access the “Apple Watch” app on your iPhone.
Step 2: Select the “My Watch” tab, then tap on your Apple Watch displayed at the top of the phone screen.
Bước 3: Tap on “Pair New Watch,” then follow the on-screen instructions.
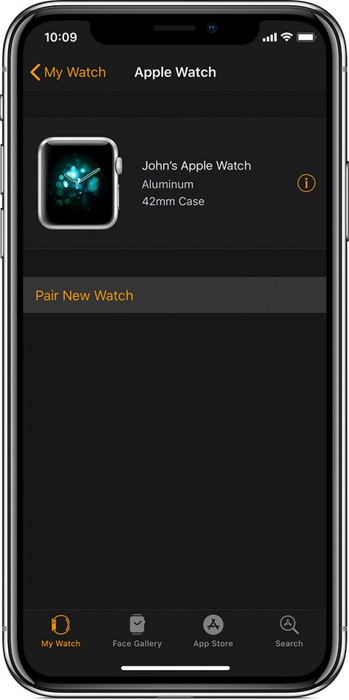 Tap on “Pair New Watch” and follow the instructions.
Tap on “Pair New Watch” and follow the instructions.2.4 Share How to Pair Apple Watch with a New iPhone
If you want to pair your Apple Watch with a new iPhone, follow these steps:
Step 1: Backup data from the old iPhone (paired with Apple Watch) to the new device via iCloud.
Step 2: During the setup of the new iPhone, tap on “Restore from iCloud Backup” on the “Apps & Data” interface. Then, select the latest backup.
Step 3: Choose to use Apple Watch with the iPhone during the setup.
Step 4: When the setup is complete, Apple Watch will prompt you to connect to the new iPhone. Tap “OK” on the Apple Watch screen and enter the device password.
Troubleshooting Connection Issues
During the Apple Watch connection process, you might encounter some issues like:
- iPhone camera not initiating the pairing process with Apple Watch: In this case, press “Manually Pair Apple Watch” at the bottom of the interface and follow the instructions.
- Another watch face appears during the pairing process: This issue indicates that your Apple Watch is paired with another iPhone. Therefore, you need to “Erase All Content and Settings” on your Apple Watch.
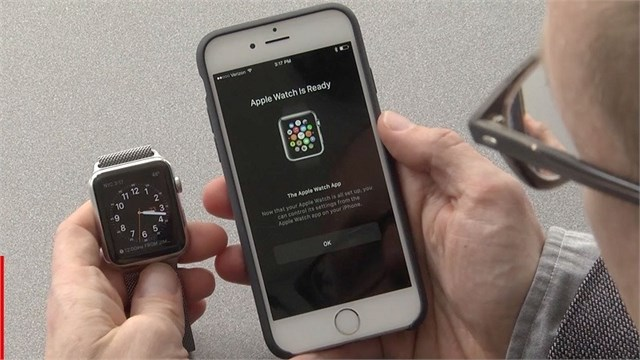 Users may face a few glitches during the Apple Watch connection process.
Users may face a few glitches during the Apple Watch connection process.3. How to Disconnect Apple Watch when iPhone is Lost?
If you lose your iPhone, it's advisable to disconnect your Apple Watch to avoid unfortunate incidents affecting the device. Follow these steps to disconnect Apple Watch:
Step 1: Press the Digital Crown to access the main screen of your Apple Watch. Then, go to “Settings” and choose “General.”
Step 2: Tap on “Reset” and select “Erase All Content and Settings.” Enter your password and press “Next” to restore your Apple Watch.
Step 3: After completing the restoration process, access iCloud.com and log in with your Apple ID to disable the Activation Lock. On the main interface of the website, open “Settings” and choose “My Devices,” then click on “Apple Watch.”
Step 4: Click on the “X” next to the Watch to disconnect it from the lost iPhone.
 It's recommended to unpair Apple Watch when your iPhone is lost to secure important data.
It's recommended to unpair Apple Watch when your iPhone is lost to secure important data.4. Mastering the Use of Apple Watch
Despite owning a sophisticated Apple Watch, many might not know how to use it effectively. Here are basic operations to grasp when using Apple Watch:
- Swipe down on the watch face to display notifications for messages, calls, and other apps. Tap on each notification for more details.
- Swipe up on the watch face to check battery life, Wi-Fi connection, airplane mode, or other features.
- Press the Digital Crown button to return to the main screen of Apple Watch and double-press to go back to the previously accessed app.
- Press and hold the Digital Crown to activate the virtual assistant Siri and give voice commands to check weather, time, and more.
 Understanding these basic operations is essential for proficient use of Apple Watch.
Understanding these basic operations is essential for proficient use of Apple Watch.The article guides you on how to easily and quickly connect your Apple Watch to your iPhone. Additionally, it provides instructions on disconnecting your Apple Watch from your iPhone when not needed and handling issues effectively!
