A Hackintosh refers to a PC that isn't from Apple but runs macOS. To make this work, you'll need a compatible non-Apple PC and access to a Mac. Additionally, a USB flash drive is essential for installation. Keep in mind: running macOS on non-Apple hardware isn't guaranteed, and certain features may not function. Building a Hackintosh breaches Apple's terms. This guide walks you through the process, but proceed cautiously.
Key Points to Note
- To create a macOS installable image on a USB drive, download the latest macOS version on any Mac.
- Afterward, ensure the USB drive is bootable on your PC by adding a bootloader.
- Once macOS is installed, resolve any hardware compatibility issues by installing kexts (drivers).
Procedural Steps
Creating a Bootable Drive
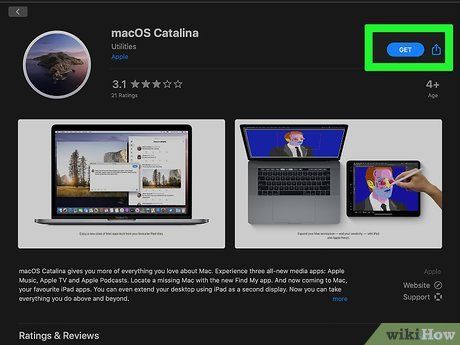
Downloading MacOS Catalina on Mac: Obtain macOS Catalina by accessing a Mac. You can download it from the App Store. Once downloaded, close the installer without proceeding with the installation.
- Launch the App Store and search for macOS.
- Click Download under macOS Catalina.
- Exit the installer window when it pops up.
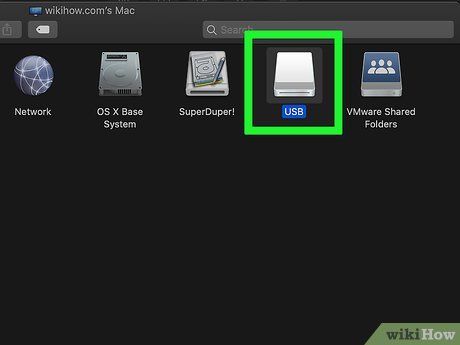
Preparing the Flash Drive: Ensure your USB flash drive has a capacity of at least 16GB and is devoid of any necessary files.
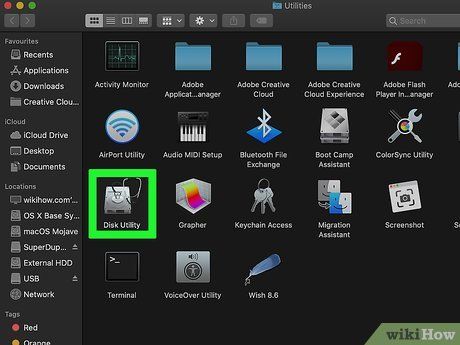
Accessing Disk Utility: Follow these steps to open Disk Utility:
- Click on the Spotlight magnifying glass icon in the top-right corner of your Mac desktop.
- Type 'disk utility.app' in the search bar and press Enter.
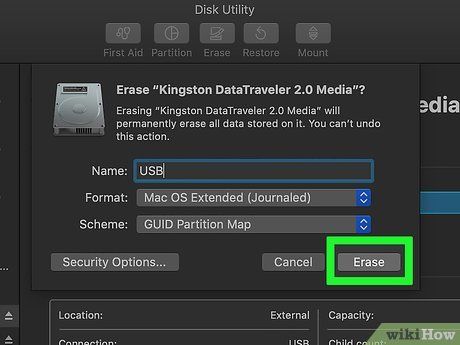
Formatting the USB Drive: Utilize the following instructions to format the USB drive via Disk Utility:
- Select the USB drive from the sidebar in Disk Utility.
- Click Erase located at the top of Disk Utility.
- Name the drive as 'USB' in the provided field.
- Click Erase.
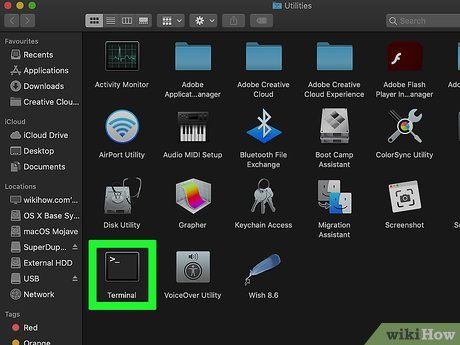

- To access Terminal, click on the magnifying glass icon in the upper-right corner of your Mac desktop. Then type 'terminal' into the search bar and press Enter.
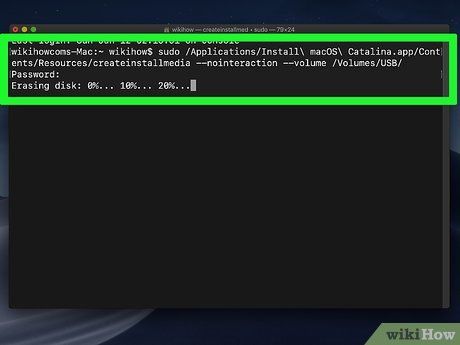
Creating the Install Disk: In Terminal, enter the command below and press ↵ Enter. You'll be prompted to input your Mac user password. This command crafts a USB install drive from the macOS Catalina download:
sudo /Applications/Install macOS Catalina.app/Contents/Resources/createinstallmedia --nointeraction --volume /Volumes/USB/
sudo /Applications/Install macOS Catalina.app/Contents/Resources/createinstallmedia --nointeraction --volume /Volumes/USB/
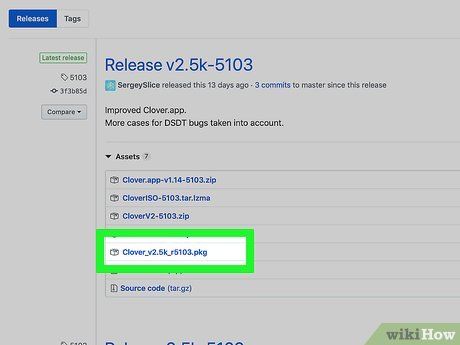
Installing Clover Bootloader: Caution: Ensure you select the USB drive as the install location to avoid damaging your Mac bootloader. Follow these steps:
- Visit https://github.com/CloverHackyColor/CloverBootloader/releases in your web browser.
- Download the latest version of the Clover '.pkg' file ('Clover_v2.5k_r5098.pkg' as of November 2019).
- Open the downloaded .pkg file.
- Proceed with the installation process by clicking Continue twice.
- Click Change Install Location (crucial).
- Select the USB flash drive and continue (Important).
- Customize the installation if necessary by clicking Customize.
- Ensure Recommended Drivers is checked.
- Select any additional drivers required for your computer.
- Click Install.
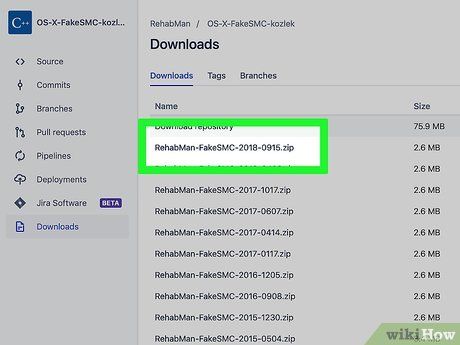
Downloading 'FakeSMC.kext' File: Obtain only the FakeSMC.kext file. No other files are necessary. Follow these steps:
- Visit https://bitbucket.org/RehabMan/os-x-fakesmc-kozlek/downloads/ in your web browser.
- Download the latest version of RehabMan-FakeSMC.
- Extract the zip file.
- Move the 'FakeSMC.kext' file to your desktop.
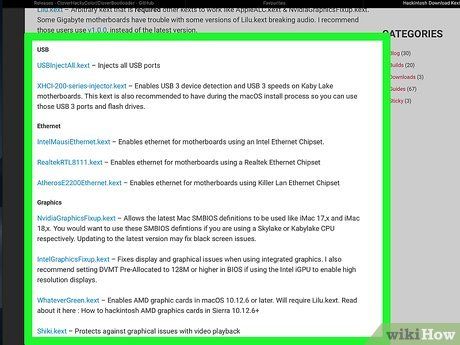
- Visit https://hackintosher.com/downloads/kexts/ in your web browser.
- Download the required kext files for your hardware.
- Extract the downloaded zip file.
- Transfer the Kext file to your desktop.
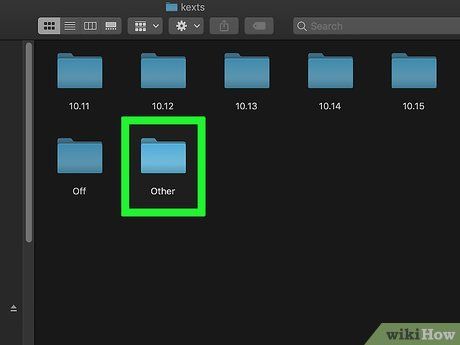

- Access Finder.
- Navigate to EFI on the left sidebar.
- Open the EFI folder.
- Access the Clover folder.
- Open the Kext folder.
- Open the Other folder.
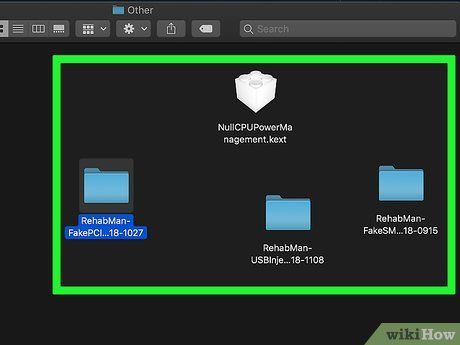
Transfer the kext files to the 'Other' folder. Once inside the 'Other' folder located within the 'Kext' directory on your USB drive, simply drag and drop the kext files from your desktop into this folder.
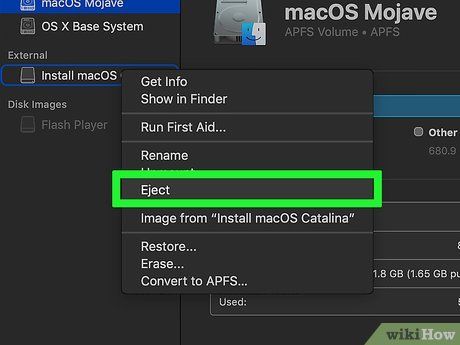
Eject the USB drive. Your USB drive is now prepared. Click the Eject button to safely remove the USB flash drive from your Mac.
Preparing for macOS Installation on a Hackintosh
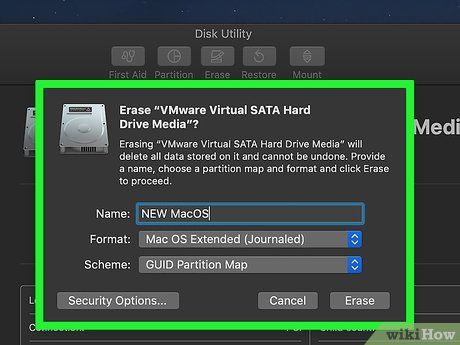
Creating a Separate Partition on Your Main Drive: It's strongly advised to set up a distinct partition for the macOS installation. Installing macOS directly onto your main drive may result in permanent issues if the installation encounters problems.
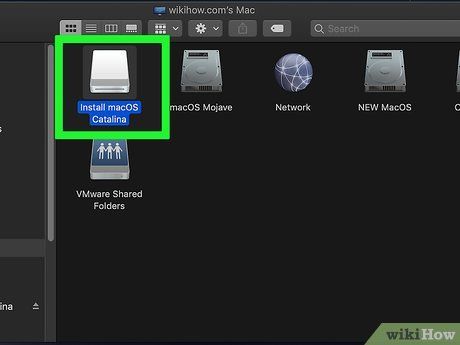
Insert the USB install drive. Use an available USB port on the computer where you intend to install macOS Catalina.
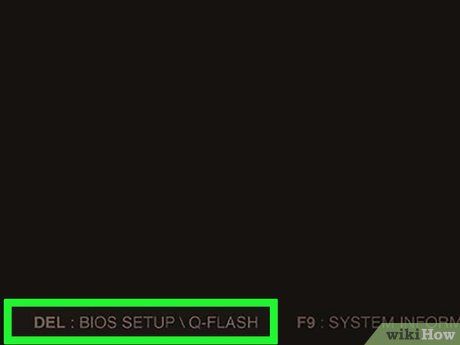
Access the BIOS Setup: BIOS access methods vary by computer model. Some may require pressing specific function keys during boot. Consult your owner's manual or the manufacturer's website for instructions on accessing the BIOS.
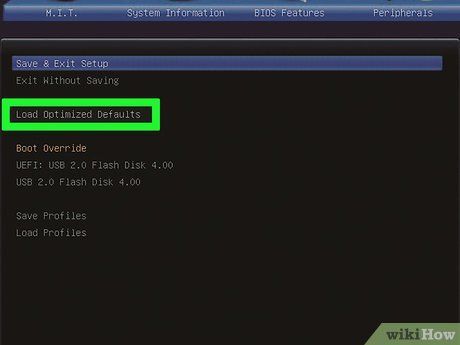
Apply Optimized BIOS Settings and Reboot: Look for the Load Optimized Defaults option in the BIOS, usually found under the 'Save & Exit' menu. Select it, then choose Save & Exit to reboot the BIOS.
- If you can't locate this option, skip this step and proceed.
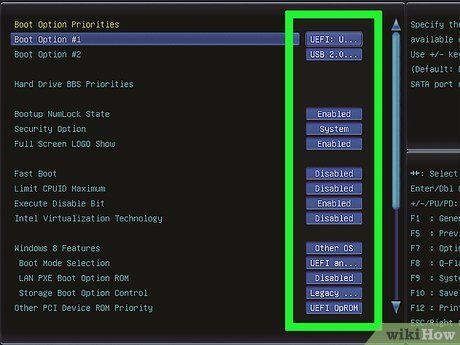
Adjust BIOS Settings: BIOS menus vary. Seek these settings and make necessary adjustments:
- Choose Profile 1 or Enable for 'Extreme Memory Profile' under 'Advanced Memory Settings'.
- Deactivate Secure Boot.
- Turn off Fast Boot.
- Disable Super IO Configuration.
- Set boot priority to 'Other OS' beside 'Windows 8/10 Features'.
- Set boot mode to 'BIOS and Legacy'.
- Enable 'XHCI Hand-off' in 'USB Configuration'.
- Disable Intel's VT-d technology under the 'Chipset' menu.
- Set USB drive as the default boot device.

Restart Your Computer: After configuring BIOS settings, restart your computer. Allow it to boot from the USB drive containing macOS.
Guide to macOS Installation on a Hackintosh

Boot from the UEFI Version of the USB Flash Drive: Find the UEFI version of your USB flash drive in the list of boot drives. Choose it to initiate the Clover bootloader.
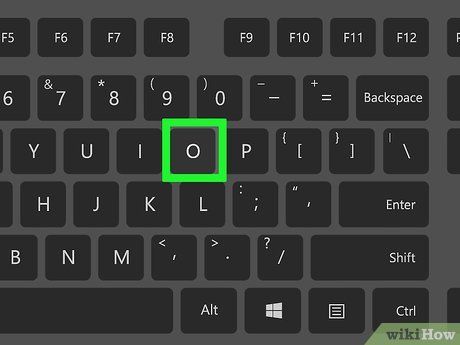
Press O to Open the Options Menu: This action will unveil the Options menu.
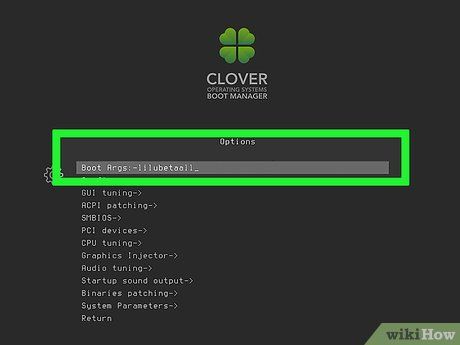
Input -lilubetaall in the 'Boot Args' Line and Press ↵ Enter: Locate the 'Boot Args' line at the top of the list and enter the specified command, then press 'Enter'.
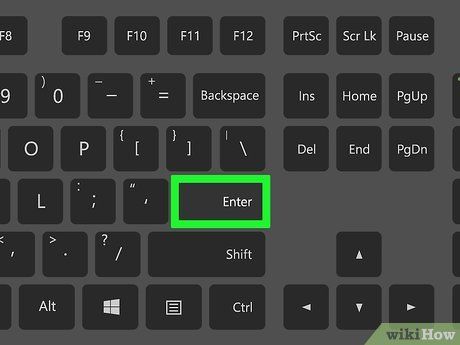
Select Return: Navigate to and select the 'Return' option at the bottom of the Options menu. Press the 'Enter' key to return to the previous screen.
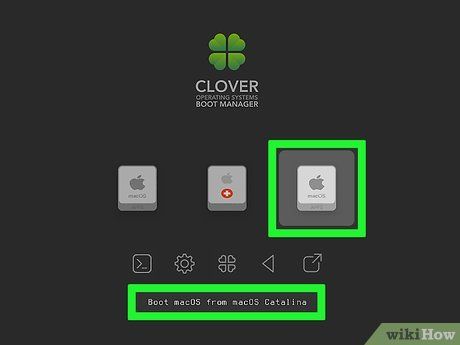
Choose the macOS Catalina Option: This selection initiates the boot process for macOS Catalina from the USB drive.
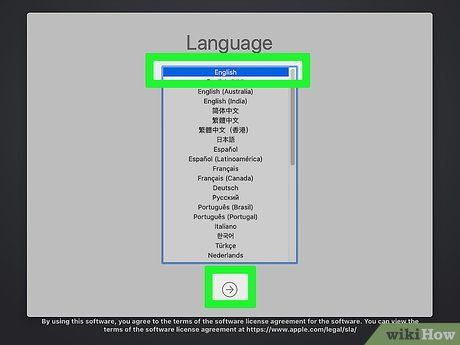
Choose Your Language and Proceed: On the first page of the macOS Catalina installation screen, select your language and then click the arrow icon to continue.
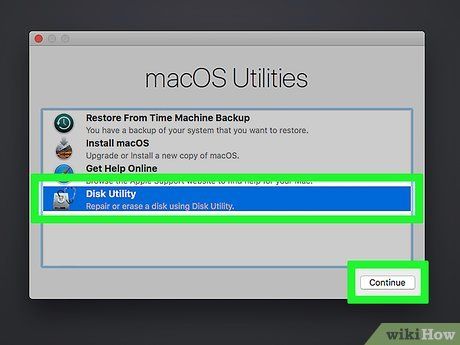
Access Disk Utility: Locate and click on the Disk Utility option, identifiable by the disk drive with a stethoscope icon.
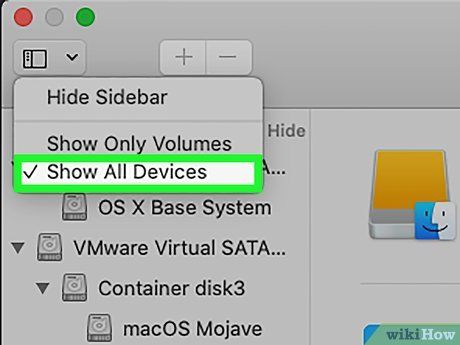
Show All Devices: Access the View menu at the top of the screen and select the Show all devices option to display all disks and partitions.
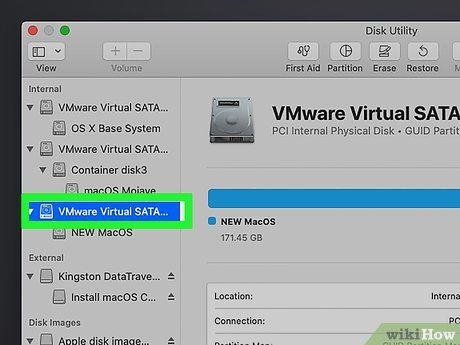
Select the Desired Partition for macOS Installation: Choose the partition from the left sidebar where you want to install macOS. It's advisable not to install macOS on your main hard drive. Select a suitable partition instead.
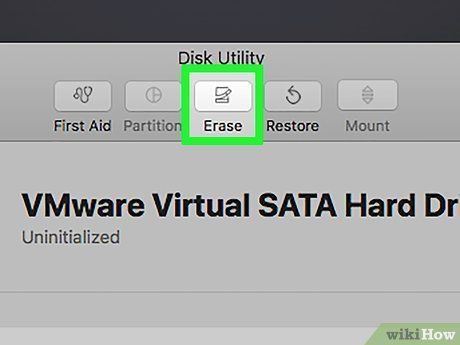
Click Erase: This button is located at the middle of the top section of the Disk Utility window.
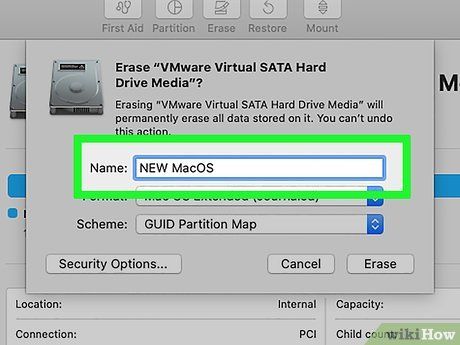
Assign a Name to the Partition: Provide a name for the partition. You have the liberty to name it as 'Hackintosh', 'macOS', 'macOS Catalina', or any other preferred name.
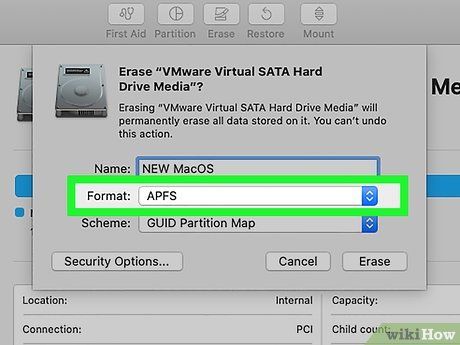
Select APFS Format: From the dropdown menu next to 'Format', choose APFS as the format option.
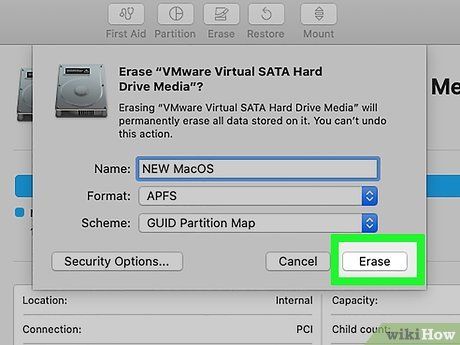
Erase the Partition: Located in the lower-right corner of the window, click on Erase to format the selected partition.
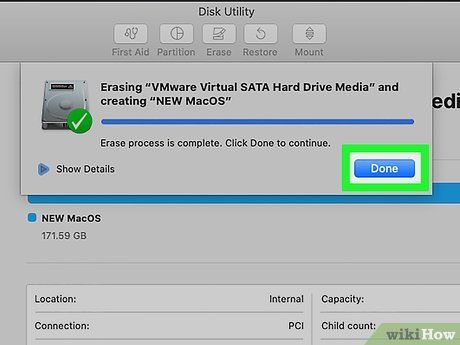
Finalize and Close Disk Utility: Once Disk Utility finishes formatting, click on Done, followed by clicking the red X icon to close Disk Utility.
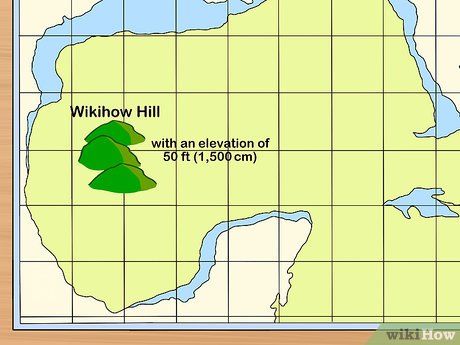
Proceed with macOS Installation: Once the partition formatting is complete, follow these steps to install macOS.
- Choose 'Install macOS' and click Continue.
- Click the arrow icon to proceed.
- Click Agree to accept the terms and conditions.
- Select the desired partition for macOS installation.
- Click Install.
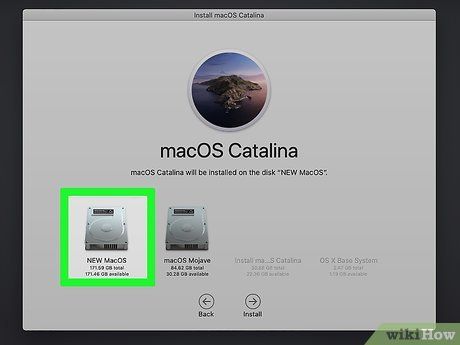
Boot from the USB Drive: Once macOS is installed, boot into macOS by selecting the UEFI version of the USB drive. After installation, restart your computer and boot into macOS. Follow the on-screen instructions to complete the setup process.
Installation of Kext Files on macOS
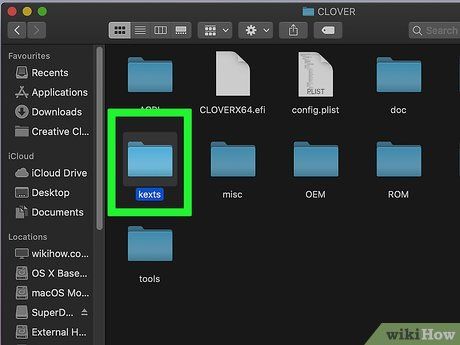
Transfer Kext Files to Desktop: To transfer kext files from your macOS installation disk, follow these steps:
- Insert the USB macOS installer.
- Open Finder.
- Access EFI in the left sidebar.
- Navigate through EFI - Clover - Kext - Other.
- Drag and drop kext files to your desktop.
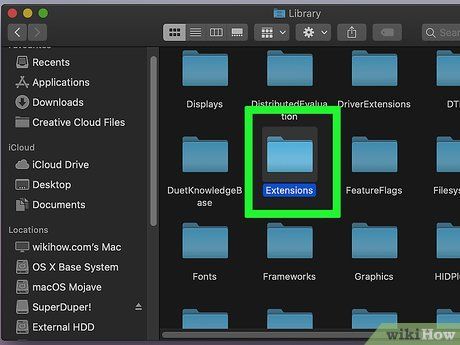

- Locate and click the root install drive in the left sidebar.
- Access System, then Library, and finally Extensions.
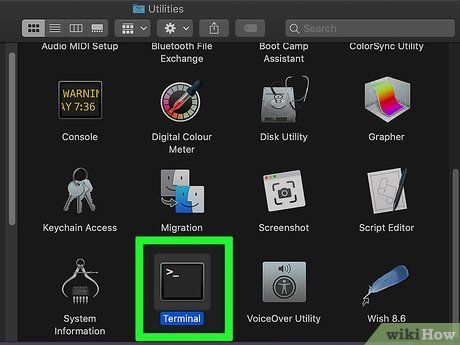

- Click the magnifying glass icon in the top-right corner of the screen.
- Enter terminal into the search bar and hit Enter.
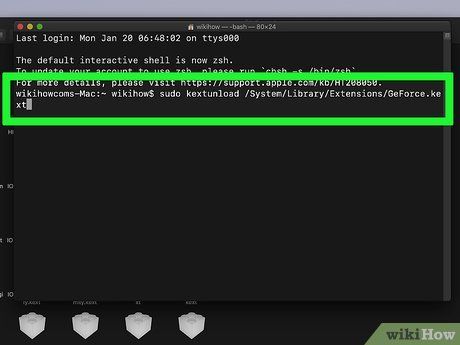
Input the following command into the terminal: sudo kextunload /System/Library/Extensions/[filename.kext] and then press ↵ Enter. Replace 'filename.kext' with the actual name of the file you're installing (e.g., sudo kextunload /System/Library/Extensions/realtekRTL8100.kext).
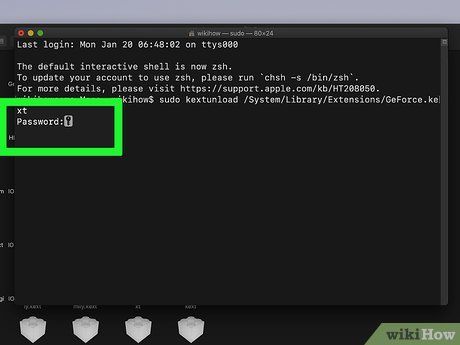
Provide your macOS password and press ↵ Enter. You'll be prompted to enter your password to install kext files on macOS. Enter the password associated with your Hackintosh account and press Enter.
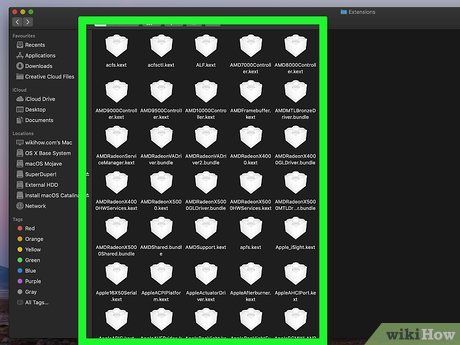
Repeat for Each Kext File: Execute this command for each kext file you intend to install.
Helpful Tips
Cautions
- Constructing a Hackintosh breaches Apple's End-User License Agreement (EULA) and the Digital Millennium Copyright Act (DMCA), potentially leading to substantial legal expenses if discovered.
- Running macOS on a non-Apple system offers no assurance of compatibility.
- Several macOS functionalities may be inaccessible on a Hackintosh, including content purchased from iTunes, Apple Music, Apple TV, and other Apple platforms.
