AnyDesk is a remote computer control software with fast speed and support for multiple platforms (Windows, iOS, Android). If you are using AnyDesk on your phone to control your computer for the first time, read through this guide!
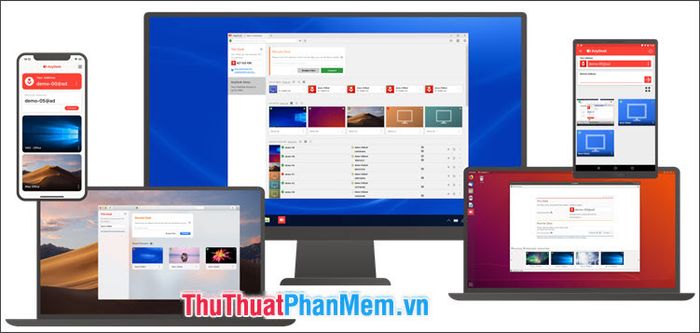
1. Install AnyDesk on Your Phone and Computer
To remotely control your computer with AnyDesk, follow the instructions below:
Step 1: First, ensure that your computer has the AnyDesk software installed. If not, download and install AnyDesk from https://anydesk.com/en/downloads
Next, you need to install AnyDesk for iOS and Android using the following links:
iOS: https://apps.apple.com/vn/app/anydesk/id1176131273?l=vi
Android: https://play.google.com/store/apps/details?id=com.anydesk.anydeskandroid&hl=vi
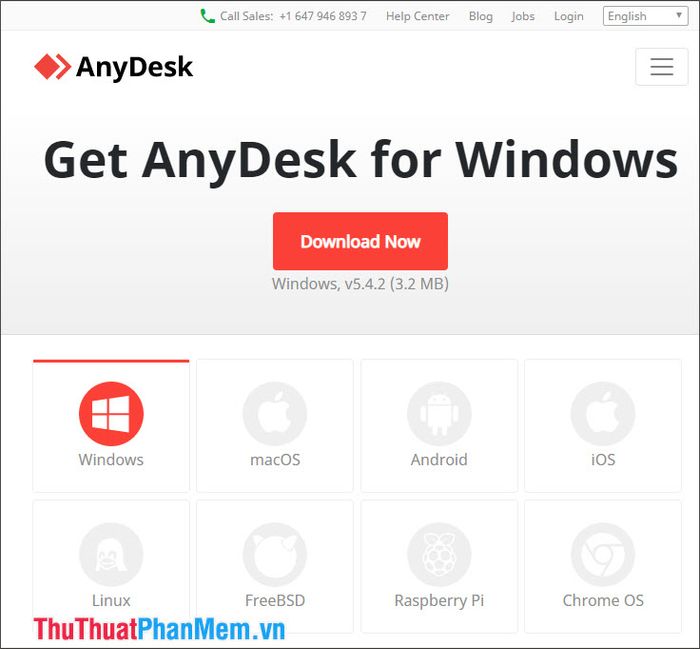
Step 2: Open AnyDesk on your computer and take note of the software's ID in the bottom left corner of the screen.
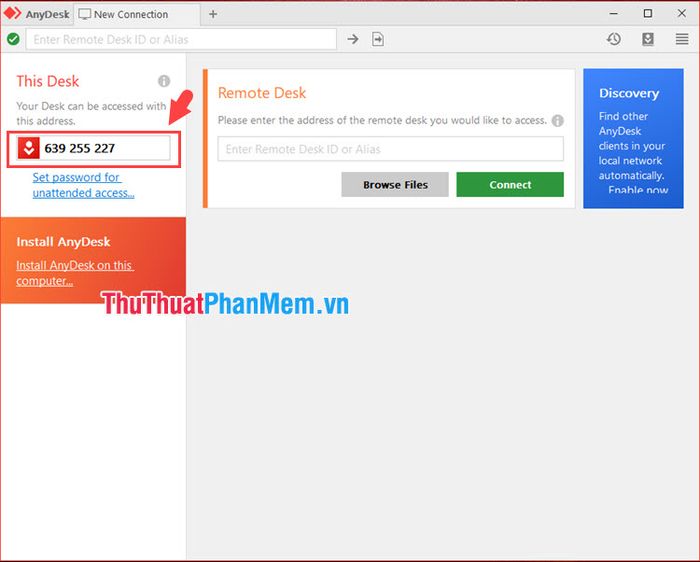
Step 3: Return to the AnyDesk app on your phone, enter the ID from your computer into the Remote Address field, and press the red arrow button to confirm.
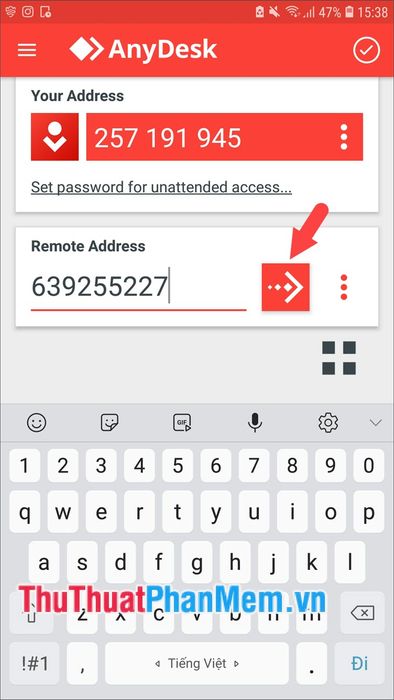
Step 4: Back on your computer's AnyDesk application, click Accept to give consent.
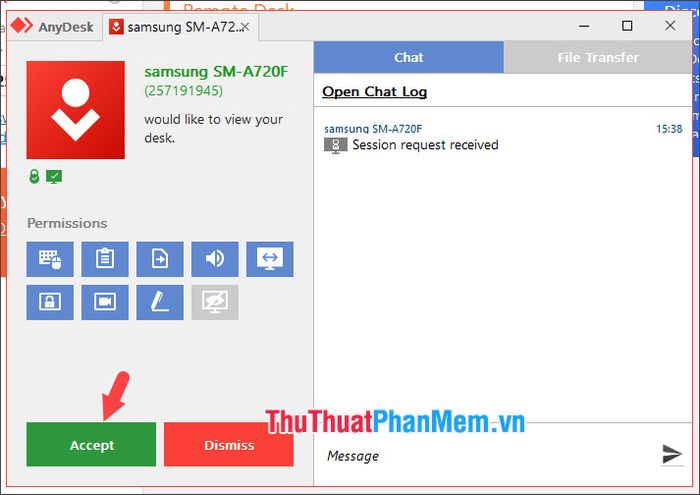
Next, Windows Firewall will prompt for access permission. Click Allow access to proceed.
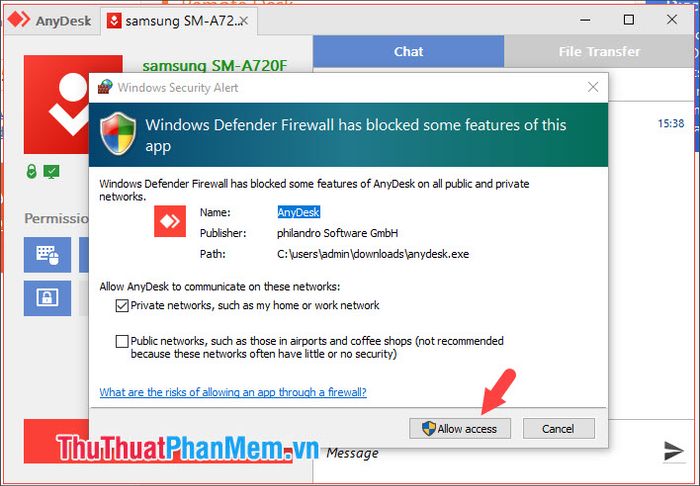
Step 5: Once you grant permission to the app, we can use AnyDesk on your phone. When you tap on the options icon (1), we have the following choices:
(2) Settings: The Settings option allows you to fine-tune aspects like image, sound, and peripherals...
(3) Display Mouse & Keyboard: This option lets you customize input operations like the keyboard and mouse.
(4) Change Display Mode: Switch between Fullscreen or display only the phone screen.
(5) Quick Actions: This section includes operations like taking screenshots, uploading, downloading, or quickly opening Ctrl + Alt + Del.
(6) Disconnect: This option allows you to disconnect between two devices and stop control.
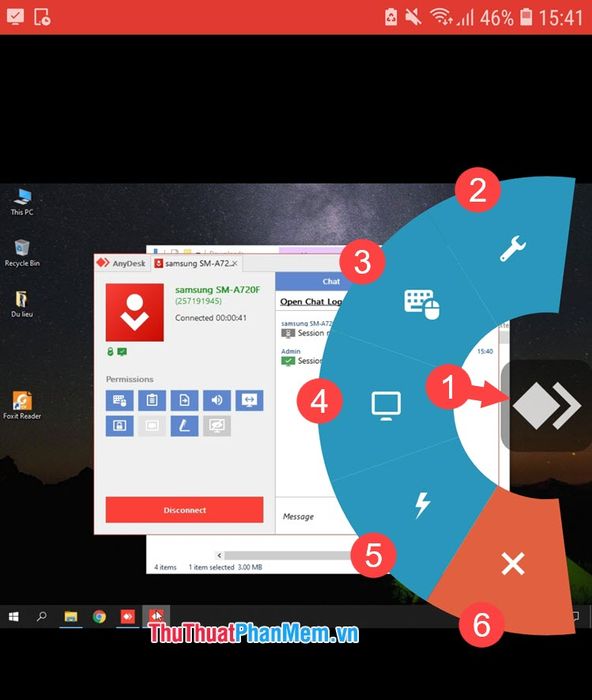
2. Some useful actions when controlling a computer with AnyDesk via phone
2.1. Change the input keyboard type
Tap on the Options (1) button => Keyboard & Mouse (2). The first option will display function keys like F1 – F12, Windows key, Alt... The second option will show a regular keyboard for input.
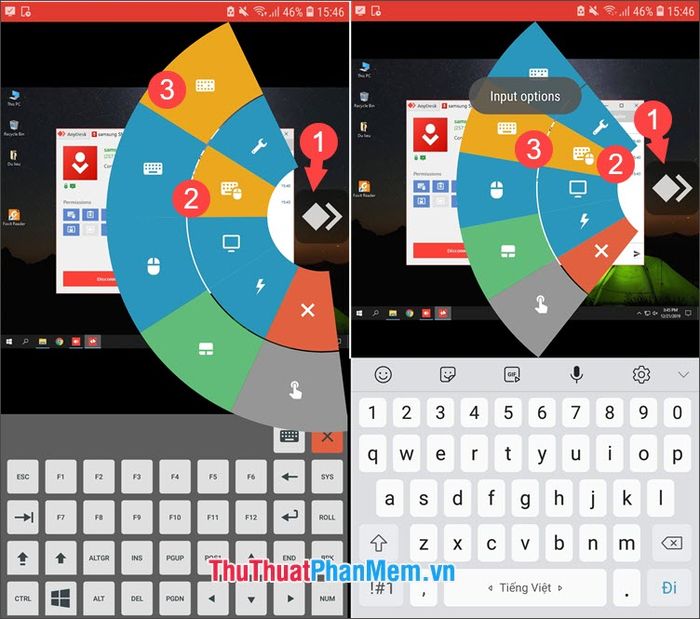
2.2. Capture screen with AnyDesk
To capture a screenshot, tap on the Options (1) button => tap on the quick action icon (2) => Camera icon (3).
Next, the app will ask for permission to access photos, media... Tap Allow (4) to complete.
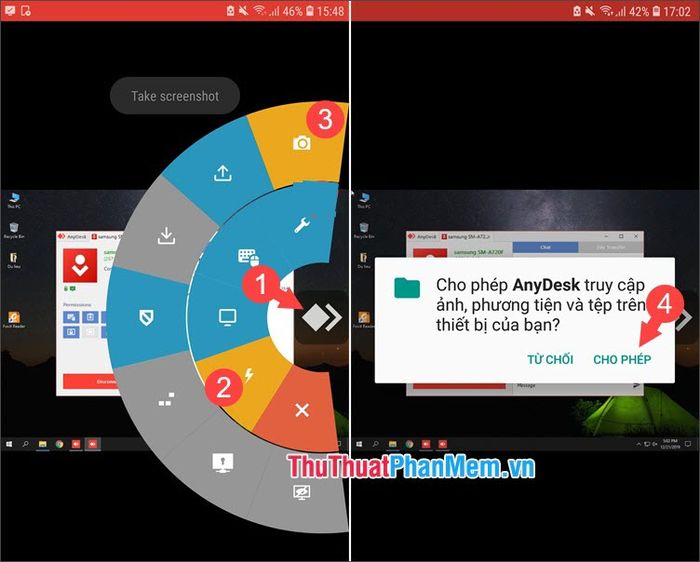
2.3. Open Ctrl + Alt + Del
To use the quick combination Ctrl + Alt + Del on AnyDesk, follow these steps:
Tap on the Options icon (1) => Quick Actions (2) => Ellipsis icon (3) to quickly open Ctrl + Alt + Del.
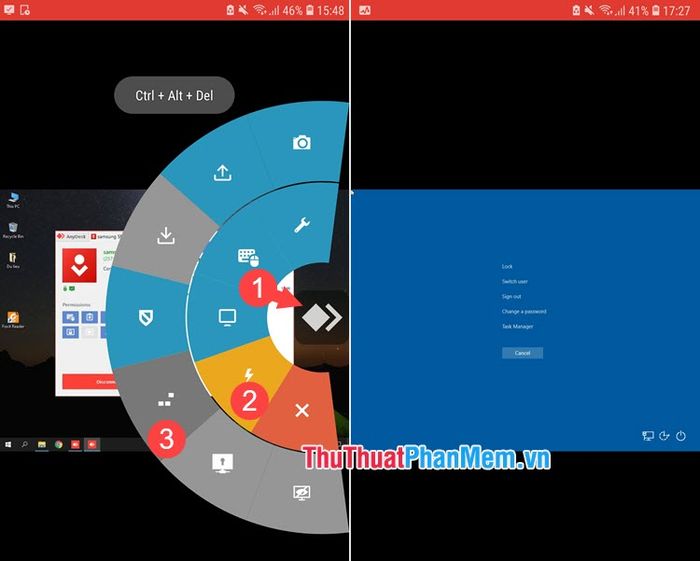
With AnyDesk, we can easily work anytime, anywhere without the need to be next to the computer. All you need is a lightweight smartphone or tablet running Android or iOS with the AnyDesk app installed. If you have questions about the steps in the article, feel free to leave feedback and questions for Mytour in the comments below!
