If you're an office professional, PDF files are likely a common part of your daily routine. Their versatility allows conversion from various text formats, including images. PDFs are compact, lightweight, and highly secure. In this guide, Mytour introduces a method to convert PDFs to JPGs using Foxit PhantomPDF. Feel free to explore.
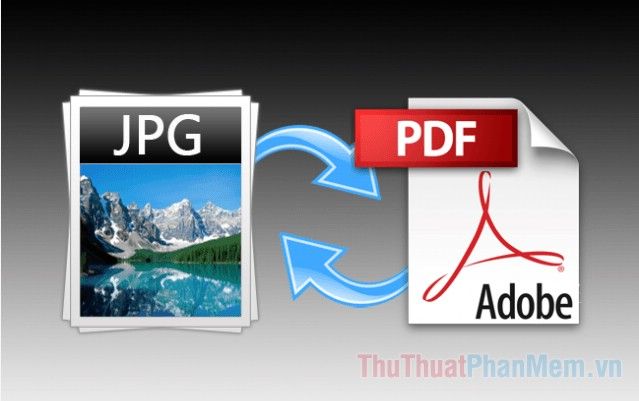
The name Foxit PhantomPDF may sound familiar, as it represents the advanced version of Foxit Reader. While Foxit Reader is widely known for reading PDFs, PhantomPDF offers more, including PDF editing and format conversion features. Let's delve into the capabilities of Foxit PhantomPDF.
You can download the software at the following link: https://www.foxitsoftware.com/pdf-editor/
To convert a PDF file to a JPG image, follow these steps:
Step 1: Open the PDF file using Foxit PhantomPDF by pressing Ctrl + O, then select the PDF file on your computer to open or choose File -> Open
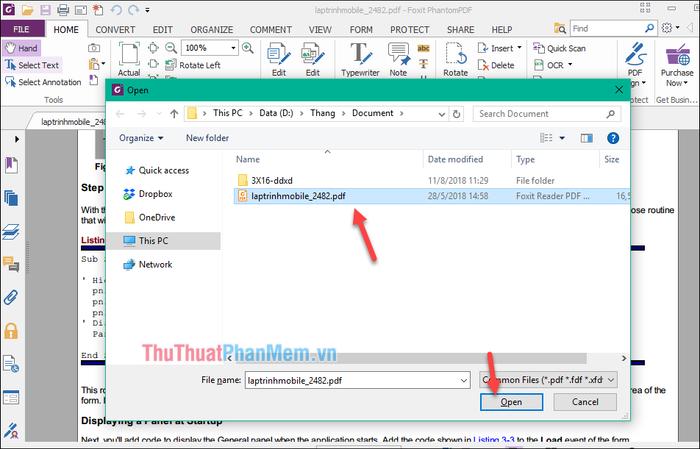
Step 2: After opening the PDF file, switch to the Convert tab. Pay attention to the Export section, which includes features for converting PDFs to different formats, including To Image for image conversion.
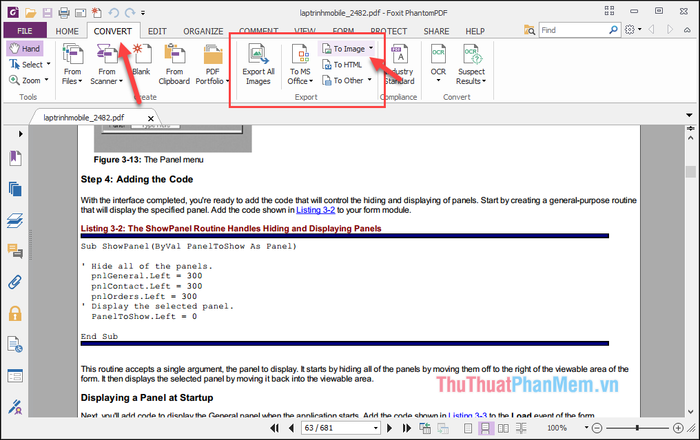
Step 3: Click on To Image, and you can choose the image format you want to convert to. Here, we'll select the JPEG format.
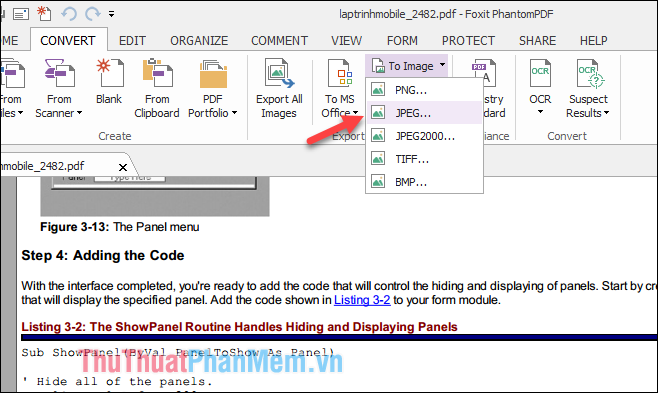
Step 4: After selecting the image format, a small window will appear with 3 options:
- Current Page: Convert the displayed PDF page to an image
- All pages: Convert all pages in the PDF file to images
- Pages From x To y: Convert according to the selected page range
Example: Here, we'll convert from page 10 to page 15 to JPG images, then click OK.
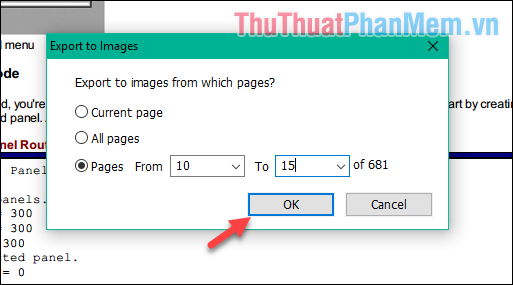
Step 5: After clicking OK, a window will appear for you to choose the location to save the image files. Once selected, name the file and click Save:
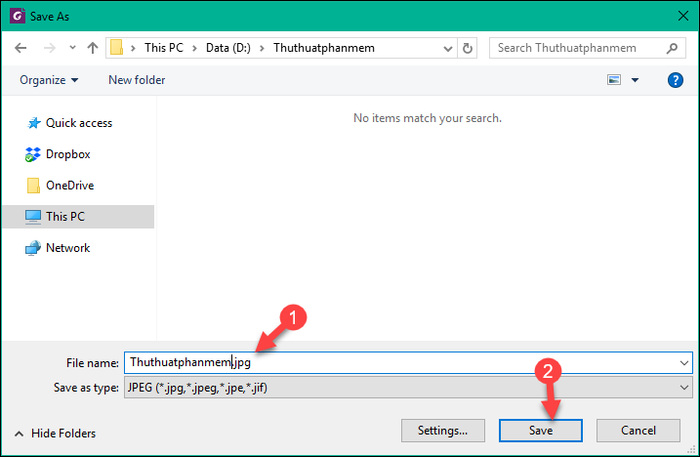
After the conversion process is complete, open the selected folder from the previous step to view our image files:
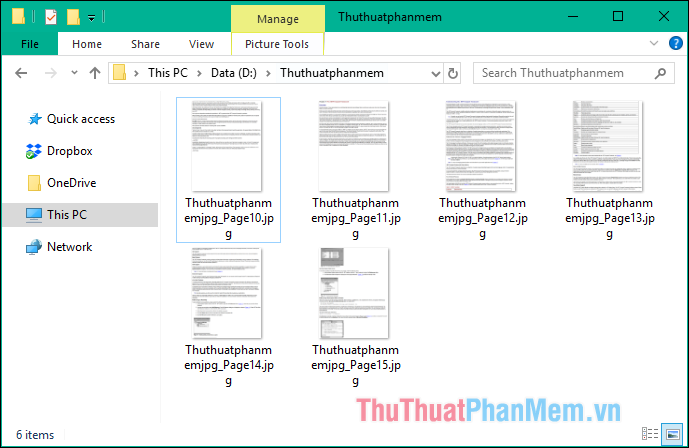
In just a few simple steps, we've effortlessly converted a PDF file to JPG images using Foxit PhantomPDF. Thank you for following along.
