Nowadays, not only new DSLR and Mirrorless cameras support RAW format, but also smartphones. RAW image format is becoming increasingly popular in daily life as it allows extensive manipulation of image parameters. However, not every software or app can open RAW files, requiring us to resort to professional tools. In this article, Software Tricks will guide you on how to convert RAW photos to JPG for universal compatibility across all devices.

1. Converting RAW to JPG using Lightroom
Adobe Lightroom stands out as the premier image editing tool today, capable of handling all RAW formats saved by professional cameras and smartphones.
Homepage: https://www.adobe.com/products/photoshop-lightroom.html
Step 1: Open the Lightroom software and drag the RAW images you want to convert into the software.
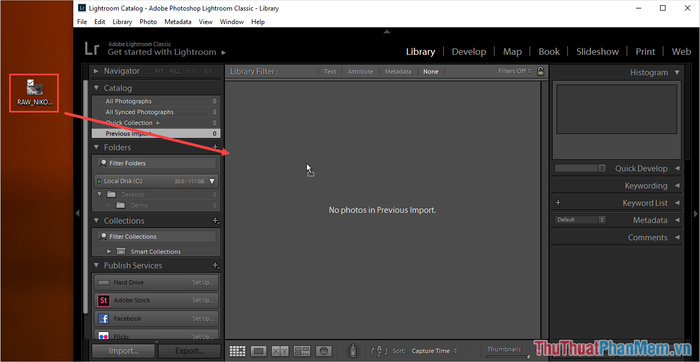
Step 2: After dragging the images, the Add Photos window will appear, select Import to load the images into the system.
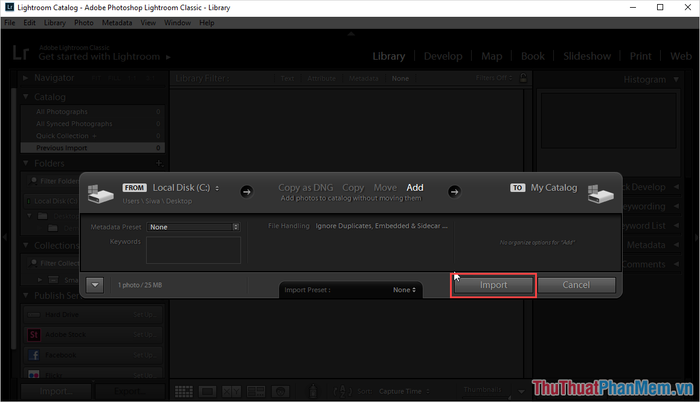
Step 3: Once the image is opened in Lightroom, select File -> Export… to export the image to JPG.
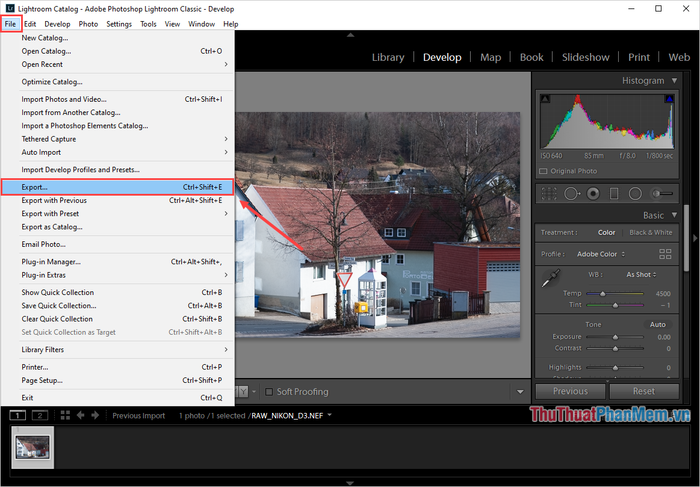
Step 4: The Export One File window will appear, leave all settings as default and click Export to finish.
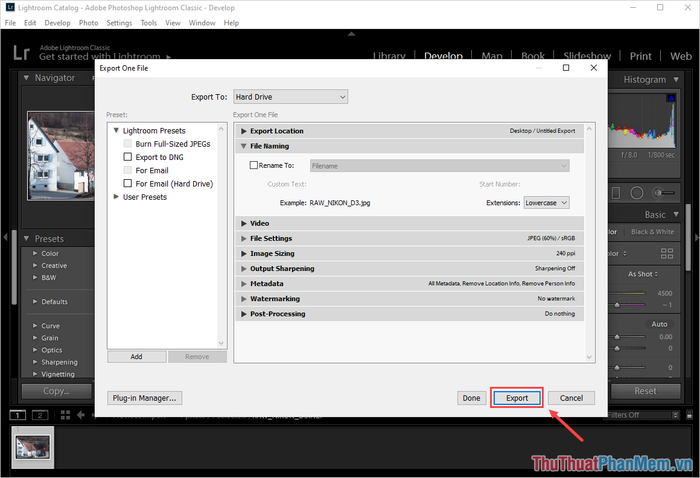
Step 5: The software will automatically convert RAW format to JPG quickly and efficiently for you.
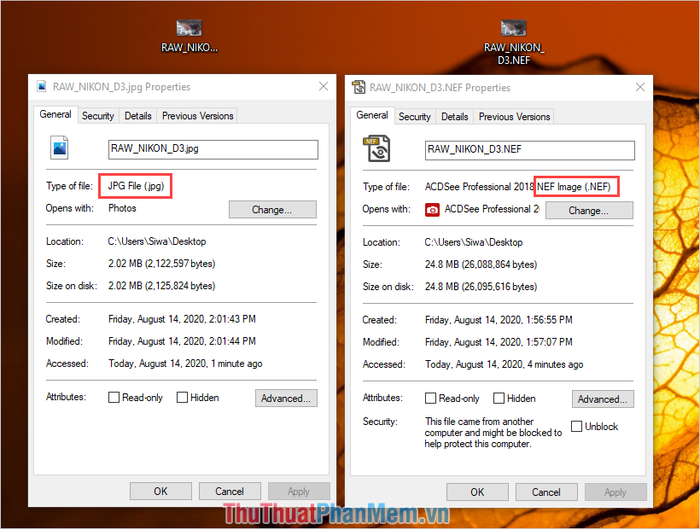
2. Converting RAW to JPG using Photoshop
Step 1: Firstly, right-click on the RAW image and select Open With -> Adobe Photoshop.

Step 2: Then the Camera RAW window will appear, select Open Image to open the image.
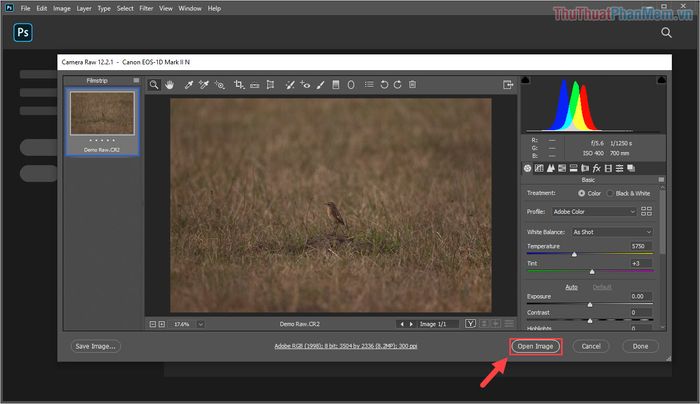
Step 3: Once the RAW image is opened in Photoshop, select File -> Save As… to save the image.
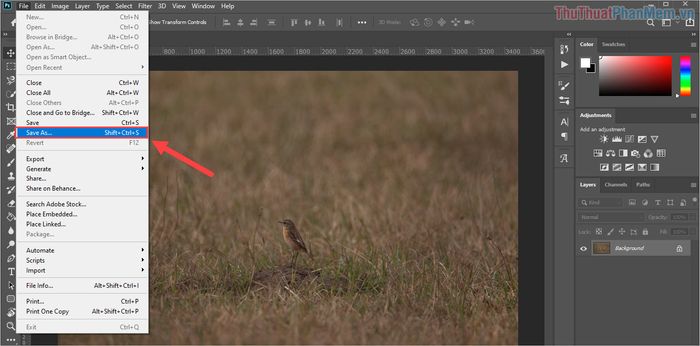
Step 4: In the Save As window, set Save as type to JPEG (*.JPG, *.JPEG, *.JPE). Finally, click Save to finish.

3. Converting RAW to JPG using Batch Picture Resizer
Besides Adobe Lightroom, Batch Picture Resizer tool also supports converting RAW to JPG quickly and efficiently. This software is suitable for computers with weak and slow configurations.
Homepage: https://www.softorbits.net/batch_picture_resize/
Step 1: Download and install the software to use it.
Step 2: Then, launch the Batch Picture Resizer software and drag RAW files into the software to open them.

Step 3: Next, select the Convert option and choose the Format to JPG (*.JPG) JPEG BitMap. Finally, click Start to export the image.
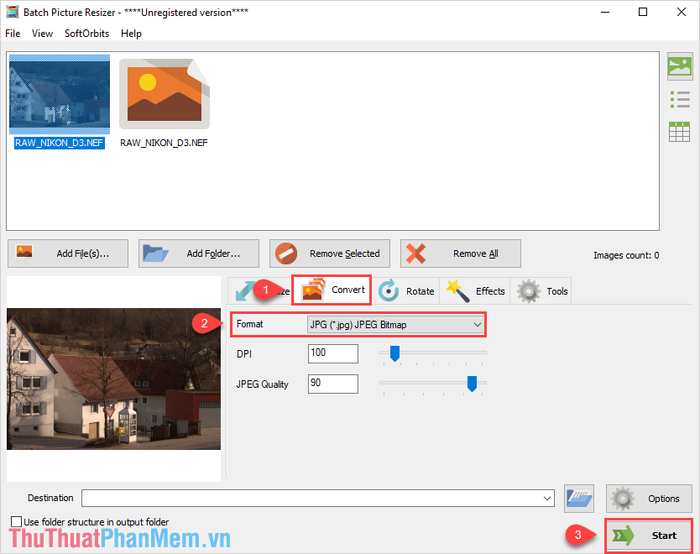
4. Converting RAW to JPG using I Love IMG
Apart from converting RAW images to JPG using software on your computer, you can also opt for online conversion through I Love IMG.
Homepage: https://www.iloveimg.com/vi/chuyen-doi-sang-jpg/raw-sang-jpg
Step 1: Go to the tool's homepage and click on “Choose Image” to get started.
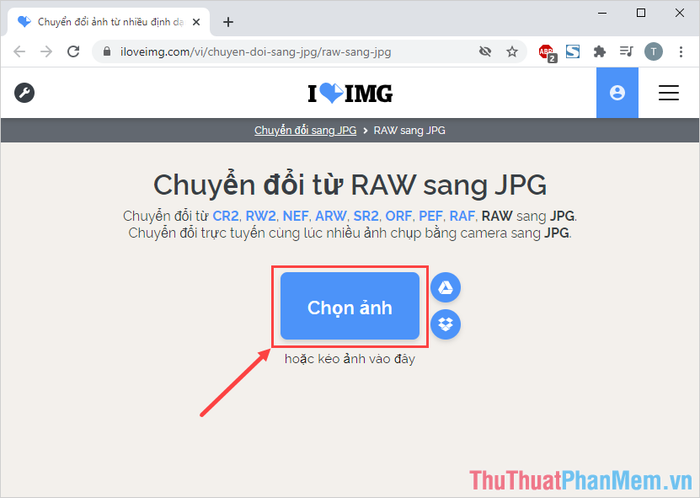
Step 2: Next, select the RAW image you want to convert to JPG on your computer (up to 5 images per session).
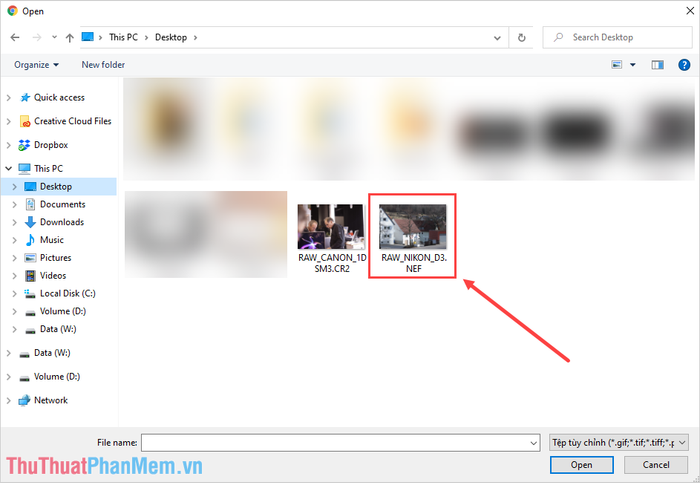
Step 3: Once the image is uploaded to the system, click Convert to JPG to begin.
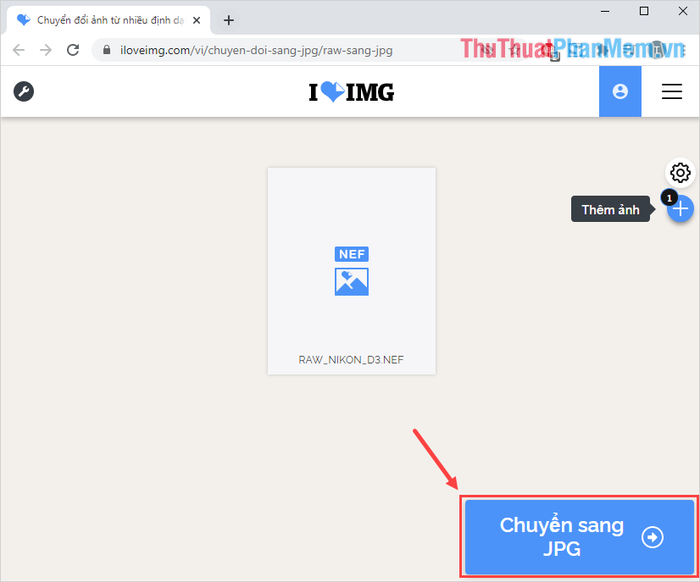
Step 4: The system will automatically process and allow you to download the converted images once the conversion is complete.
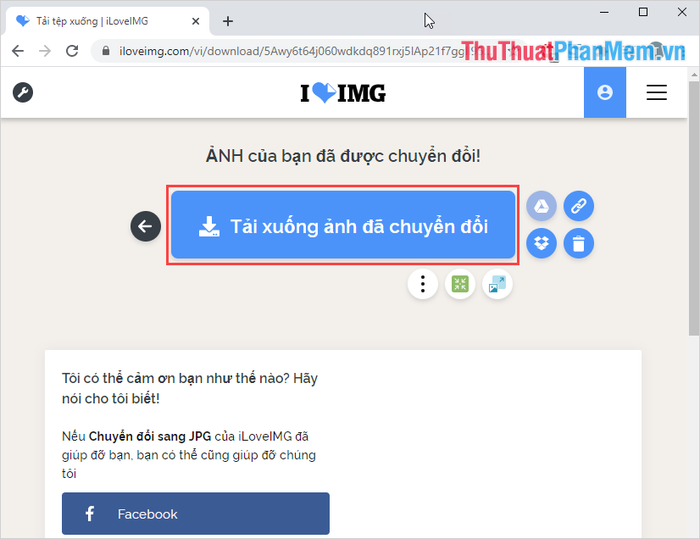
In this article, Software Tricks has guided you on how to swiftly and effectively convert RAW files to JPG format. Wishing you all a wonderful day!
