VMware virtual machine software enables us to create a computer running a virtual operating system alongside the physical machine. By setting up a similar operating system with VMware, we can effectively use 2 computers simultaneously with just 1 screen, which is incredibly convenient for software testing and personal tasks that require both machines.

1. Installing VMware Tools software
Step 1: Open VMware Workstation and start Windows on the virtual machine, then click on the menu VM => Reinstall VMware Tools…
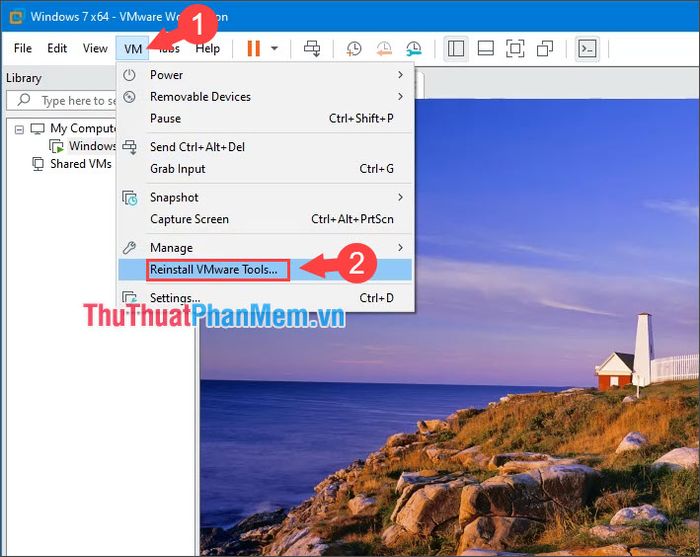
Step 2: Click on Run setup64.exe in the popup on the screen.
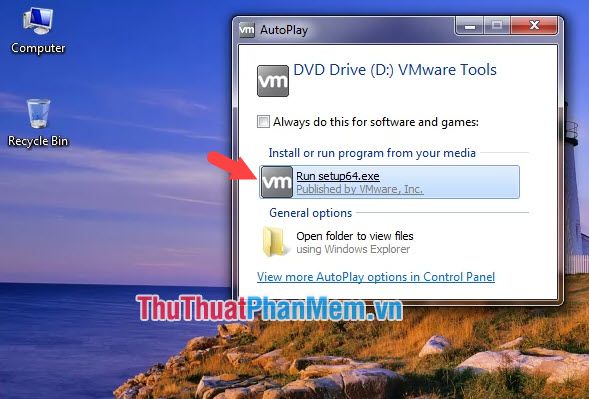
Step 3: Press Next to proceed.
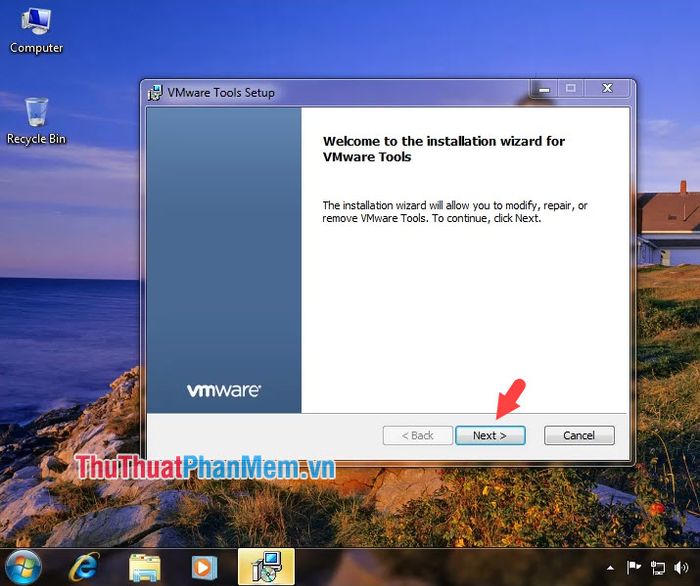
Step 4: Select Modify and click Next.
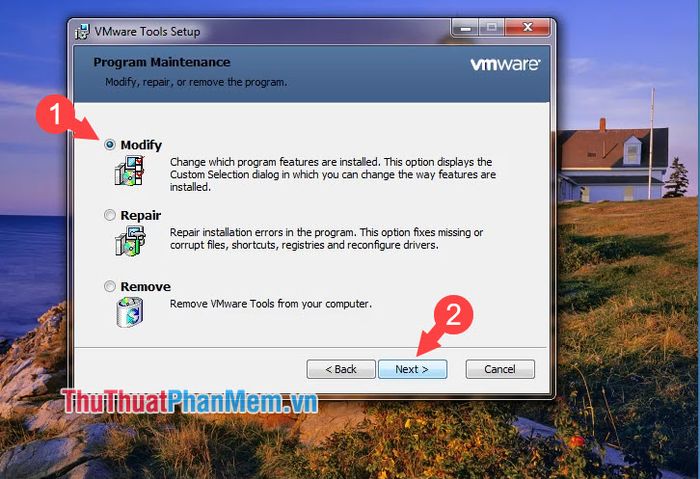
Step 5: Continue to press Next to proceed to the next step.
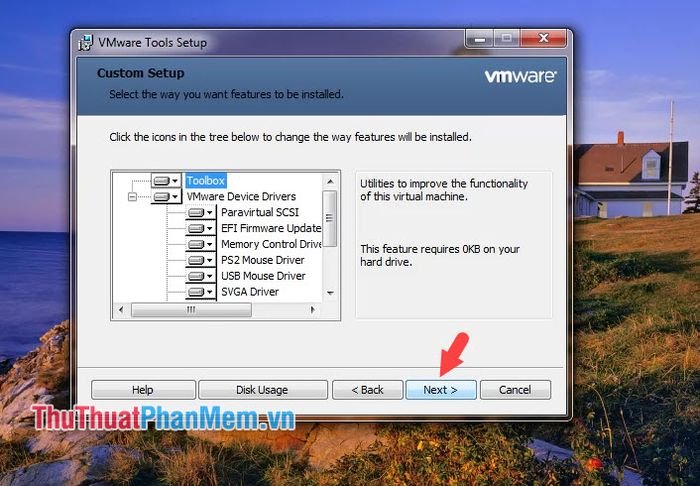
After installation, click Finish to complete. Then, restart the virtual machine and you're done.
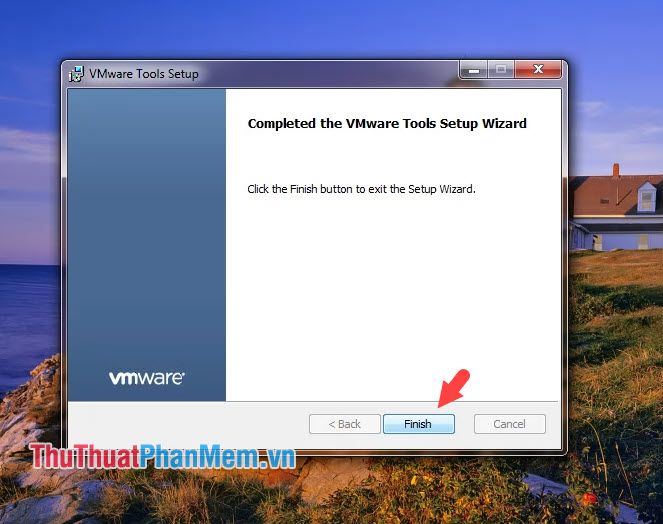
2. Transferring data from the physical machine to the virtual machine
Step 1: After installing VMware Tools and restarting the machine, create an empty folder inside the virtual machine. Then, drag and drop a file or folder from the physical machine into the folder on the virtual machine. If the mouse cursor appears as shown below, you're good to go.
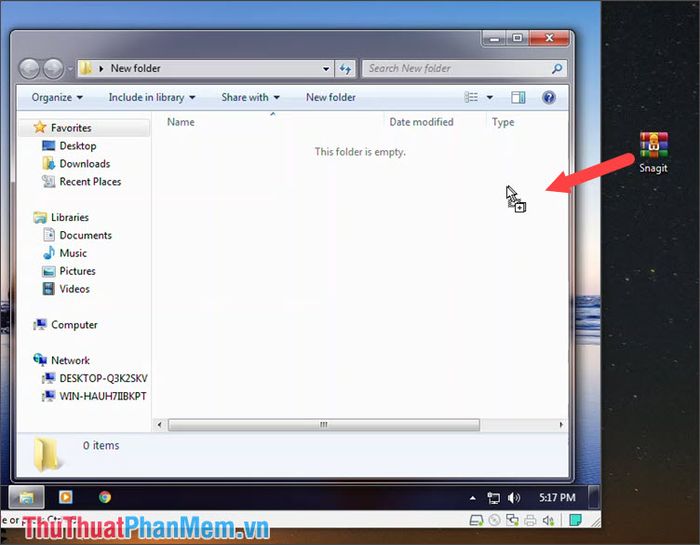
Then, the data copying process will take place. Wait until the progress bar reaches 100%.
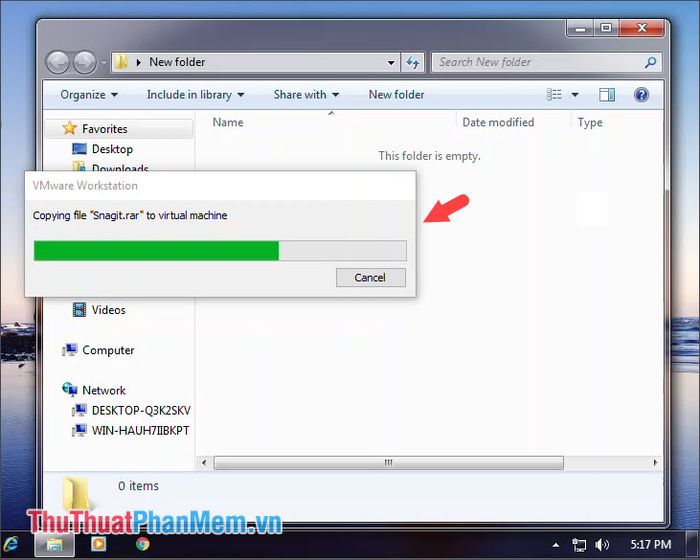
Step 2: After successfully copying the data, the file will appear inside the virtual machine as shown below. You can open and manipulate files and folders as if using a physical machine.
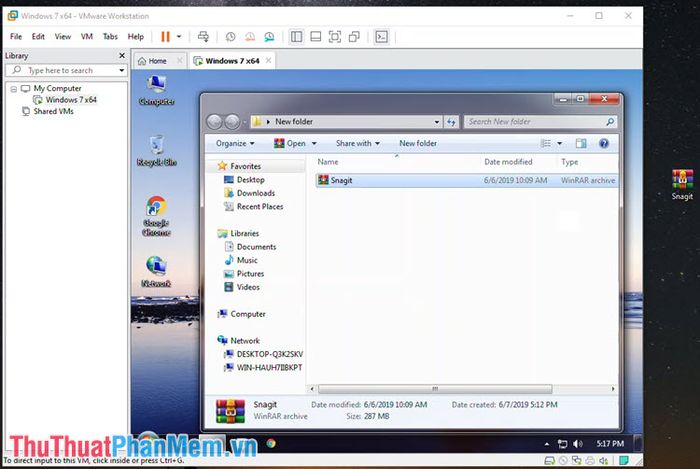
3. Utilizing the Copy & Paste command
Step 1: Similar to drag & drop in method 2, but in this method, we will use Copy and Paste. Right-click on the file on the physical machine and select Copy.
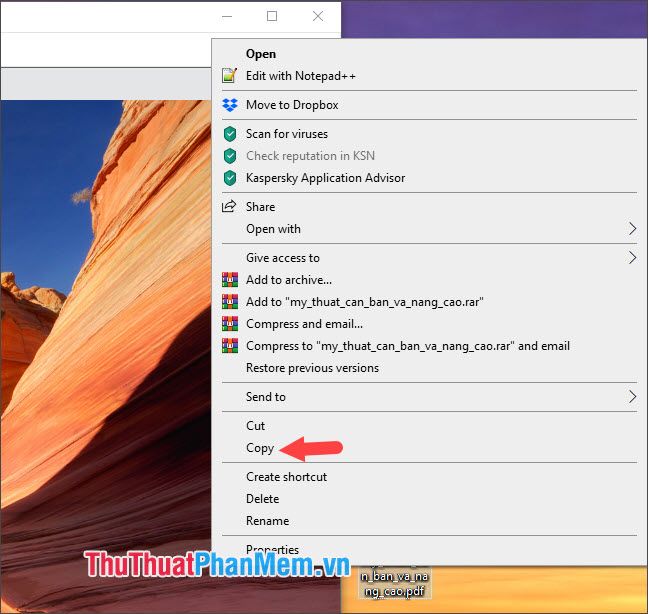
Step 2: Then, right-click on the virtual machine and select Paste.
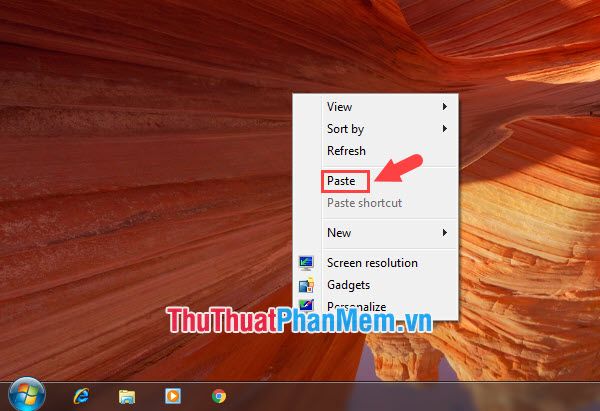
If the file is successfully copied, it will appear on the Desktop of the virtual machine. Simply open and use that file.
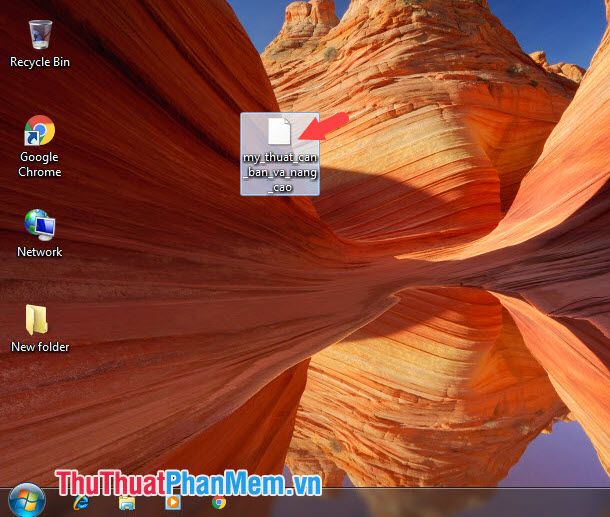
4. Utilizing the Share Folder feature
Step 1: Open VM Ware, then go to VM (1) => Settings (2).
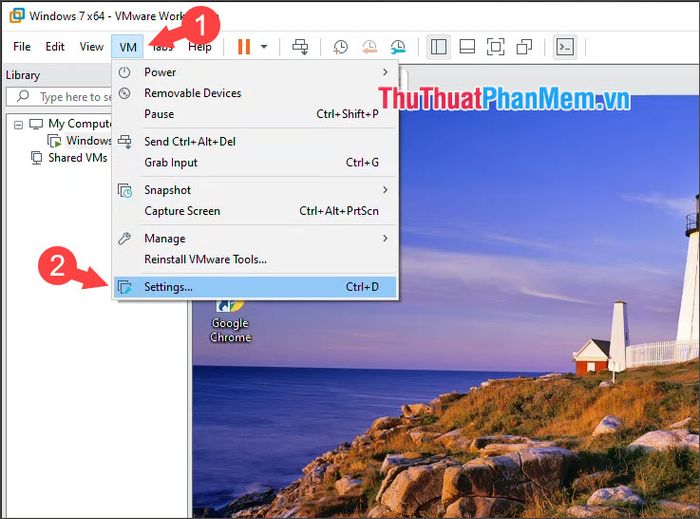
Step 2: Select Options (1) => Shared Folders (2)=> Always enabled (3) => Add (4).
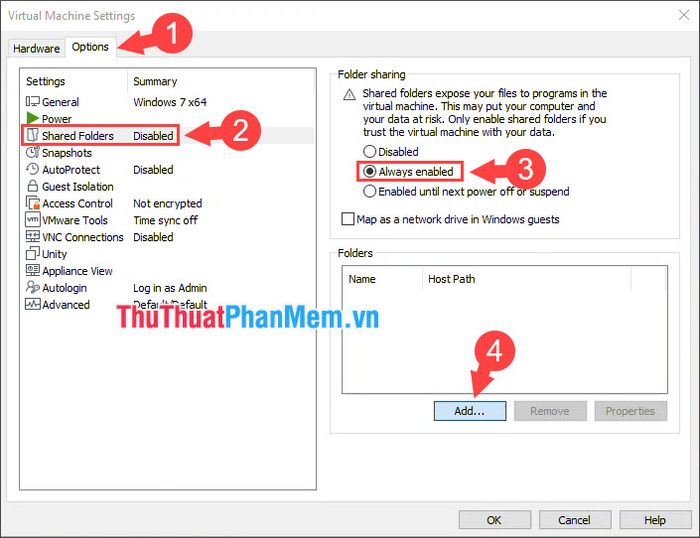
Step 3: Press Next to continue.
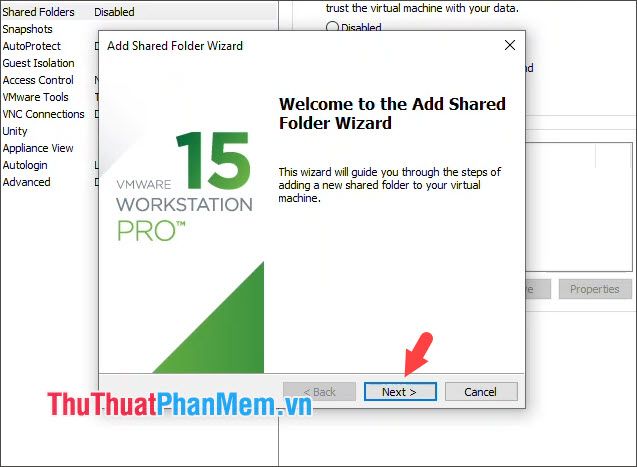
Step 4: Click Browse to select the shared folder on the physical machine.
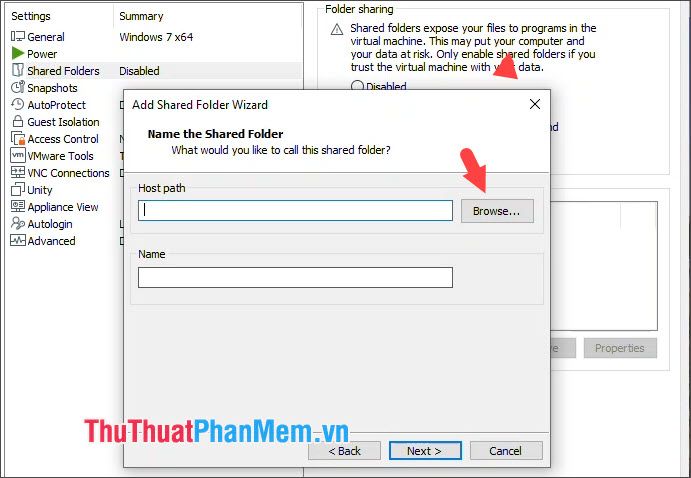
Create a folder for convenient sharing and click OK to save.
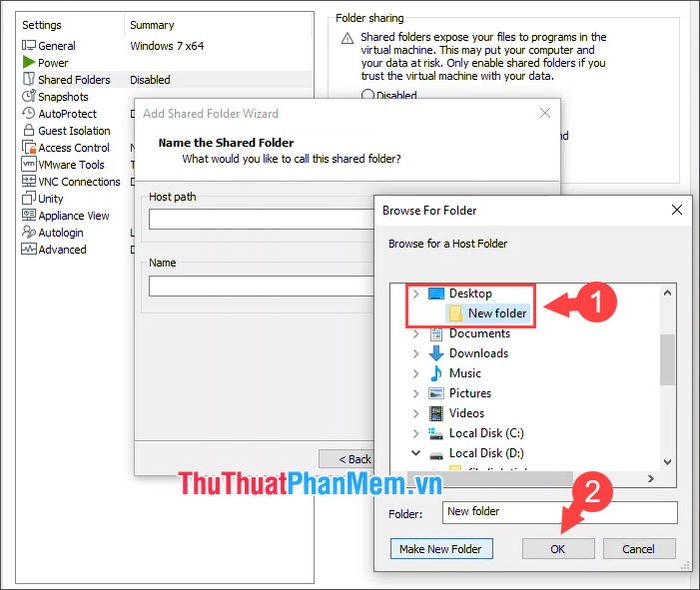
Step 5: Select Enable this share and click Finish to save.
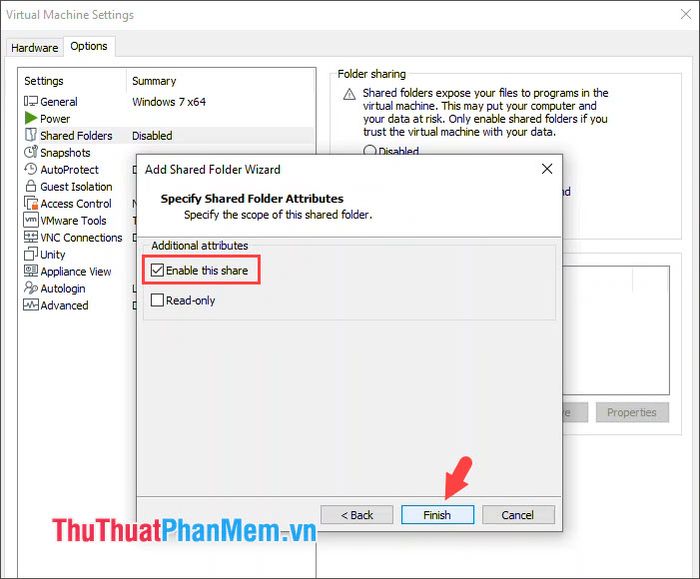
Step 6: After creating the shared folder, you will see a new folder created as shown below. Open that folder and copy data from the physical machine into it to share with the virtual machine.
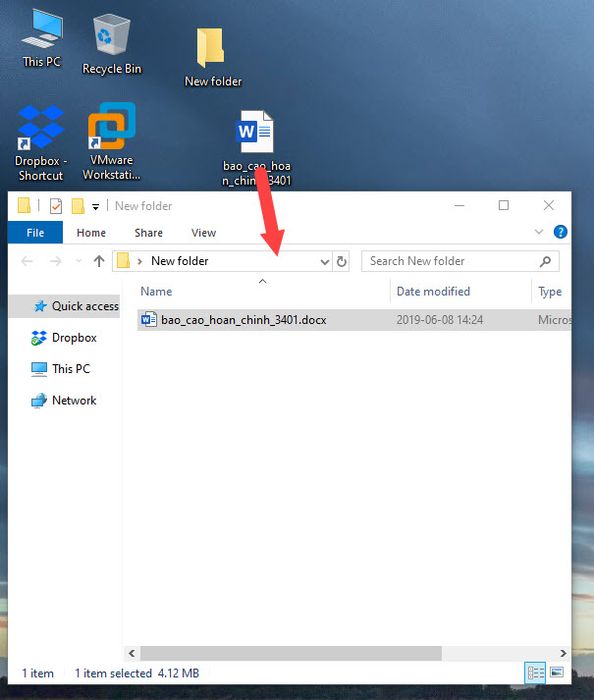
Step 7: Return to the virtual machine and open Network (1). Here, a network named vmware-host (2) will appear, click on it.
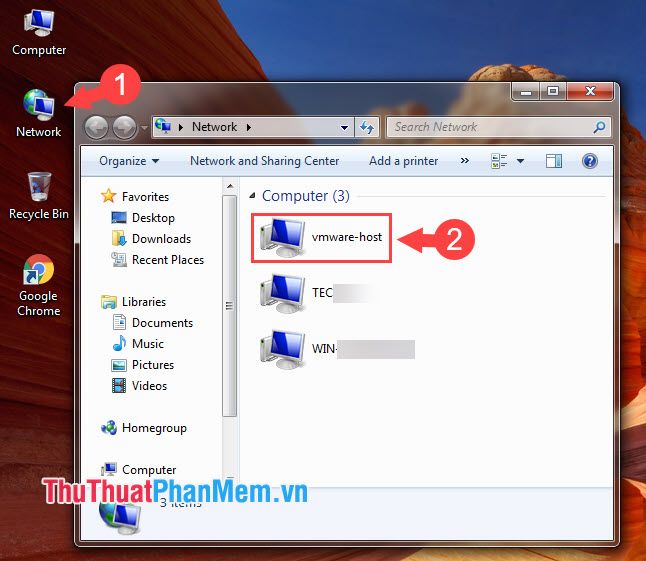
Step 8: Click on Shared Folders.
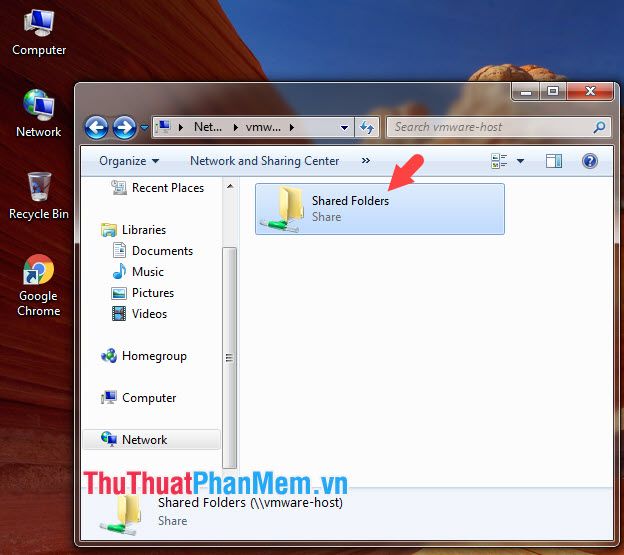
Step 9: Then, open the folder you created for sharing, and you will see the shared files from the physical machine as shown below.
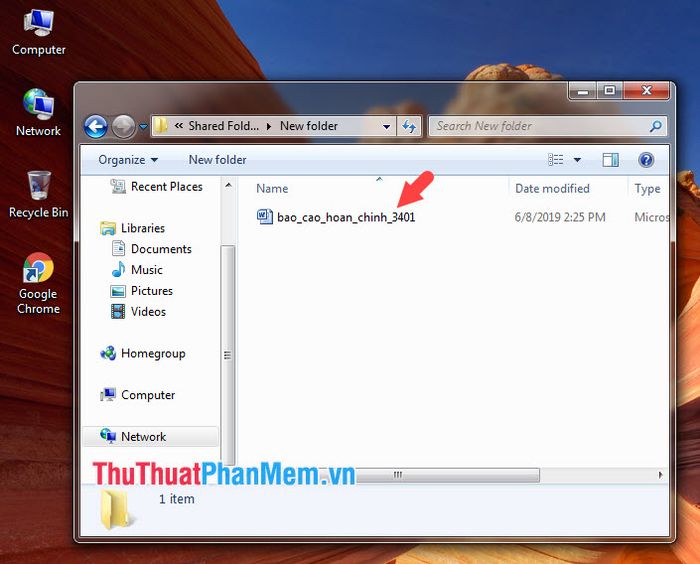
Copying data from the physical machine to a virtual machine using VMware is incredibly simple, isn't it, folks? Be sure to visit Mytour regularly to stay updated on the latest news and tricks! Wishing you all success!
