Are you in search of ways to integrate a countdown timer into your PowerPoint presentation for a livelier teaching experience? Join us on this journey as we delve into the steps of creating a countdown timer in PowerPoint.

Below, Mytour will guide you through the process of making a countdown timer in PowerPoint. Feel free to explore and enhance your presentations!
Step 1: Design the Commencement button.
Navigate to Insert -> Shapes and choose an image to serve as the Commencement button.
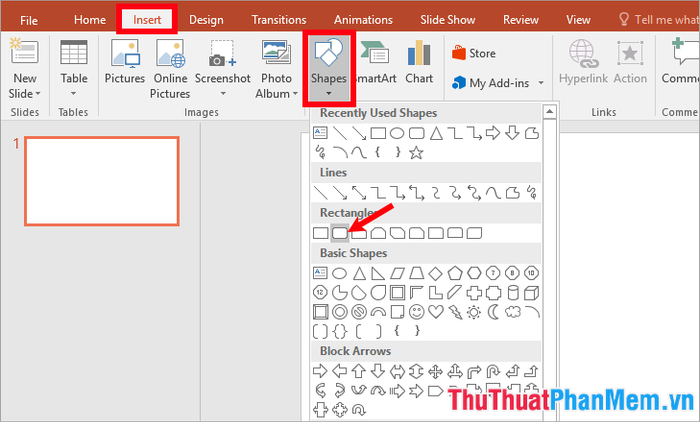
Subsequently, draw the shape on the slide and add or modify the text for Commencement.
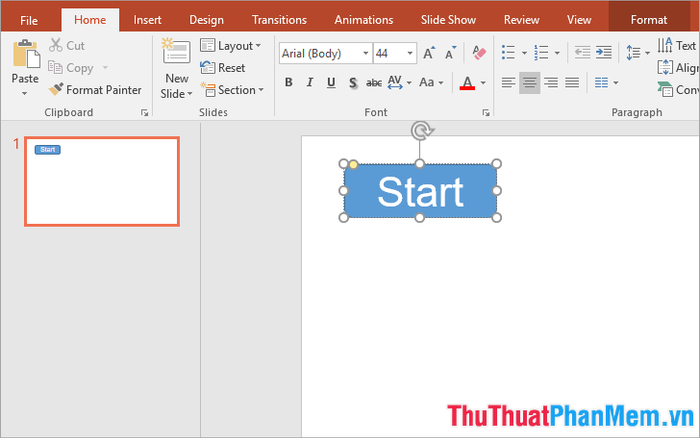
Step 2: Create two circles to form the rotating cycle.
Choose Insert -> Shapes -> select oval shape.
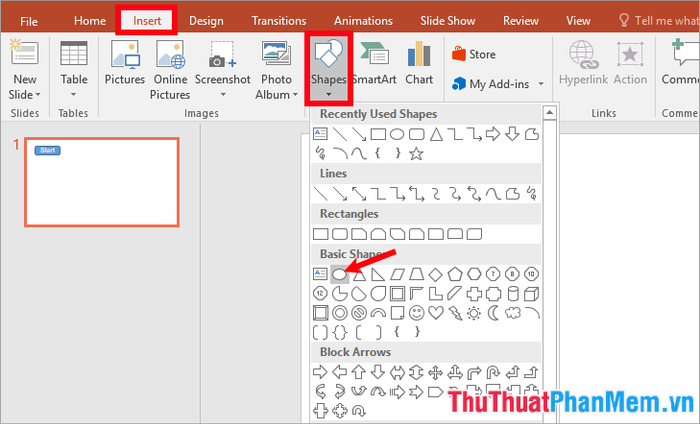
Hold down the Shift key to draw a circle, adjusting its size as desired.
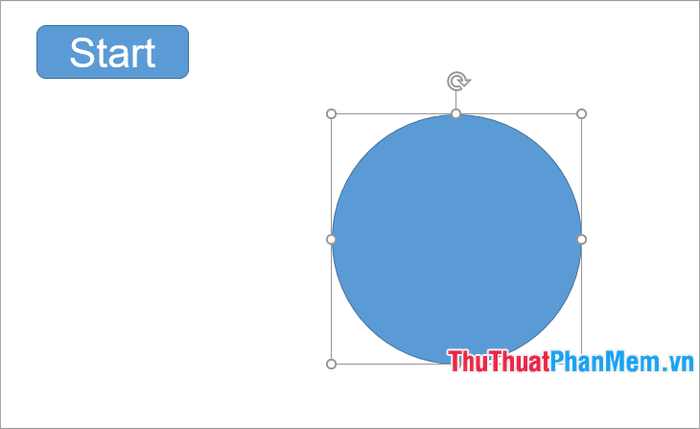
Next, duplicate the circle by holding down the Ctrl key, left-clicking, and dragging the cursor – resulting in two identical circles.
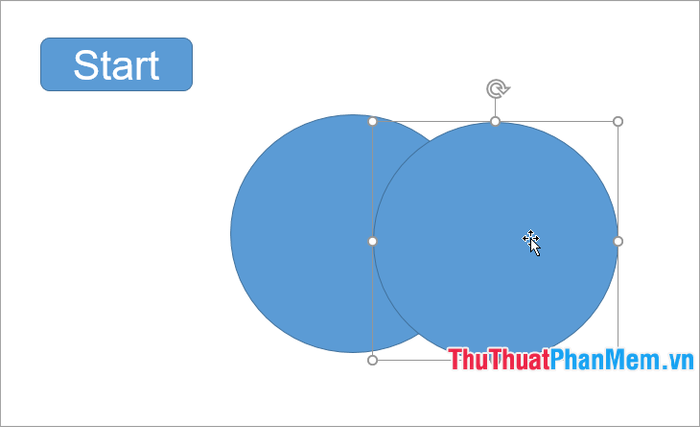
Shrink the second circle and position it inside the first circle. Then, select Format and change the color of the second circle in Shape Fill.
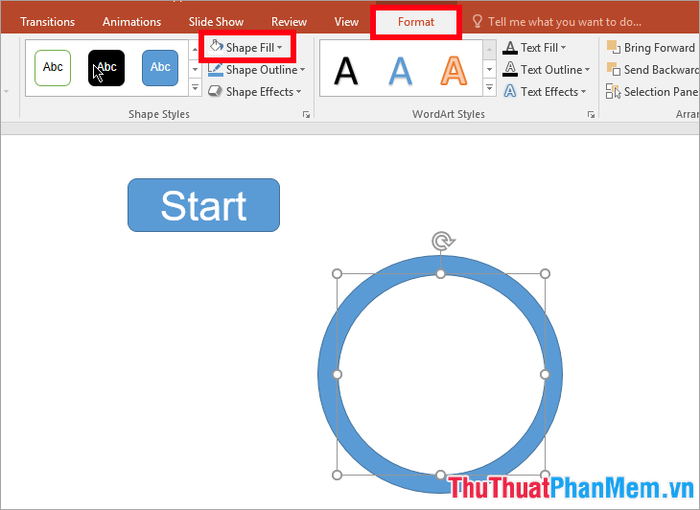
Step 3: Generate a spinning effect for the two circles.
Select both circles (hold down the Shift key to select multiple shapes), then go to the Animations tab and choose the Wheel effect under Entrance.
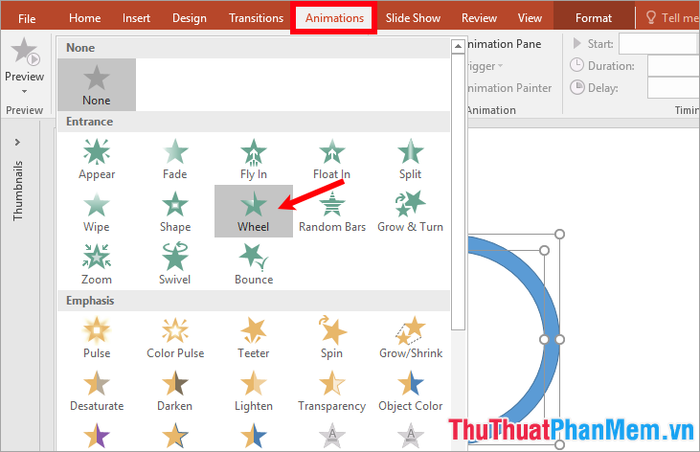
Within the Animations tab, choose Animation Pane to reveal the Animation Pane on the right side of the PowerPoint interface.
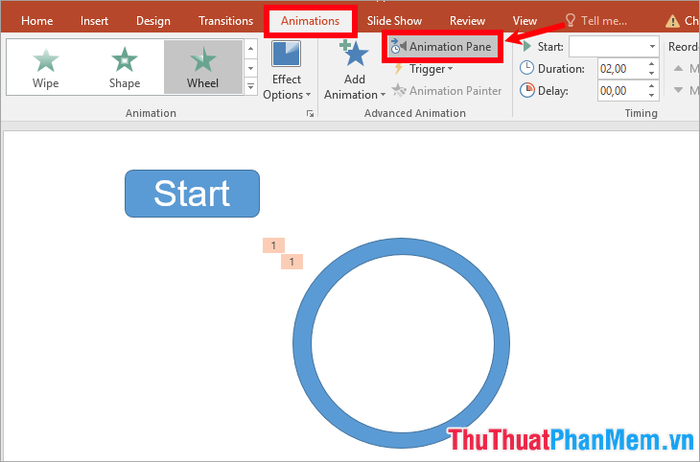
As the countdown starts from 5, and each rotation takes 1 second, configure the rotation to be 5 times with a duration of 1 second. Do this by selecting the names of the two effects in the Animation Pane, clicking the black triangle icon, and choosing Timing.
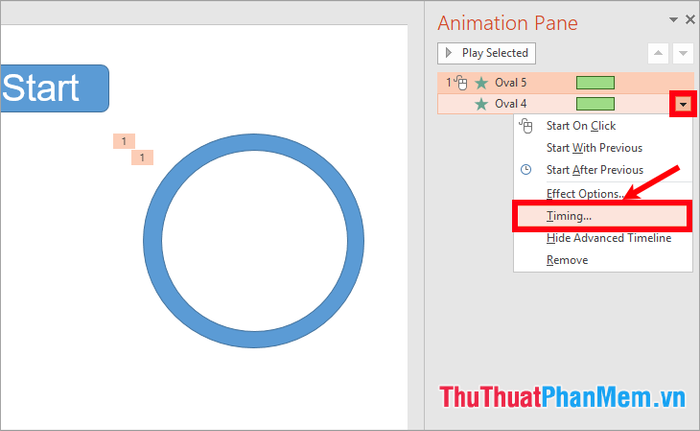
Appear the effects window, in the Timing tab, select Duration as 1 second (Fast), and set Repeat to 5.
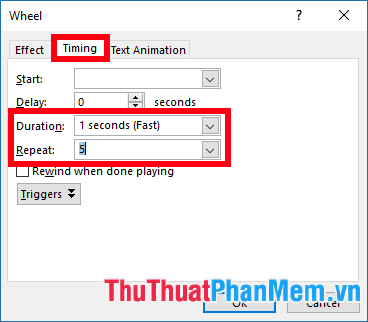
Additionally, when pressing the Start button, the rotation begins. Therefore, configure Triggers by selecting Triggers and choosing Start effect on click of as [name of Start button]. After configuration, click OK.
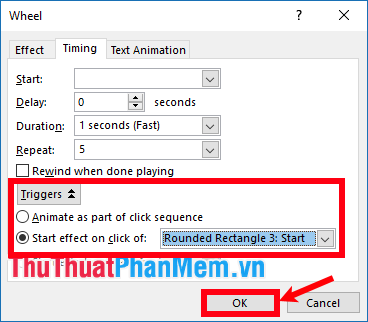
Step 4: Insert a textbox
1. Add a textbox labeled 5
Select Insert -> Textbox.
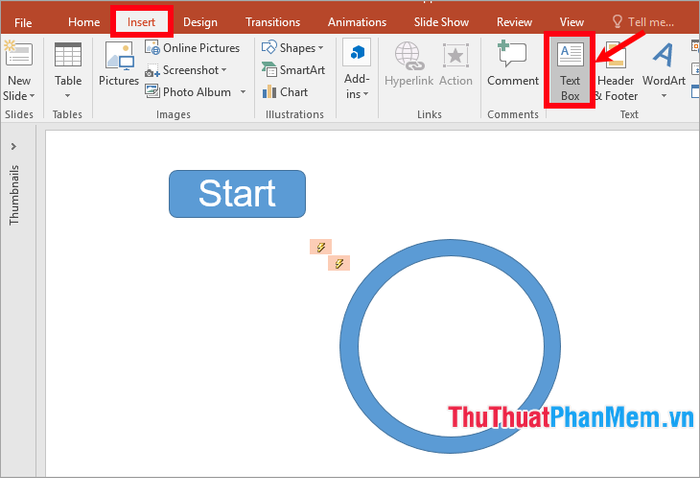
Then, insert a textbox and enter the number 5, adjusting the font size and color as desired.
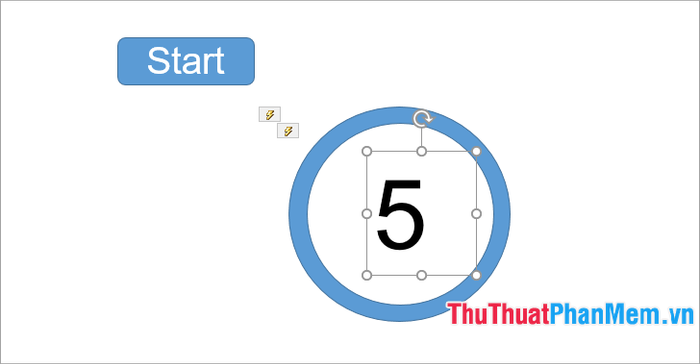
Display Effects:
Choose the number 5, go to the Animations tab, and select the display effect for the number 5 in the Entrance section, for example, choose the Appear effect.
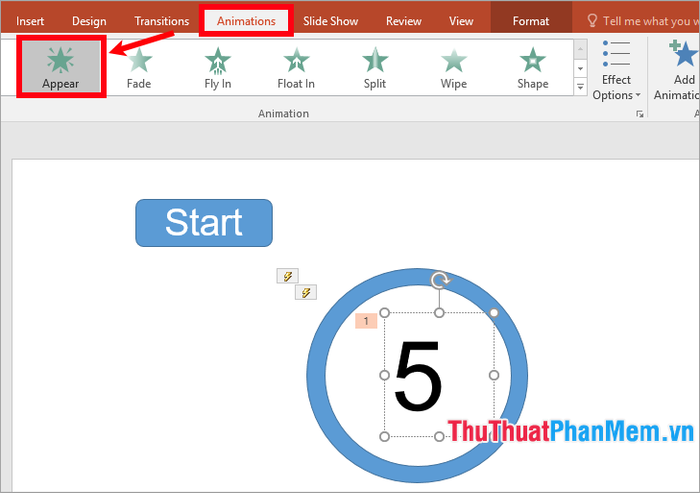
Thus, the display effect of number 5 will appear on the right side in the Animation Pane. Customize this effect by selecting the effect name in the Animation Pane and editing in the Animations tab with Start: With Previous.
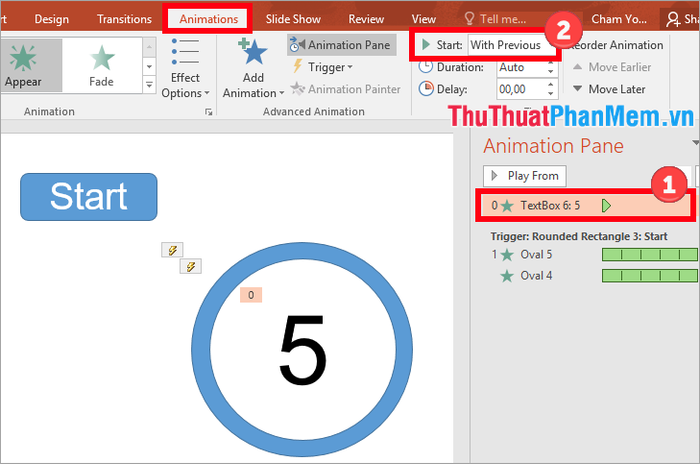
Next, assign Triggers by choosing the Animations -> Trigger -> On click of -> Start button name.
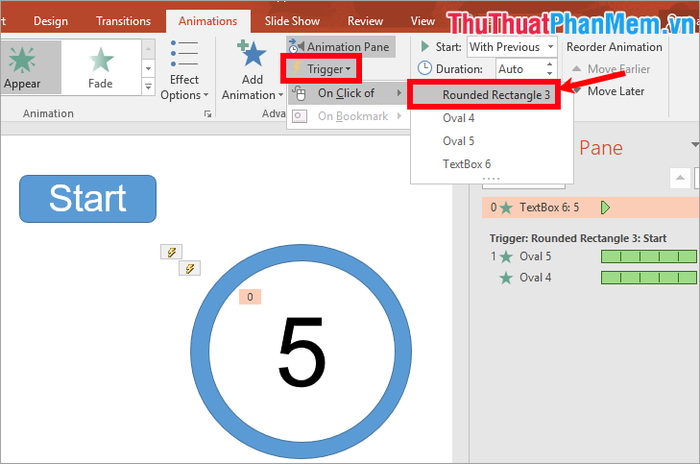
After clicking Start, a rotation and the number 5 should appear. Set the disappearing effect for the Start button by selecting Start -> Animations -> choose effect in Exit.
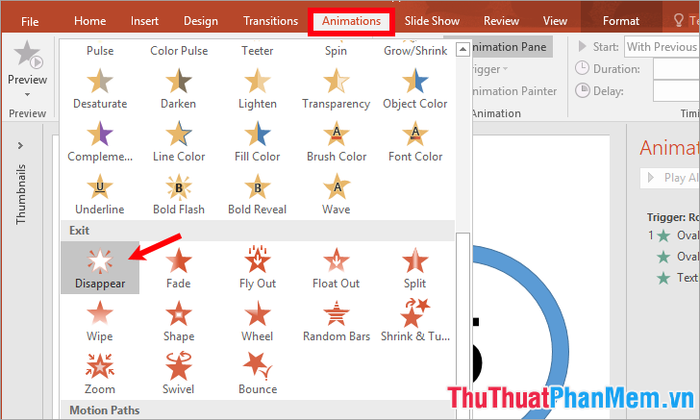
Select the effect name in the Animation Pane, configure in the Animations tab Start With Previous, and assign a trigger by choosing Trigger -> On Click of -> Start button name.
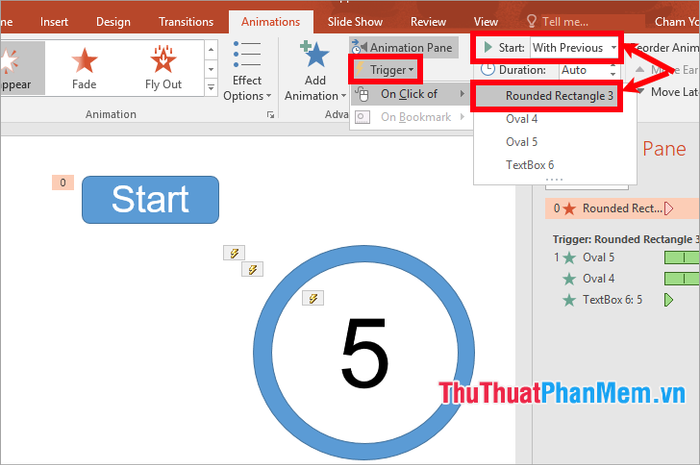
Next, create the vanishing effect for number 5 by selecting textbox number 5 and choosing Animations -> Add Animation -> select the Disappear effect in the Exit section.
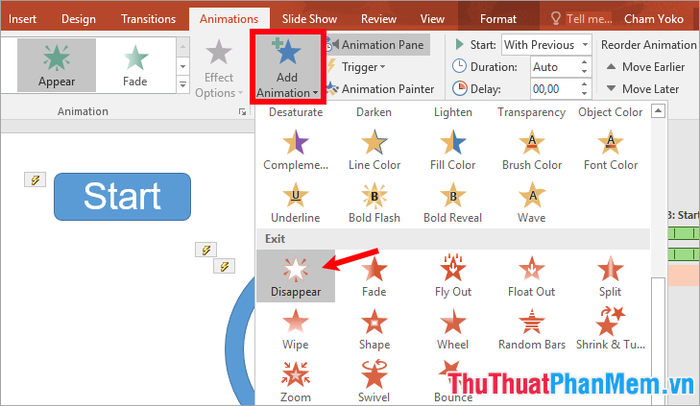
Select the newly added effect name and configure it in the Animations tab. Choose Start With Previous, as number 5 appears and disappears after 1 second. Set the Delay to 1 second.
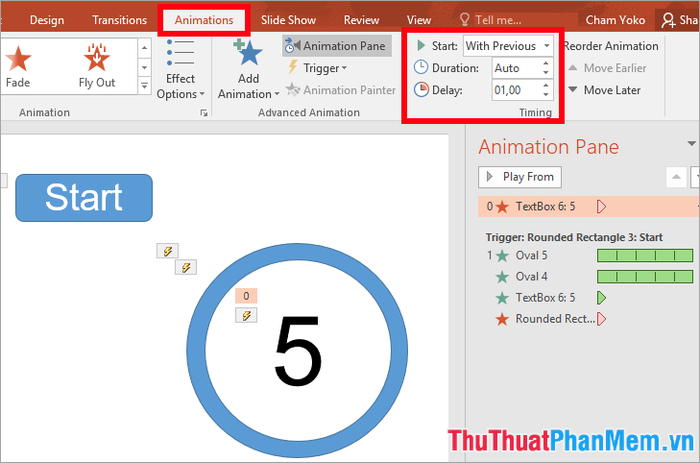
Next, assign a trigger by choosing Trigger -> On Click of -> Start button name.
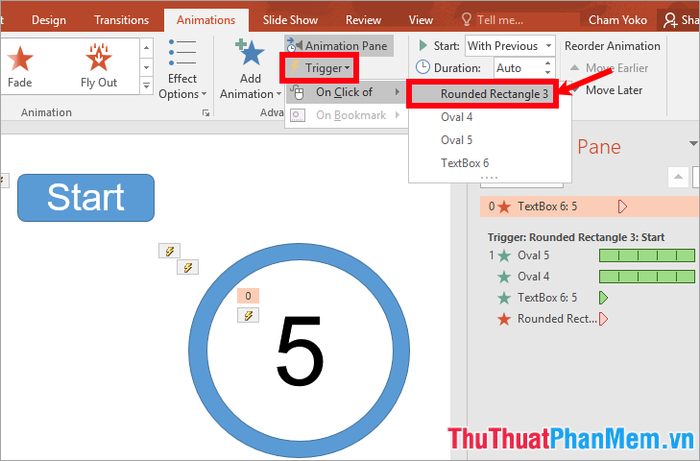
So when you click Start, both the rotation and number 5 will be displayed. After one second, number 5 will disappear.
2. Add textbox number 4
Add textbox number 4 similar to textbox number 5. Set the appearing effect for textbox number 4 with Start with previous. Assign the Trigger as Start button name, and set the delay for the appearing effect. For the disappearing effect of textbox number 4, also choose Start with previous, assign the Trigger as Start button name, and set the delay for the disappearing effect. However, you can quickly do this by copying textbox number 5 as follows:
Select number 5, hold down the Ctrl key, and left-click and drag to copy.
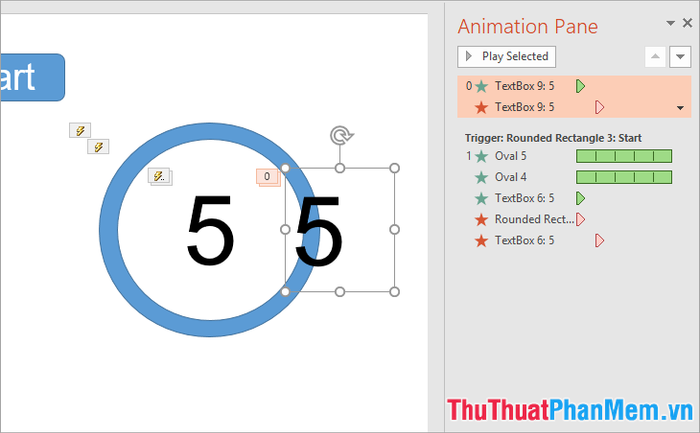
When copied, the appearing and disappearing effects will be duplicated. Rename it to number 4 and then set the delay for both the appearing and disappearing effects. Since number 4 will appear immediately after number 5 disappears, set the delay for the appearing effect of number 4 to 1 second. Choose the effect name for the appearing effect of textbox number 4 and enter 1 in the delay in the Animations tab.
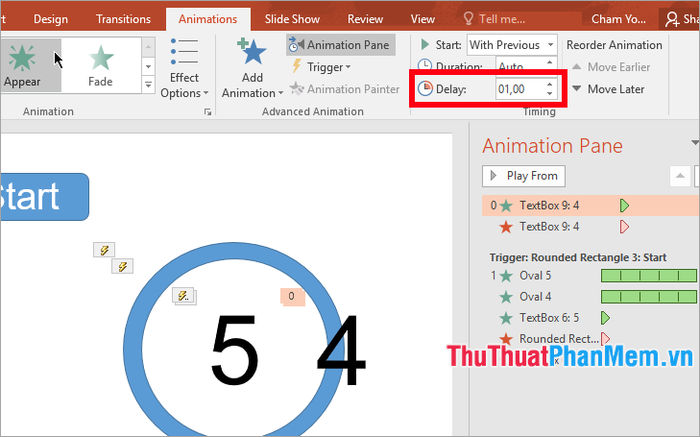
Number 4 appears 1 second after number 5 and stays visible for 1 second, so number 4 will disappear 2 seconds after pressing Start. Choose the disappearance effect name for number 4 and go to the Animations tab, enter a delay of 2.
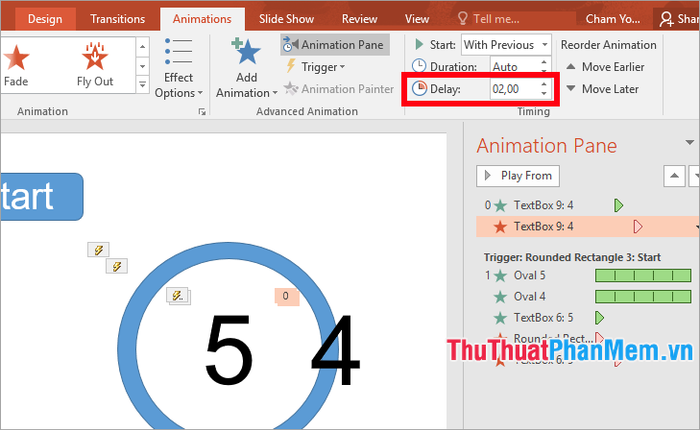
Select the names of the two effects for textbox number 4 and choose Animations -> Trigger -> On click of -> Start button name to assign triggers for the two effects of textbox number 4.
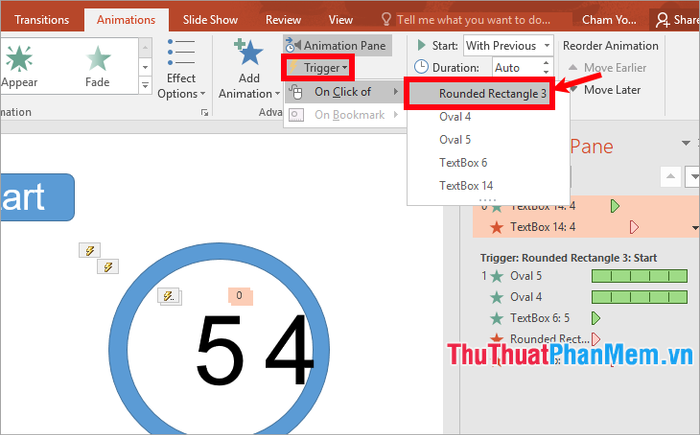
3. Add textbox number 3, number 2, number 1
Add them in a similar way as adding textbox number 4 and set the appearing effects for the textboxes with Start with previous. Assign Trigger as Start button name, and set the delay for the appearing effects of textbox number 3, 2, 1 to 2 seconds, 3 seconds, 4 seconds respectively.
For the disappearing effect, choose Start with previous and set the delay for the disappearing effects of textbox 3, 2, 1 to 3 seconds, 4 seconds, 5 seconds respectively. If copying from another textbox, simply adjust the delay and assign triggers for the Start button name of the two effects of that textbox.
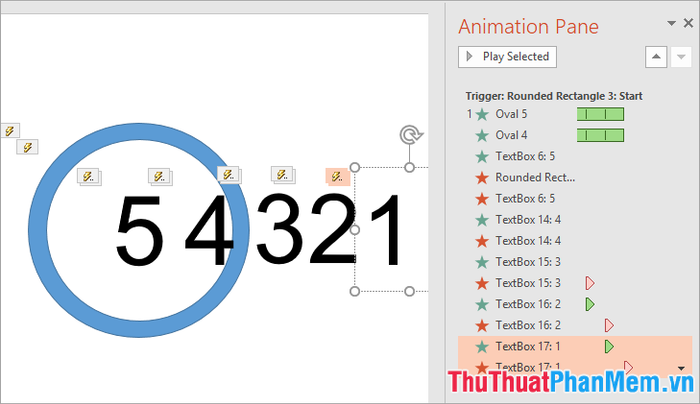
You can copy and add number 0, then select the black triangle next to the disappearing effect name -> Remove to delete the effect.
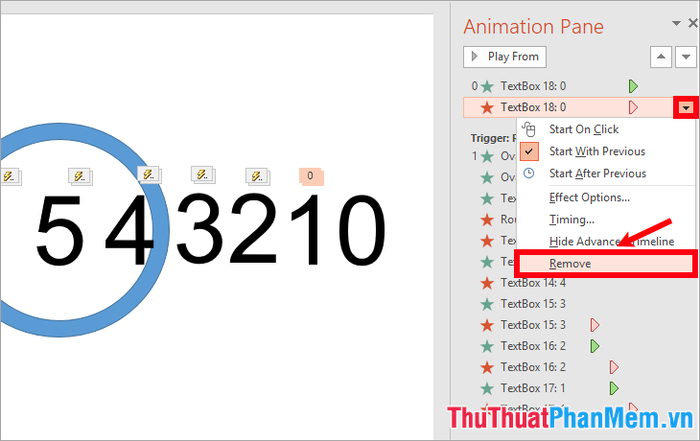
Next, set the appearing effect for number 0 with Start: With Previous, a delay of 5 seconds, and assign triggers -> On Click of -> Start button name.
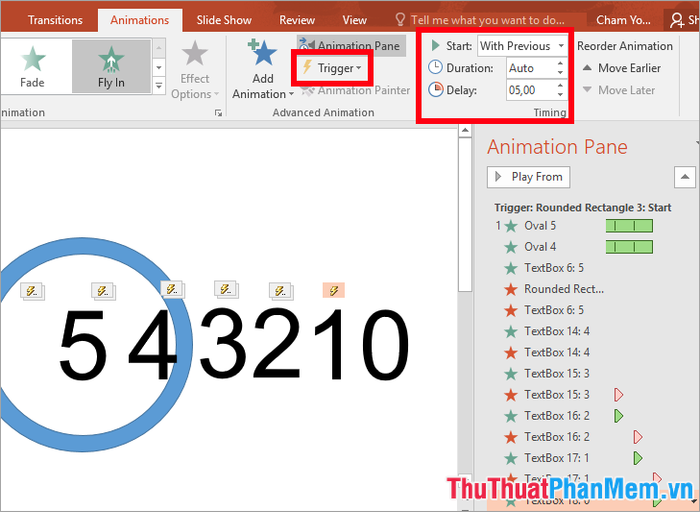
Step 5: Adjust the positions of the elements on the slide
Once you have finished creating, select all the textboxes, then choose Format -> Align -> Align Center.
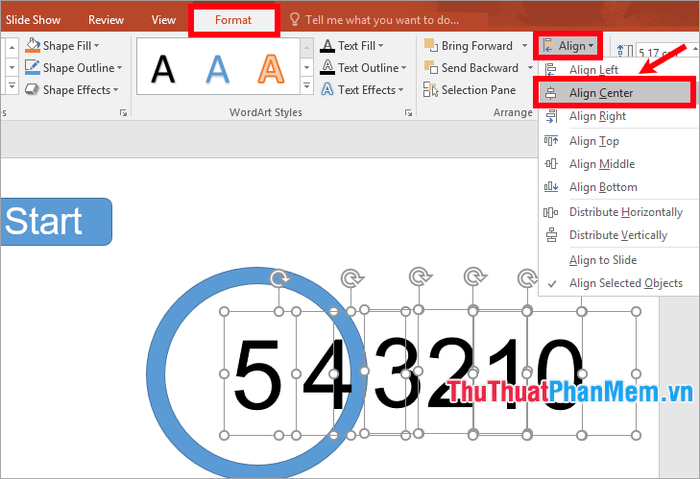
Afterward, drag them to the center of the rotating circle, and move the Start button to the center of the circle.
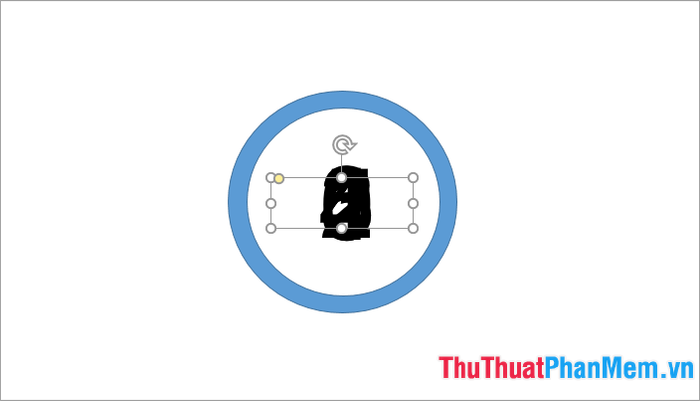
Now you have completed creating the countdown clock. Press F5 to view the result. You can download the sample countdown clock file here:
sample-file-how-to-create-countdown-clock-in-powerpoint-tutorial.Mytour.pptx
This article provides guidance on creating a countdown clock in PowerPoint. We hope you delve into the details and successfully craft your own countdown clock on a PowerPoint slide. Best of luck to you!
