Ever wondered how to seamlessly blend two images into a single frame in Word? In reality, there's more than one way to achieve this. To explore these techniques, join us at the tutorial hub 'Crafting a Visual Symphony: Merging Two Images into a Word Frame' on Mytour.

1. Fusion with Tables
For the perfect image fusion, opt for the Table insertion method. Simply insert a table and place your images within the cells of the table frame.
Firstly, you need to insert a table into your Word document.
Navigate to the Insert ribbon on Word's toolbar. Click on the Table icon within the Tables group. Select the first square in the displayed table to insert a single-cell table (which will be our frame).
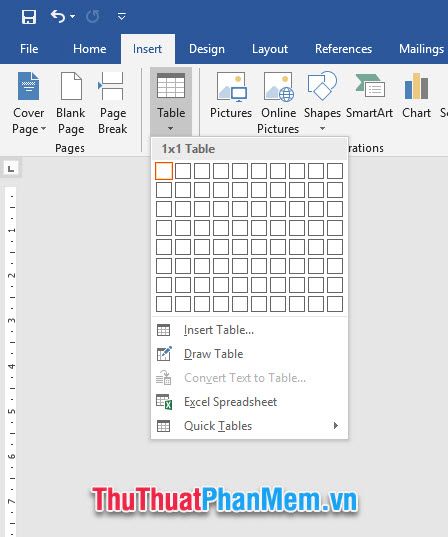
Once the table is inserted, click on it and press Enter to create two consecutive rows in the table.
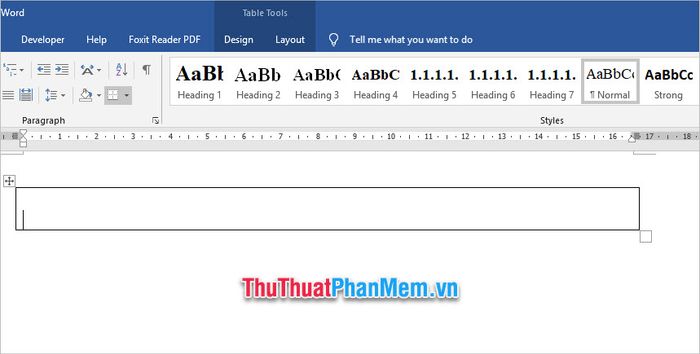
Next, position the cursor in the first row of the table, open the Insert ribbon on the toolbar, and choose Pictures from the Illustrations group.
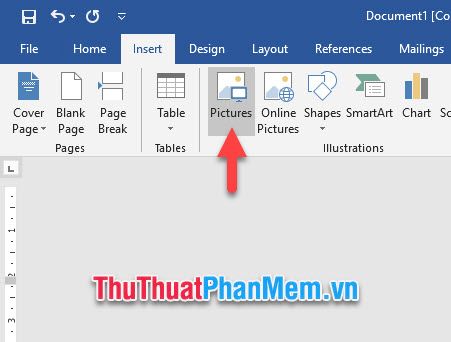
Next, select images from your computer directory to insert into Word. After inserting the first image, click to place the cursor at the beginning of the second row in the table.

Proceed to insert the second image from the computer directory, following the same steps as when inserting the first image.
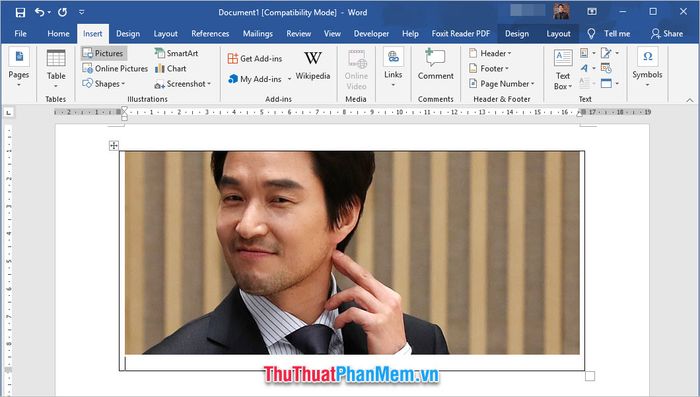
Now, you have two images inserted within a single cell of the Table, which serves as our frame.
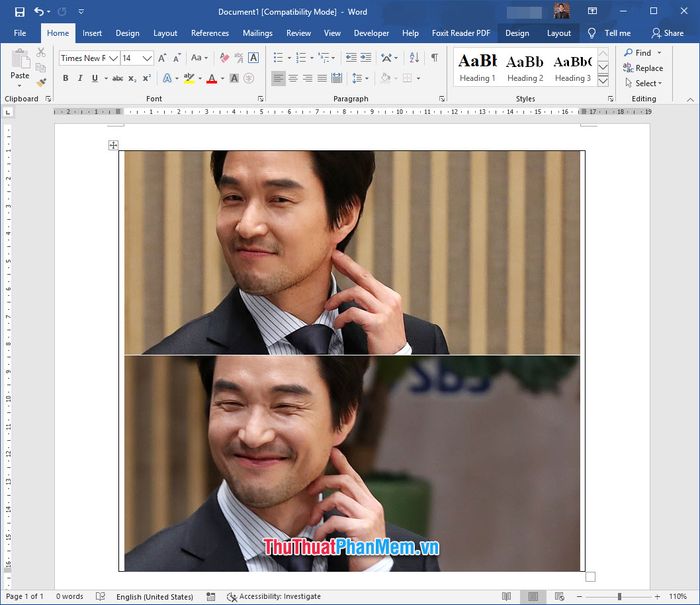
You can now customize the image border by clicking the plus icon at the top-left corner of the Table frame to highlight the entire frame.

After highlighting, if Word doesn't automatically switch ribbons, you can click on the Design ribbon in the Table Tools section (outermost on the right) to adjust the design formats for the table.
You can modify the color of the table border by clicking on Border Styles.
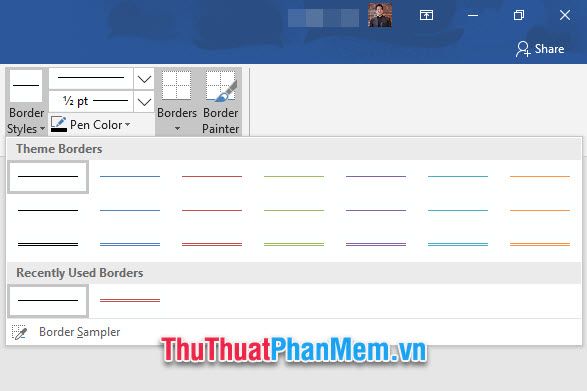
Once you've selected a bright border style, your cursor will turn into a pen icon. Now you can hover, click, and drag along the edges of the table to customize the format for each side.
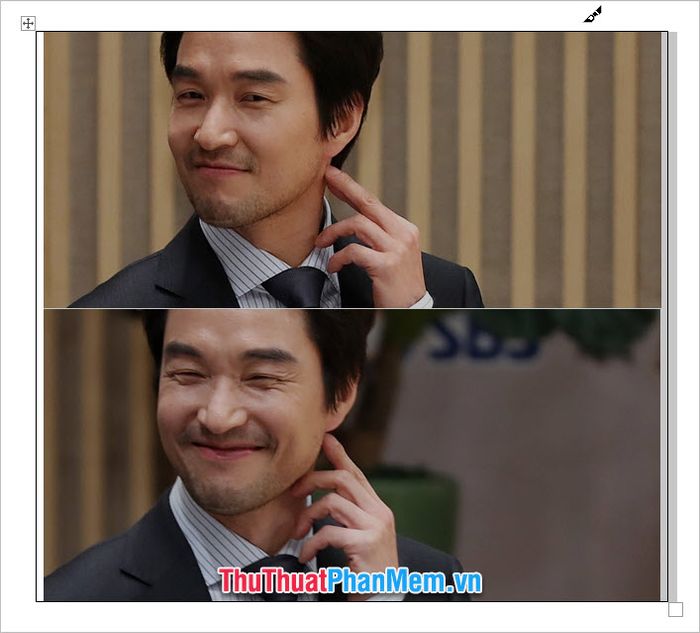
Alternatively, you can opt to change the entire border of the table cell by clicking on Borders and selecting All Borders.
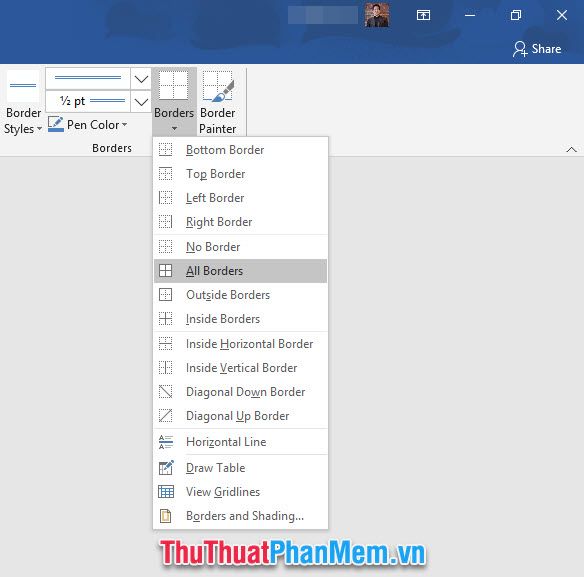
You can also alter various shapes of the borders, such as solid lines, dotted lines, connecting lines, bold and light lines, etc.
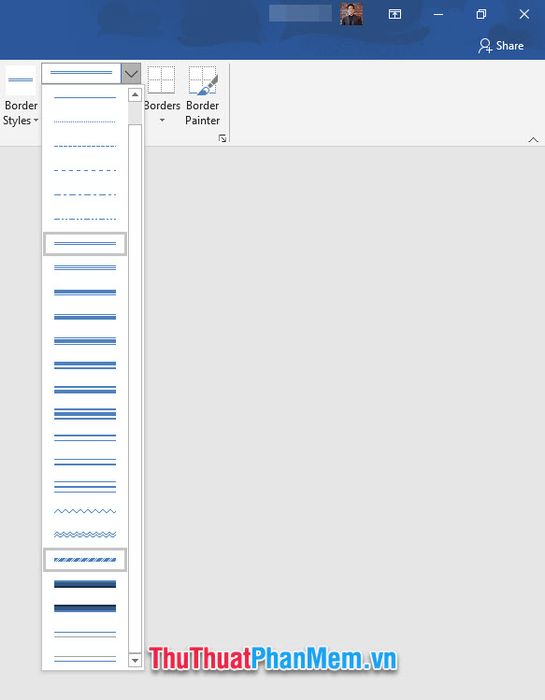
You can also adjust the thickness of the border lines with different pixel levels.
As a result, you have successfully merged two images into a Word frame, a process that is both straightforward and visually appealing:

2. Merging 2 Images into 1 Frame using Text Box
Apart from using a Table, you can also merge two images into one frame using a Text Box.
To insert a Text Box into Word, click on the Insert ribbon on Word's toolbar.
Next, click on the Shapes icon in the Illustrations group, and then select the Text Box icon from the displayed Shapes list.
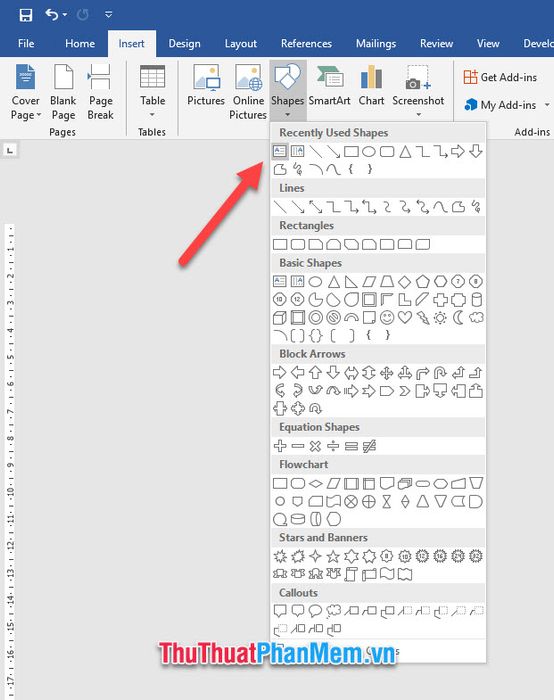
Drag and create a Text Box frame on the Word interface. Then, click inside the Text Box to position the cursor within it.
Next, insert images into the Text Box by opening the Insert ribbon on the toolbar and selecting Pictures in the Illustrations group.
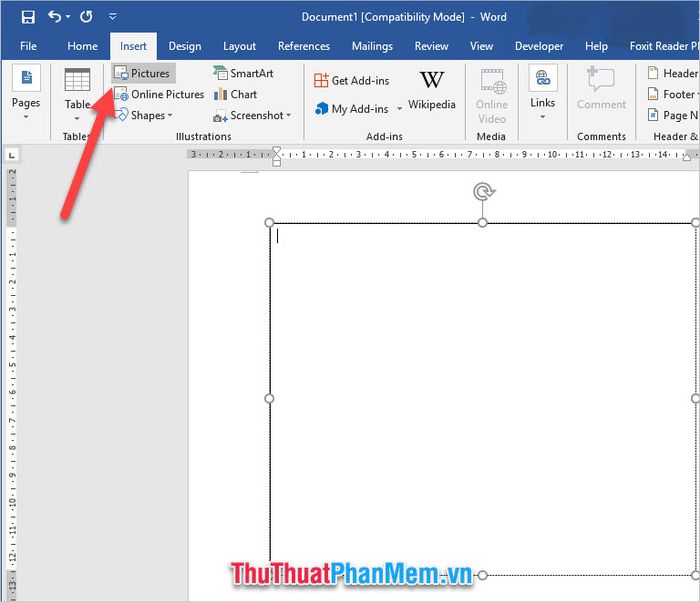
Choose images from your computer directory to insert into the Text Box and continue inserting a second image into the selected position within the Text Box.
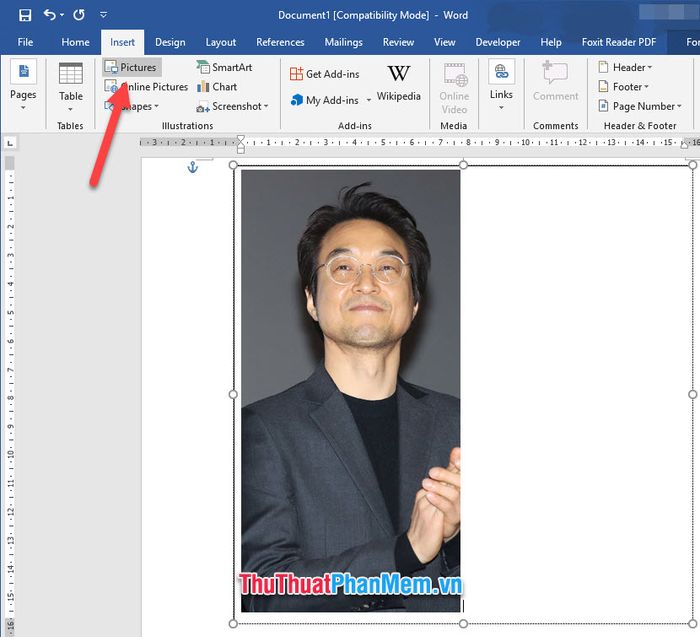
You can customize the size of the image by clicking on it and stretching or shrinking its length and width to fit your desired dimensions.
To alter the shape of the border frame, click the mouse on the border line of the Text Box.

Then, open the Format ribbon of Drawing Tools. In this ribbon, you can choose various styles for the Text Box frame under Styles.
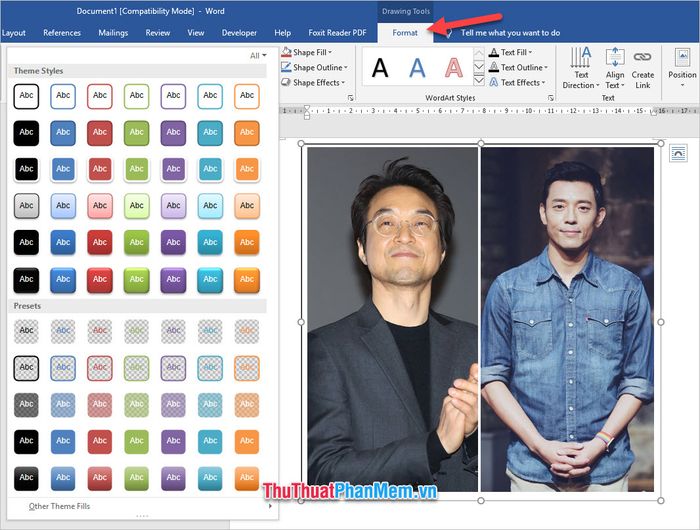
You can also select additional options for the Text Box frame by modifying the settings next to Shape Fill, Shape Outline, or Shape Effects.
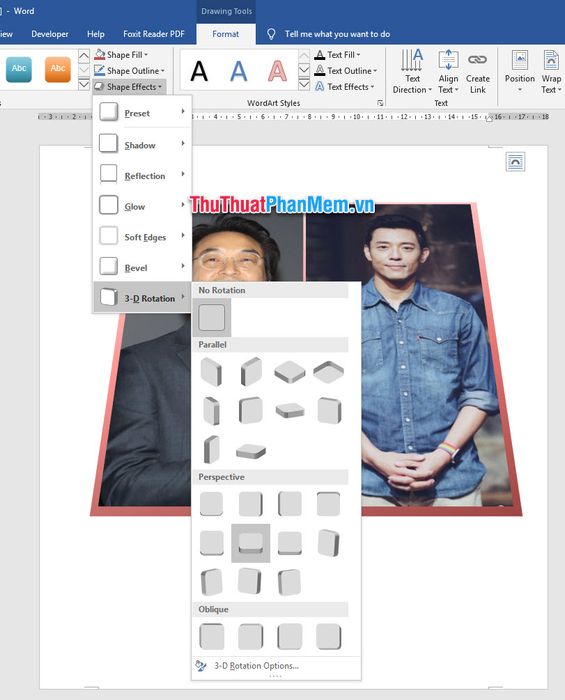
Thank you for reading and following the article from Mytour on How to Merge Two Images into One Frame in Word. We hope you can successfully apply this technique conveniently and quickly. See you in our upcoming instructional tutorials.
