A comprehensive walkthrough with troubleshooting tips for crafting bootable USB drives using Rufus
Express Route
- Launch Rufus and plug in a USB drive.
- Choose your USB drive from the 'Devices' list.
- Hit SELECT and pick an ISO file.
- Assign a name to your Volume label (optional).
- Tap START.
Procedure
Utilizing Rufus
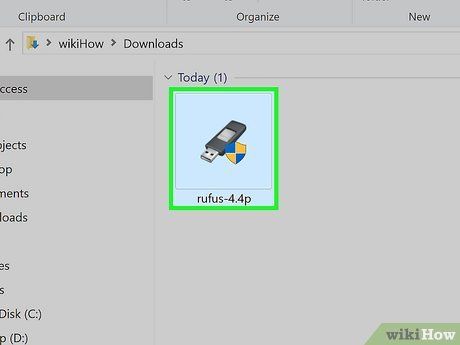
Initiate Rufus. Upon completion of the download, locate your downloaded files in the Downloads folder. Double-click on Rufus to commence the application; no further installation steps are required.
- Rufus can be downloaded from https://rufus.ie/en/. Ensure to download the compatible version corresponding to your system's processor (i.e., 64-bit, 32-bit, ARM64).
- To ascertain your system architecture, click the Windows Start icon, followed by the Settings icon. Then click on System and subsequently About. Your system architecture will be displayed next to 'System Type.'
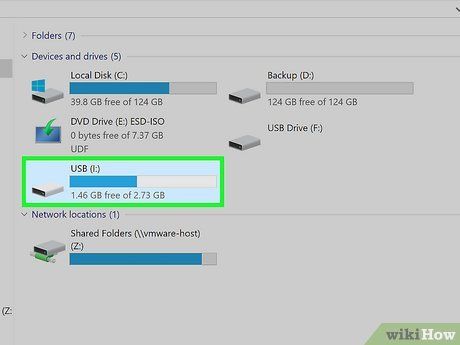
Insert a USB drive. Insert it into any available USB port on your PC. Ensure the USB drive has sufficient capacity to accommodate the '.ISO' file you intend to write onto it.
- Most modern operating systems necessitate a USB drive with a minimum of 4 GB storage capacity. Opt for a USB drive with at least 8 GB storage capacity.
- Rufus will format and erase all data from the USB drive. Transfer any personal files stored on the USB drive to your computer before utilizing Rufus.
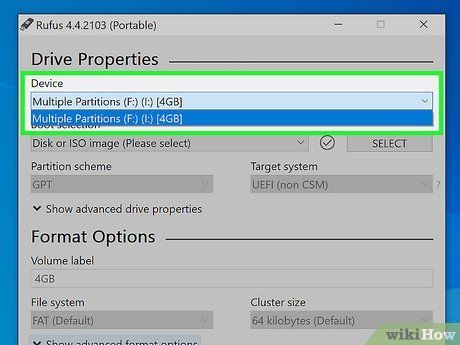
Select your USB drive if required. Upon inserting a USB drive, Rufus typically detects it automatically. If necessary, choose your USB drive from the 'Devices' drop-down menu.
- In most instances, your USB drive will be identified as “No_Label.”
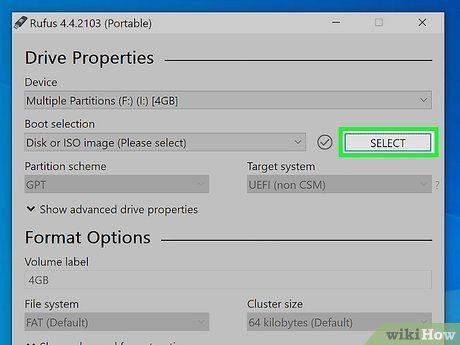
Click SELECT. This button is located on the right-hand side. Clicking it will open a file browser enabling you to select an ISO image.
- Alternatively, if you wish to download a Windows ISO file, click the downward arrow next to the 'Select' button and choose DOWNLOAD. Subsequently, click the DOWNLOAD button. Utilize the drop-down menu to select the desired Windows version and click Continue.
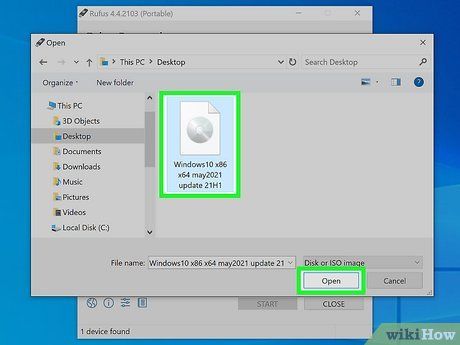
Pick out an ISO file. Find the location where you saved the ISO file you intend to write onto the USB drive, then select it. Finally, click Open.
- In most scenarios, it's recommended to keep the 'Partition Scheme,' 'Target System,' and 'Image Option' at their default settings. Rufus is capable of automatically detecting these configurations.
- You can obtain the Linux Ubuntu ISO file from https://ubuntu.com/download.
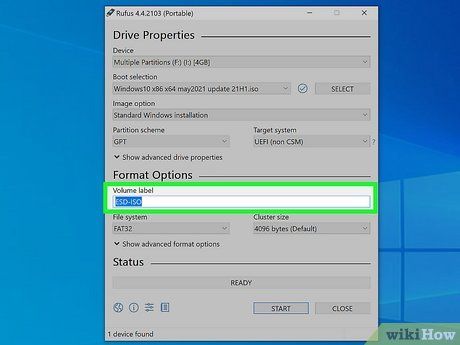
Name the volume label (optional). If you wish to assign a name to your USB drive, simply enter it in the 'Volume Label' field. Otherwise, you can leave it unchanged.
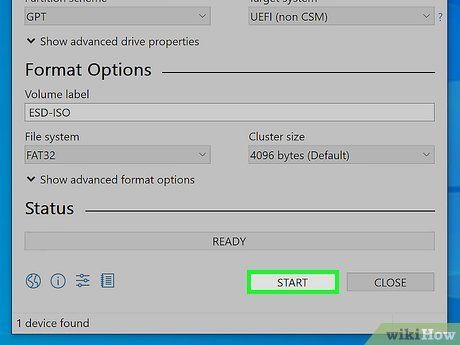
Click START. Located at the bottom right corner, this initiates the process of writing the ISO file using Rufus. Please be patient as this operation may take several minutes.
- You might encounter a warning message indicating that all data on the USB drive will be erased. This is normal. Click OK to proceed.
Troubleshooting Guide
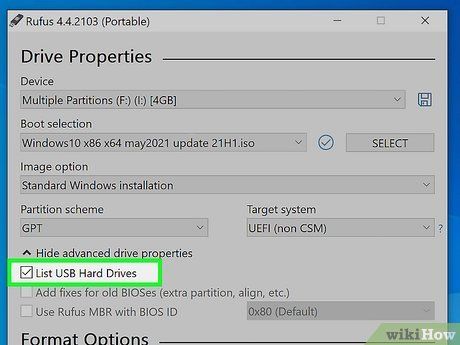
Tick the box beside “List USB Hard Drives.” If Rufus fails to recognize your USB drive, it's possible that some USB drives may not be compatible. Click the arrow icon adjacent to 'Show advanced drive properties' and select the checkbox beside 'List USB Hard Drives.'

Consider using a different USB flash drive. If you encounter an error message indicating insufficient space on the USB drive or that it lacks media, opt for an alternative USB drive.
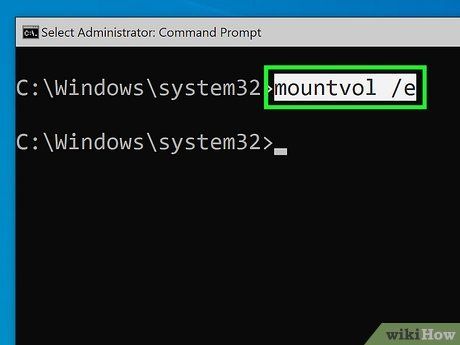
Attempt to re-enable automounting on your computer if you encounter the message, “Error: [0x00000015] The device is not ready.” This error may arise if automounting was previously disabled.
- Enter “cmd” into the search box in Start or Windows Explorer.
- Right-click on “cmd.exe,” then choose “Run as administrator.”
- Type “mountvol /e” into the dialog box, then hit “Enter.”
- Close the command prompt window, and then retry using Rufus.

Adjust your PC's boot order. To initiate booting from a USB drive, access your computer's BIOS to adjust the boot order so that it prioritizes booting from a USB drive over the hard drive.
Pointers
Cautionary Notes
- Rufus, being a third-party program separate from Microsoft Windows, may not be compatible with all '.iso' files and USB flash drives. Keep this in mind when attempting to create a bootable USB using Rufus.
