Business certificates serve two primary purposes: gift certificates for promoting products or services to potential customers and award certificates for acknowledging exceptional employee performance. Microsoft Publisher offers templates for both types, streamlining the process of designing certificates. Follow these steps to learn how to create certificates using Microsoft Publisher.
Steps
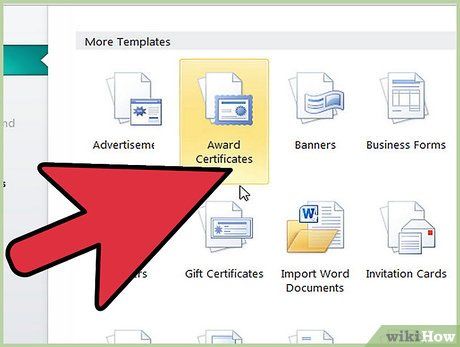
Select the type of certificate you want to create. Upon launching Microsoft Publisher, you'll encounter a selection of templates. In Publisher 2003 and 2007, this list, known as the 'Publication Types' list, is located on the left side of the screen. In Publisher 2010, it's called the 'Available Templates' list and is situated in the center of the screen.
- To design an award certificate, choose 'Award Certificates' from the templates list.
- To design a gift certificate, opt for 'Gift Certificates' from the templates list.
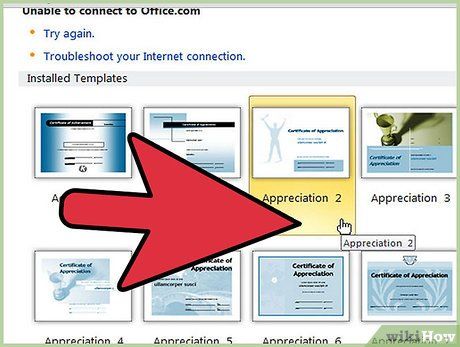
Choose the template style that best suits your preferences. After selecting the type of certificate, Publisher will present a range of available templates in each style. Click on a template style to view it displayed at the top of the pane on the right side of the screen.
- You can customize the template's appearance using the options in the 'Customize' section. Select one of the options from the 'Color scheme:' dropdown to modify the certificate's colors. Choose an option from the 'Font scheme:' dropdown to alter the font combination used in the certificate. Opt for the 'Create new�' option from the 'Business information:' dropdown to add your business's name and other details to the certificate, which you can save for future use.
- If you possess design skills, you can also create a certificate from scratch by selecting one of the options from the 'Blank Sizes' section. Use these options if you're proficient in Publisher and prefer to design your own certificates.
- Once you've decided on a template and customized it to your liking, click 'Create' or double-click on the chosen template style.
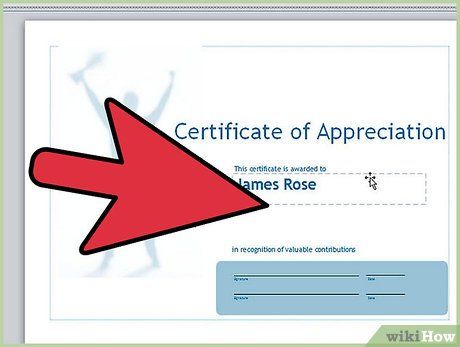
Customize text and graphics with your own details. Replace any placeholder text or images by clicking on the respective element of the certificate. Once selected, you can modify the text or picture as needed. In Publisher 2010, relevant format toolbars will appear on the ribbon for easy customization.
- To edit text, simply click on the placeholder text (e.g., 'Name of Recipient') and type your desired text. You can let the text resize automatically to fit the text box, or adjust the size manually. In Publisher 2003 and 2007, go to 'Format' > 'AutoFit Text' > 'Do Not Autofit', then select a new font size. In Publisher 2010, choose 'Do Not AutoFit' from the 'Text Fit' dropdown in the 'Text Box Tools Format' ribbon, then adjust the font size from the 'Font' group.
- To change a picture, right-click on it and select 'Change Picture' from the popup menu. In Publisher 2003 and 2007, choose either 'Clip Art�' or 'From File�' to replace the picture. In Publisher 2010, select 'Change Picture�' from the submenu and use the 'Insert Picture' dialog to select a new image.
- To modify a drawing object like a line or shape, right-click on it and choose 'Format AutoShape' from the popup menu. Adjust the shape color, line thickness, and size using the options in the 'Format AutoShape' dialog.
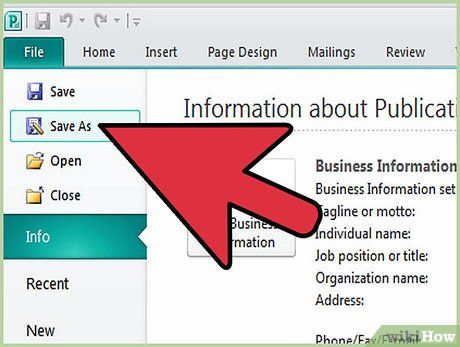
Save your work once you're satisfied with the design. Saving the file allows you to use it as a template for creating future certificates. Remember to save different versions under unique file names to prevent overwriting the original.
- You can also save certificates as templates for future use. Select the 'Publisher Template' option in the 'Save As' dialog to do this.
Helpful Tips
-
If you frequently use a particular certificate, consider saving it as a PDF in addition to the Publisher file. This allows for easy printing without needing Publisher. This method is ideal for certificates where you manually write the recipient's name or for gift certificates without tracking materials.
-
For multiple gift certificates to promote your business, add a tracking number or code to monitor customer response and prevent duplication. Use Microsoft Excel to set up a list of tracking numbers and utilize Publisher's mail merge feature to insert them into your certificates. Additionally, maintain customer information in Excel, Access, or Outlook if required.
-
While Publisher offers various certificate styles, consistency is key. Stick to the same template style for identical types of awards or promotions to establish and reinforce your company's professional identity.
