
Enhance the visual appeal of your text by creating a rounded number in Word. Follow these steps to circle numbers in Word and make your presentation even more attractive and distinctive.
First, navigate to the Insert ribbon, located next to Home on the Word toolbar.
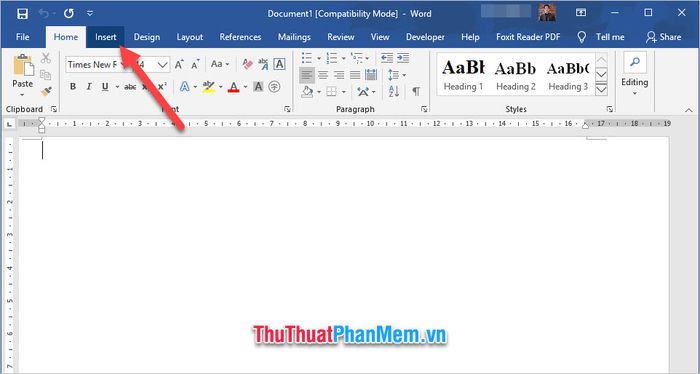
Then, look towards the far right corner to find the Symbols section. Click on the Symbol icon in this section and choose More Symbols.
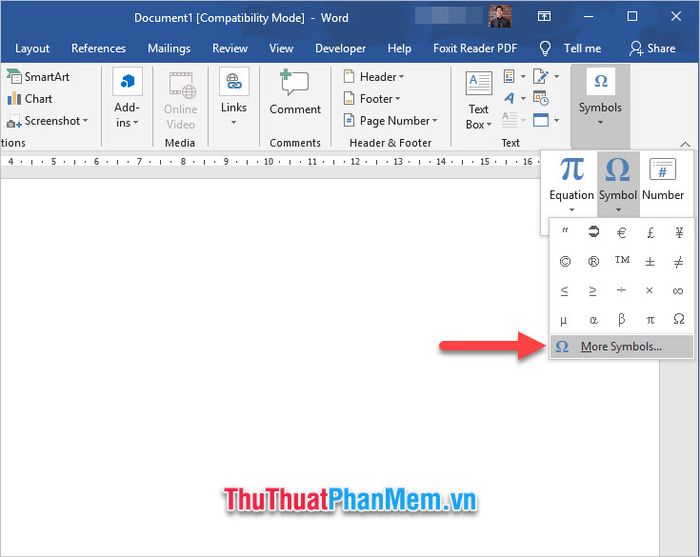
Activate the Symbol function window by clicking on the Symbol window, allowing you to insert special characters not found on the keyboard. Here, we need to locate circular enclosed numeric symbols.
To view these symbols, switch the Font to Arial Unicode MS.
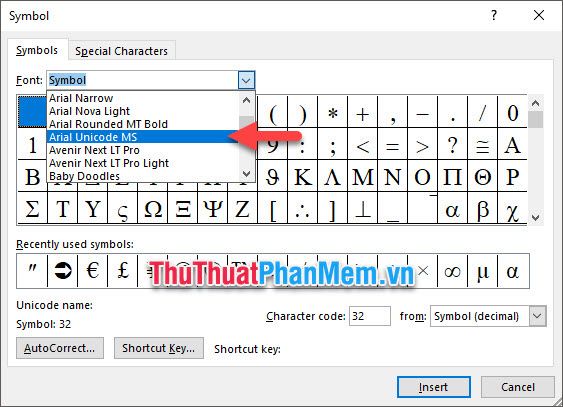
After switching to the Arial Unicode MS font, you will see an additional subset option. Change the Subset to Enclosed Alphanumerics.
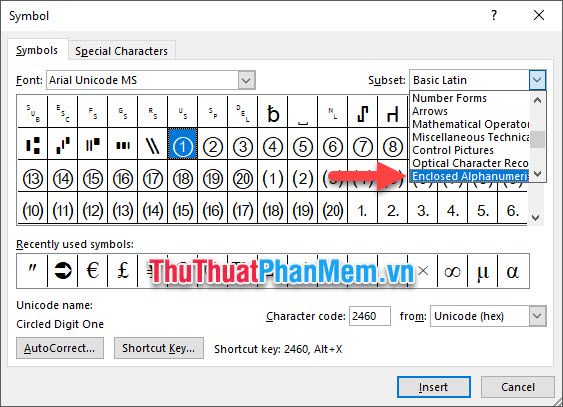
Now you can see the circled numbers in this section. To insert them into your text document, select a circled number, and click Insert.
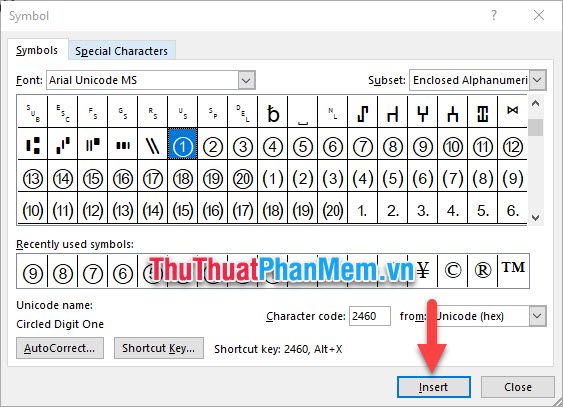
Effortlessly insert multiple numbers into your text at once.
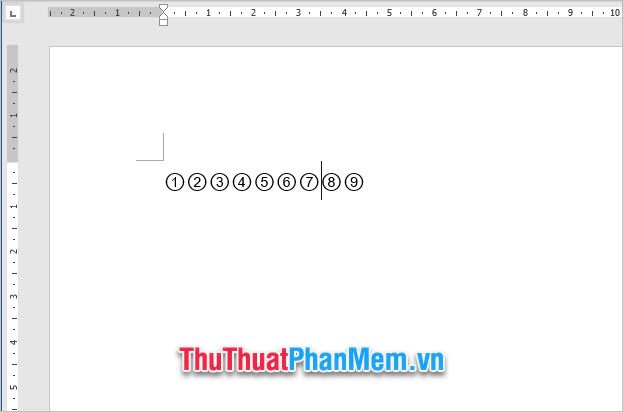
If you find the process of inserting these circled numeric symbols cumbersome, you can assign shortcuts for your circled numbers.
To do this, select the desired circled number, for example, choose circled 1. Then, click on AutoCorrect.

Next, the AutoCorrect function window will appear. Enter the abbreviation you want to assign to the symbol in the Replace field.
Then, click on Add to include the abbreviation.
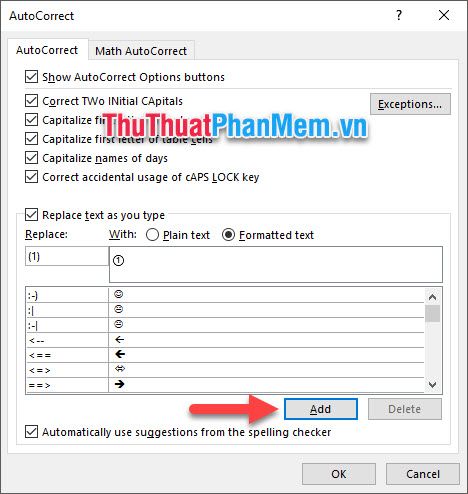
If you've entered (1) in the Replace field, typing (1) in your Word document will automatically convert it to ①.
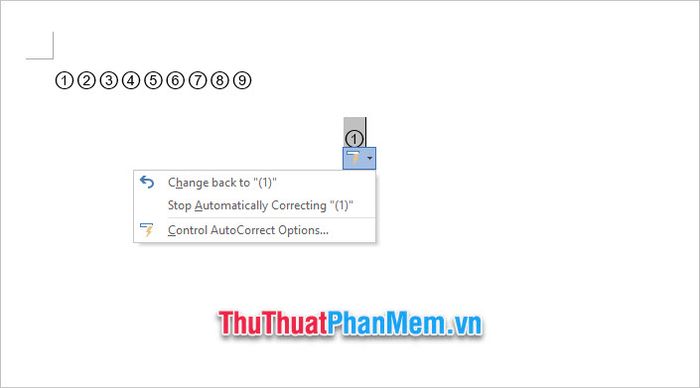
Thank you for reading and following our article on How to Encircle Numbers in Word by Mytour. We hope this post has provided all the information you need for your tasks. Wishing you success.
