Are you searching for ways to curve text in PowerPoint to make your presentations more dynamic and captivating? In this article, Software Tips shares the quickest and simplest method to curve text in PowerPoint!

1. Why Should You Curve Text in PowerPoint
When creating PowerPoint files, everyone wants their presentations to stand out and capture the attention of everyone. One effective way to attract attention in PowerPoint files is by curving text along circles, ellipses, or in beautifully patterned ways.
Many people believe that curving text in PowerPoint is difficult and requires various skills. However, little do they know that curving text in PowerPoint is entirely available, and creating a beautiful set of curved text takes less than a minute.
So how do you curve text in PowerPoint? Let's dive straight into the detailed guide below!
2. Guide to Curving Text in PowerPoint
To curve text in PowerPoint, you need to install the software available on your computer. Any version of PowerPoint can quickly, simply, and conveniently curve text.
Step 1: Open your PowerPoint application and write the text you want to curve as usual.
When curving text in PowerPoint, keep the following in mind:
- Only curve text with concise sentences.
- Curve text only for Titles, Table of Contents.
- Avoid excessive text curving on slides to prevent cluttered content.
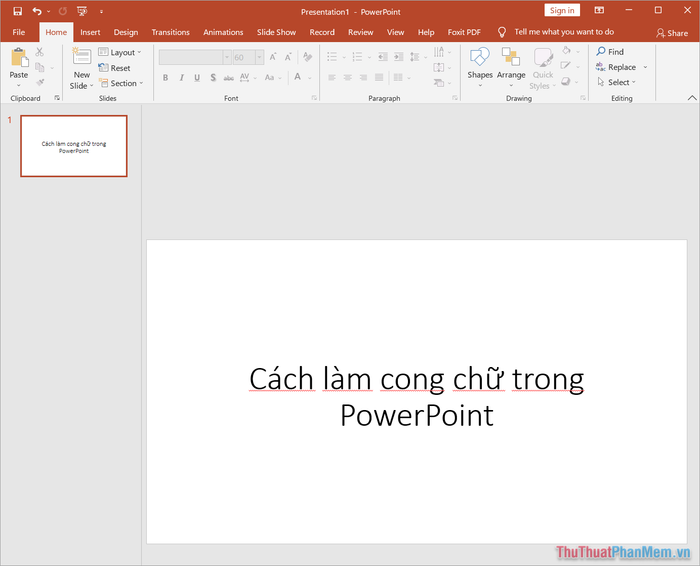
Step 2: Next, select the entire text content you want to curve and choose the Shape Format (1) → Effect Text (2) → Transform (3) → Various text curve styles (4).
By default, PowerPoint software offers various modes for curving text. When you select a specific text curve style, the text changes immediately, allowing you to preview the final product upon completion.

Step 3: After selecting the text curve mode, you will see the text curved according to the chosen style. However, at this point, the curved text may not look perfect and complete. You need to perform additional steps to refine and enhance the curved text.
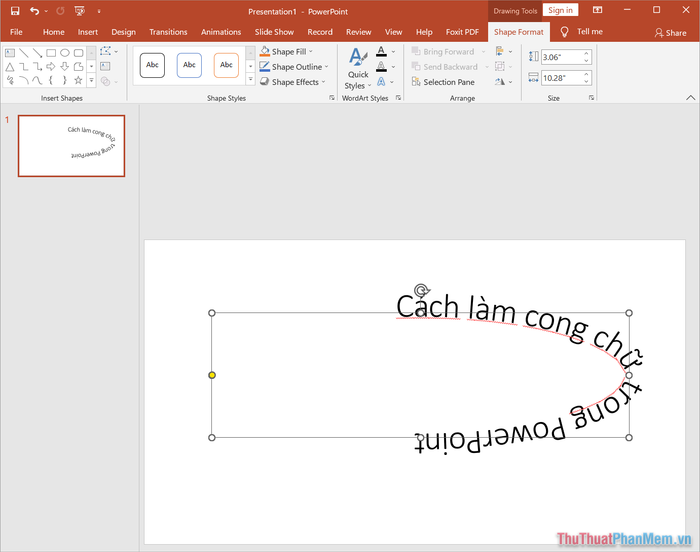
Step 4: To refine the curved text in PowerPoint, you need to adjust the 4 anchor points of the text frame. By adjusting these 4 anchor points, the curved text will be reshaped.
Pro Tip:
- If you curve the text into a circle, it's advisable to keep the text frame square.
- If you curve the text into an ellipse, it's preferable to keep the text frame rectangular.
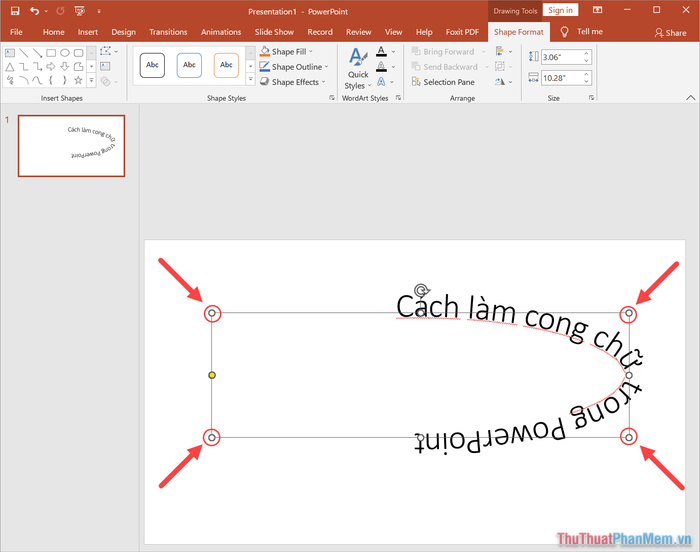
Step 5: After adjusting the surrounding text frame, you will notice the curved text changing based on the frame. Depending on the scenario, adjust the frame according to personal preference to achieve the best quality.
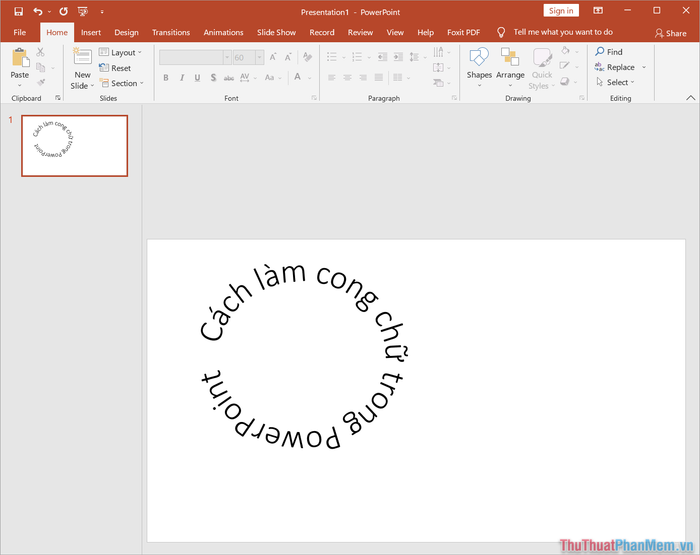
Step 6: In the text curve mode in PowerPoint, there are various modes available. Utilize the text curve effects in PowerPoint to ensure the text displays beautifully.
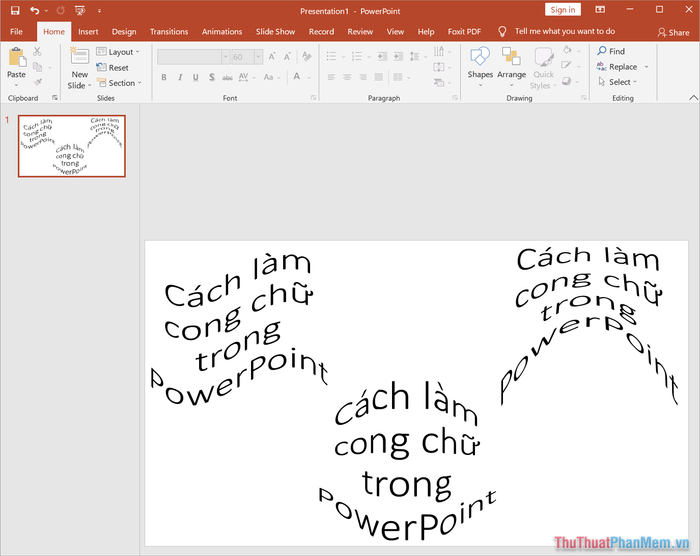
In this article, Software Tricks has shared with you a quick method to curve text in PowerPoint. Have a great day!
