Creating geographic charts in Excel provides you with specific, comprehensive, and professional data.
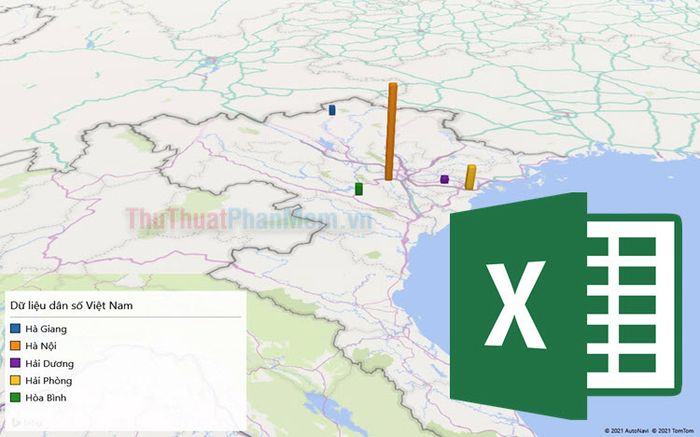
Excel is trusted by millions due to its impressive data input capabilities and continuously evolving features. One of its most valuable enhancements is the ability to create maps and 3D data based on existing data. With this feature, you can generate visually stunning and compelling geographic maps with accompanying data. To use this feature, follow these steps:
Step 1: Before creating a 3D map, you need specific data and parameters, and you should create a specific table. Since we're creating a geographic map, you'll definitely need a column for cities/countries, etc. (in this article, it's column B).
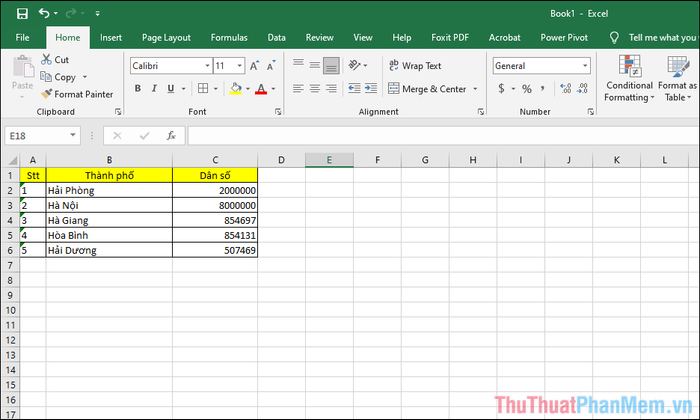
Step 2: Once you have the data, select Insert (1) and choose 3D Map => Open 3D Maps (2).
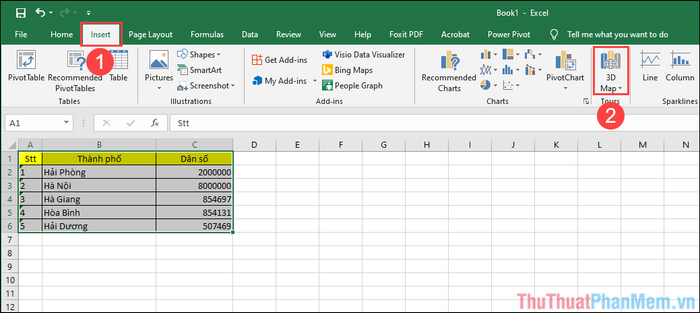
Step 3: In the map creation window, you need to select the first chart type for the appropriate display.
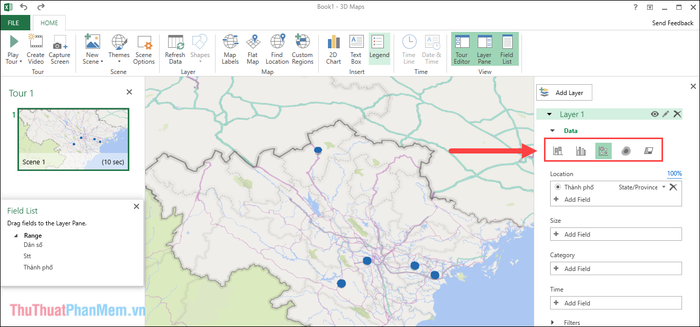
Step 4: Next, in the Location section, mark City and select State/Province.
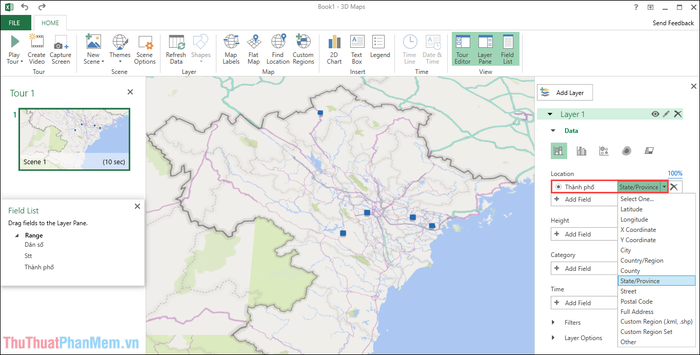
Step 5: Currently, the columns in the map don't have specific data, so you'll see each column has equal height and width.
To assign data and parameters to columns, select the Height item and choose the data column you want to assign. In this article, we'll assign locations with the Population column.
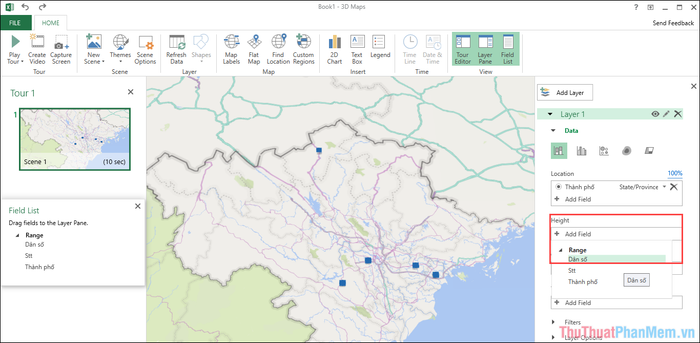
Step 6: Immediately, the columns will be divided according to the data proportions you entered in each column.
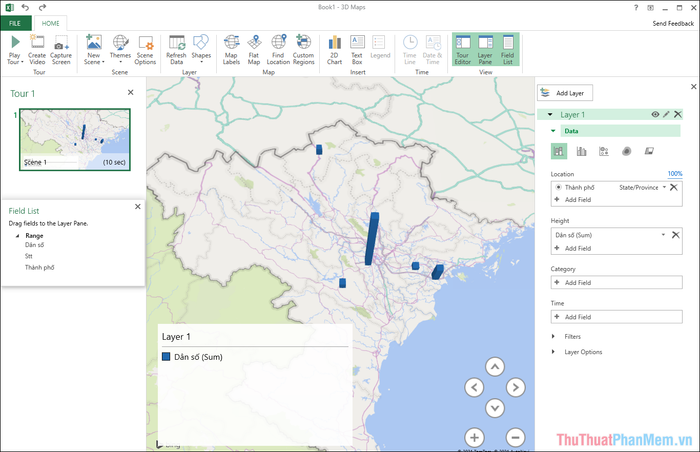
Step 7: At this point, the columns still lack labels, and the names of the locations are not displayed, so you'll need to select the Category item and choose the data you want to assign.
In this case, the column names will be displayed as the names of the cities.
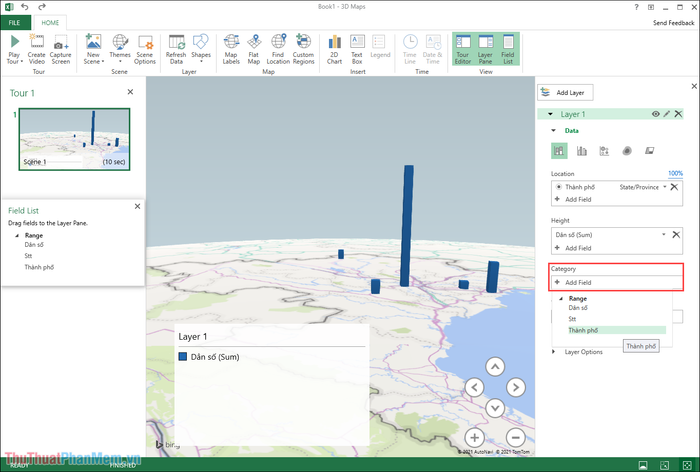
Step 8: The system will proceed to change the column colors and create a specific legend table for you to easily observe and track the contents inside.
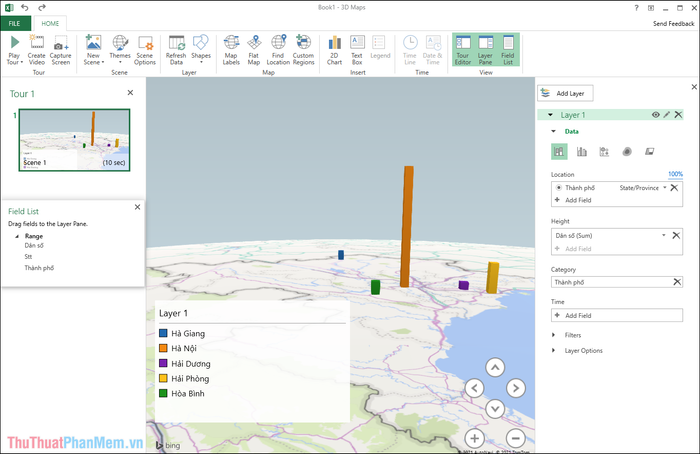
Step 9: To change the name of the legend table, select the “Pen” icon and enter a name for the legend of the chart, map.
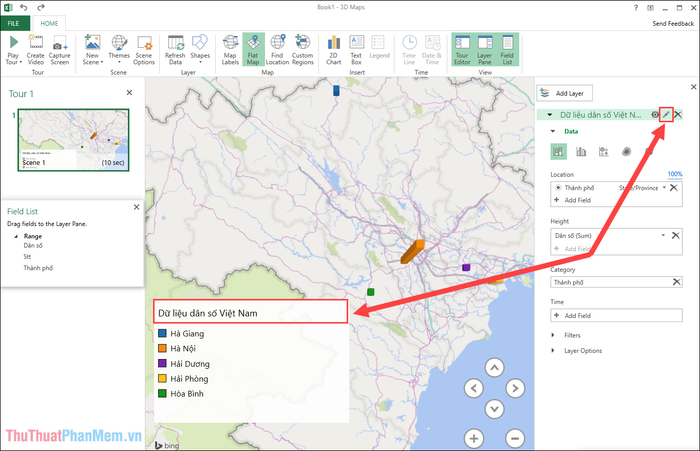
Step 10: Thus, the process of creating geographic coordinate charts is complete, and you should select Create Video/Capture Screen to record a video or take a screenshot.
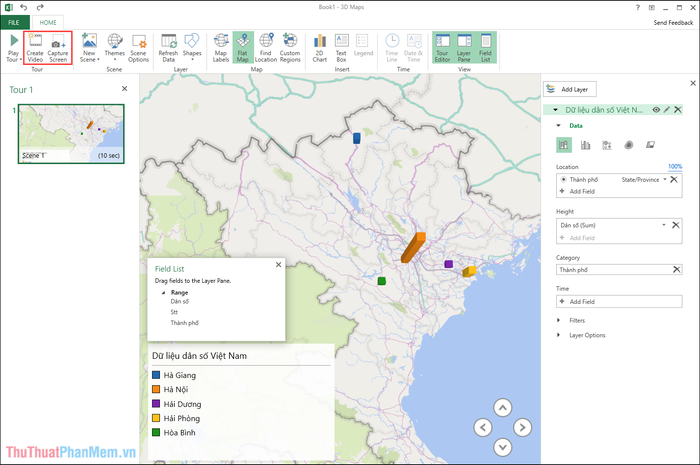
Step 11: If you choose Capture Screen, you just need to return to the Excel file and press the Ctrl + V combination to paste them into the Excel file.
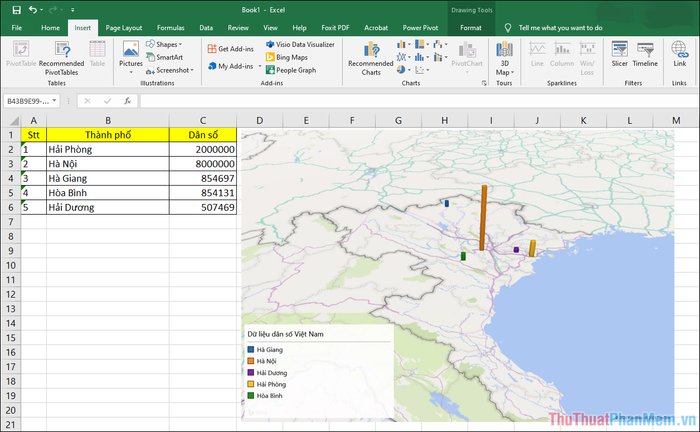
Step 12: Creating a Video will add professionalism as the columns will have increasing motion.
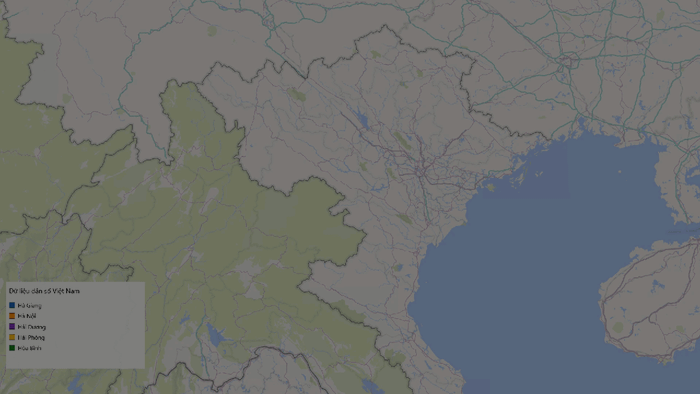
In this article, Software Tricks has guided you on how to create stunning 3D geographic maps in Excel. Have a great day, everyone!
