While maneuvering through Word, undoubtedly many of you will feel the need to insert links to websites, emails, or files on your computer, making the text more comprehensive and polished.

Here is a guide on how to create hyperlinks in Word 2010, and you can follow similar steps for other versions.
Step 1: First, select (highlight) the text you want to create a link for.
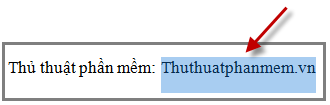
Step 2: Right-click and choose Hyperlink (select Insert -> Hyperlink, or use the shortcut Ctrl + K ).
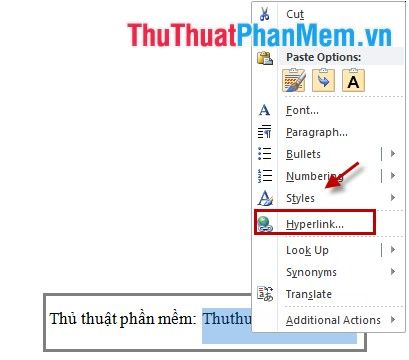
Step 3: There are 4 ways to create a hyperlink:
1. Existing File or Web Page (Create a link to another file or webpage).
In the Insert Hyperlink dialog, choose Existing File or Web Page.
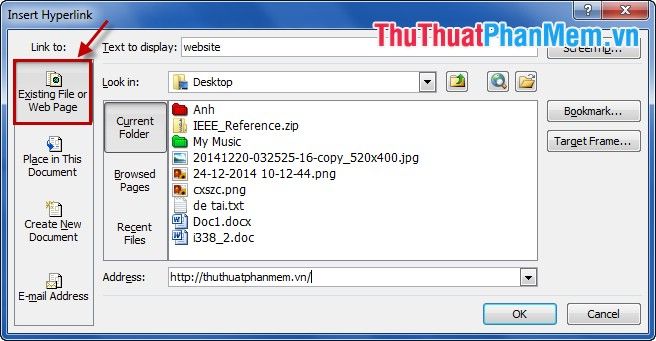
Current Folder: The present directory.
Browsed Pages: Pages of recently opened files.
Recent Files: Currently accessed files.
Address: Name of the path address.
Text to Display: The content displayed for the hyperlink.
Screen Tip: Click to enter the displayed content when you hover over the link.
- To insert a web page address, enter the website address directly in Address, set the display content for the link in Text to Display, input content for mouse hover in ScreenTip, and click OK.
- If you want to create a link to a file, choose the file address in Look in, enter Text to Display and ScreenTip, then click OK.
2. Place in This Document (Create a link to any location within the same file).
- For this method, before proceeding to Step 1, you need to mark (Bookmark, Heading, or other Styles).
- In Insert Hyperlink, choose Place in This Document.
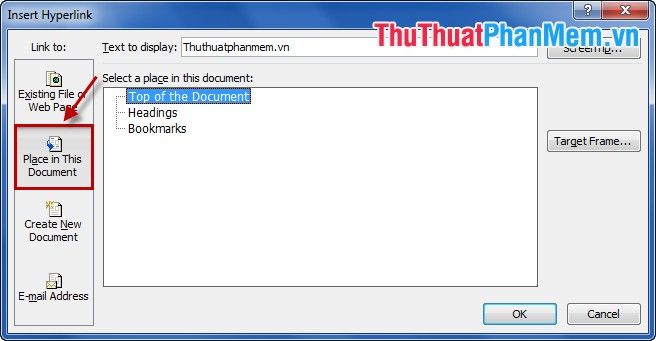
- In Select a place in this document, select the marked area in the document.
Top of the Document: Set a link to the beginning of the file.
Headings: Set a link to headings within the file.
Bookmarks: Set a link to marked text lines.
- After making your selections, click OK.
3. Create New Document (Generate a link to a newly created file).
- In Insert Hyperlink -> Create New Document.
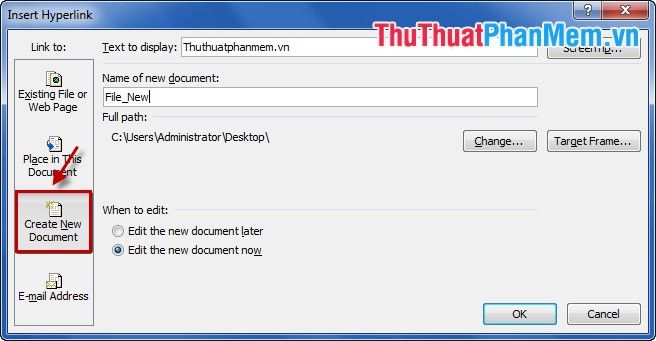
Name of new document: Name for the new file.
Change: Modify an existing linked file.
Text to display and ScreenTip represent the displayed content of the link and the content shown when the mouse cursor hovers over the link.
- Then press OK.
4. E-mail Address (Create a link to an e-mail address).
- In Insert -> E-mail Address.
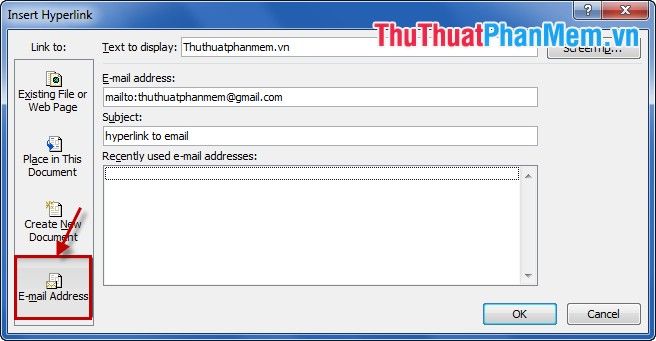
Enter the email address to link at E-mail address.
Subject: Email subject.
Recently Used E-mail Addresses: Displays recently used emails.
- Then select OK.
Once you've created the link, to access it, press Ctrl + left-click.
Following these steps, you can create a complete Word document with all the necessary hyperlinks. Wishing you success!
