
If you find yourself frequently utilizing Gmail for electronic correspondence, establishing a professional signature that encapsulates your personal or collective identity is paramount.
A professional Gmail signature should not only be visually appealing but should also encompass the necessary information or contact details you wish to convey. In this article, let's explore the process of creating a truly professional Gmail signature together.
1. Creating a Professional Gmail Signature Manually
Gmail enables you to create a signature beneath each outgoing email, separated from your content by a dash line “--”. The maximum character limit for your signature is 10,000 characters.
The first step is to open Gmail. Within the Gmail interface, at the top right corner, there is a settings icon shaped like a gear. Click on the gear icon and select Settings.
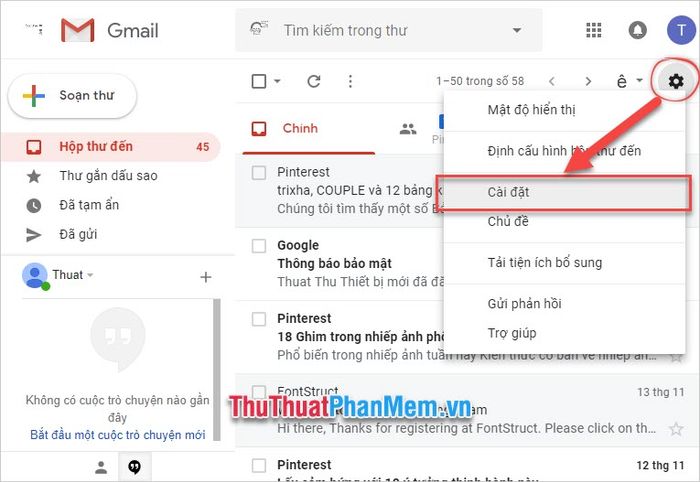
Scroll down to find the Signature section. This is the section of interest for this article. Remember to check the box next to the signature field to add the signature you are about to create to all outgoing emails.
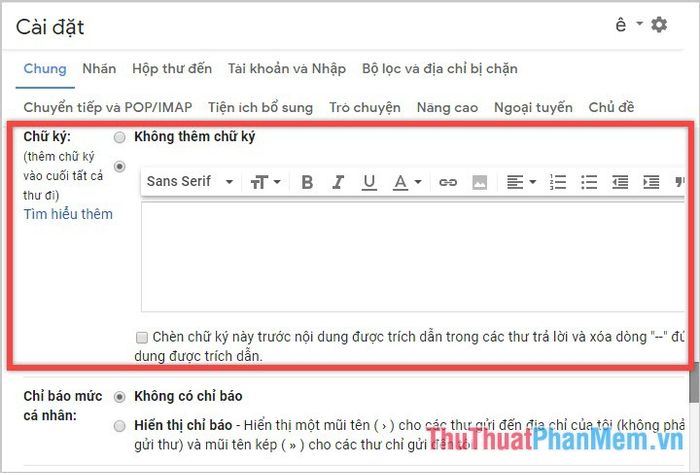
Within this signature field, there are functionalities that can be utilized in creating a professional signature:
- Font Style: used to create signatures with various font styles.
- Font Size: used to adjust the size of characters in the signature.
- Formatting: the three basic formats used here are: bold (B), italic (I), and underline (U).
- Text Color: used to change the color of characters in the signature.
- Hyperlinks: used to insert links into the signature text.
- Image Insertion: used to add images to the signature.
- Alignment: used to align the signature text to the left, center, or right.
- Lists: used to create bullet or numbered lists in the signature.
- Quotations: create a quote line for the signature.
- Clear Formatting: use the 'T with a slash' icon at the end to clear the formatting applied to the characters in the signature.
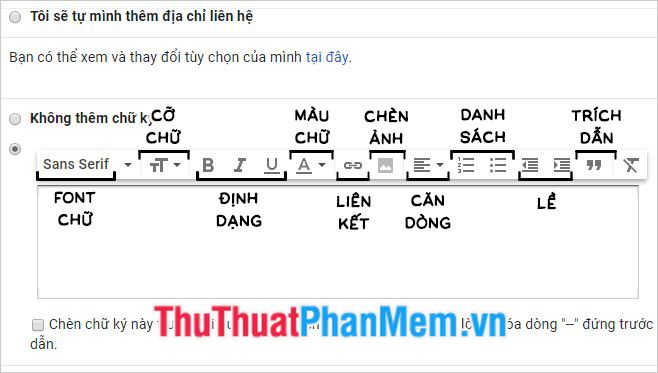
To start creating your signature, click on the blank space within the signature display box. Type the characters you want to include in your Gmail signature, such as your name or the name of the organization you represent.
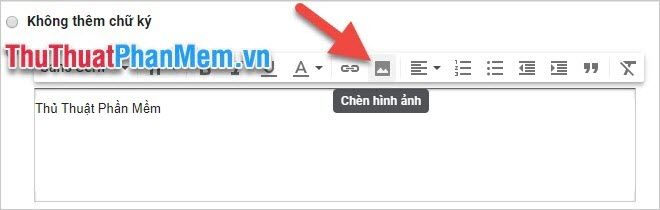
Inserting images into the signature is done by clicking on the Insert Image icon on the formatting toolbar. You can insert images into the signature from 3 sources: Drive, your computer, or via a URL link.
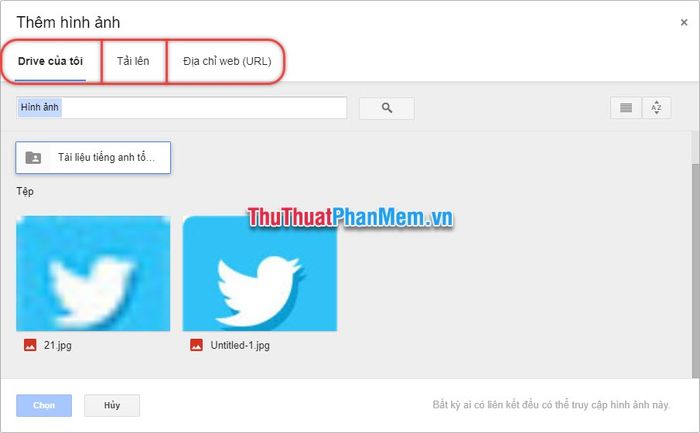
If you choose to upload an image from your computer, you need to open the folder containing the image you want to insert, then select the image and click Open to insert the image into the signature box.
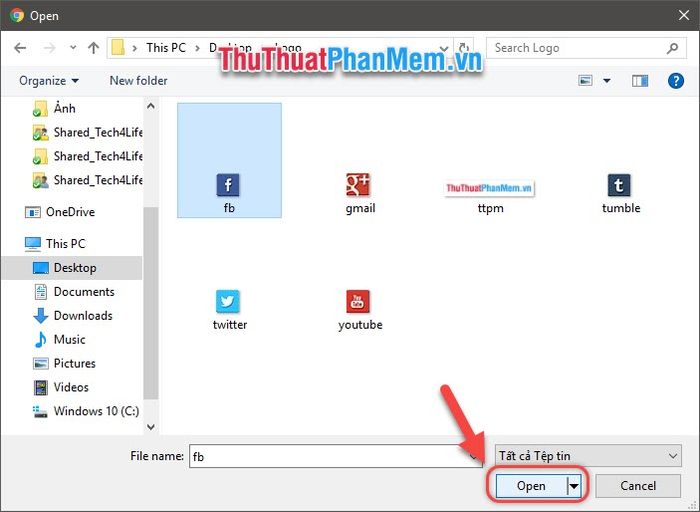
It may take a few seconds for the image to complete the upload process.
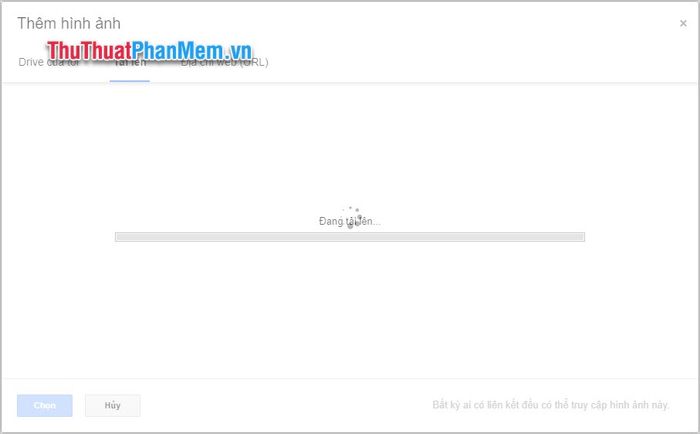
You can insert multiple different images and select appropriate sizes for your images.
Next, you can also insert a link for the inserted image. When inserting a link into an image, your email recipients only need to click on the image to open that link.
This is suitable for creating shortcuts to open your social media pages or those of the organization you represent.
Highlight the image you want to link, then click on the Link icon on the formatting toolbar.
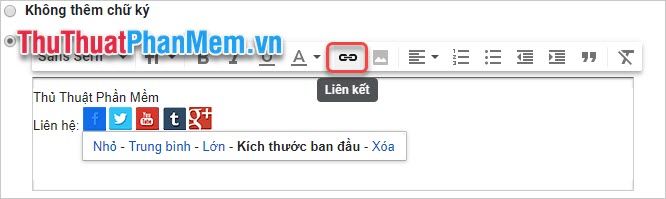
At this point, your image will be temporarily assigned a URL address: /
You need to change this address to the link you want to associate. Click on Change.
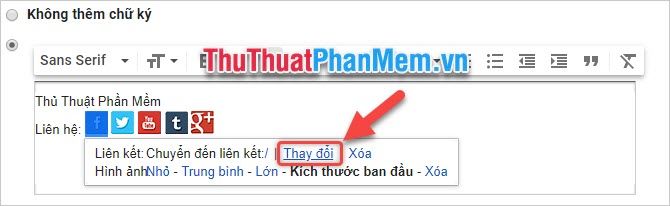
To insert a checkmark into the Web address field, remove the slash and then copy the link you want to link to into the empty box. Finally, click OK to confirm the link insertion.
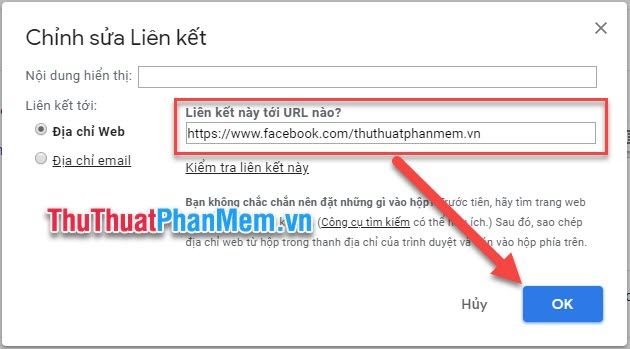
Like the image below, the blue Facebook icon has been linked to the Facebook page of Mytour.
You can do the same with other images using the method above.
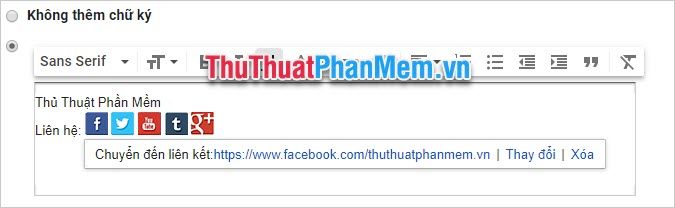
Additionally, you can also insert your email address using a similar method. Highlight the image icon you want to insert the email address, then click on the Link icon.
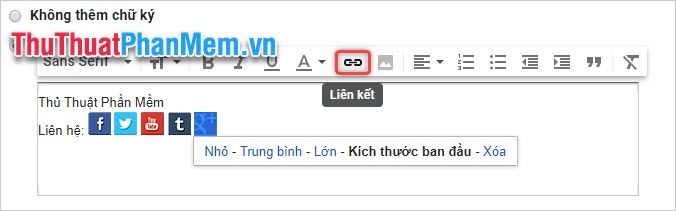
Instead of leaving the checkmark in the Web address, this time you switch the checkmark down to Email address.
Add your email address into the empty box and press OK to confirm.
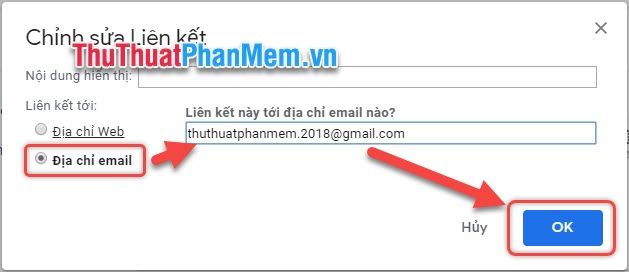
Logos used for linking should be small images, approximately 25x25 px, to avoid taking up too much space and detracting from the aesthetics of your signature.
Below are some common icon images shared by Mytour. You can use them to create your own Gmail signature:































You can now customize the formatting for characters in the signature. The rules for using these formats are quite simple, just highlight the characters you want to format and choose the desired format.
For example, below, you highlight the line 'Mytour' then select the B icon to bold this text.
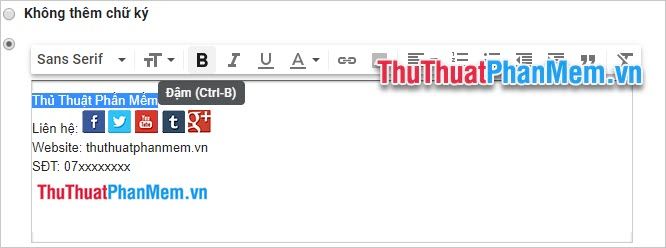
You can also change the size of characters with the font size option, represented by two large and small Ts next to each other. There are 4 size options for you to choose from: Small, Normal, Large, Very large.
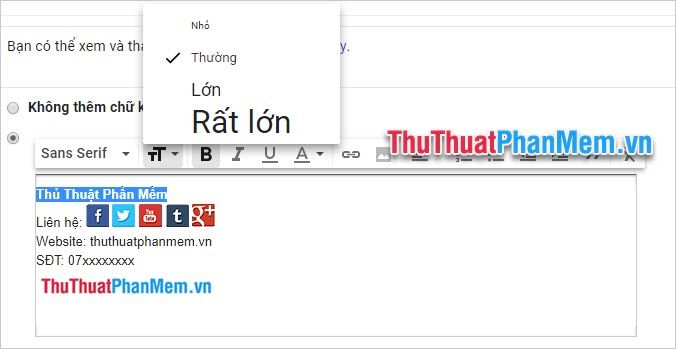
After formatting the characters, you can align the signature. Alignment will be based on the width of the email to move the signature horizontally.
If left unchanged, it will default to left alignment.
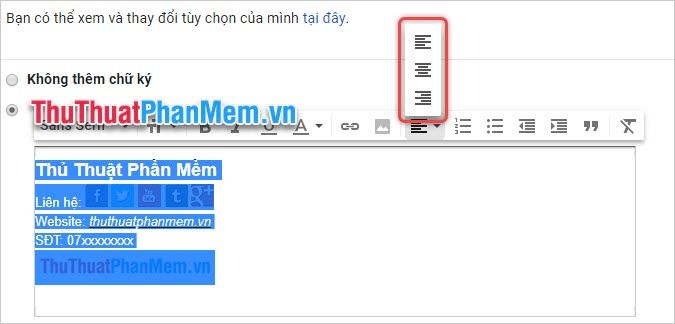
After editing, you can review your signature again to see if it's satisfactory. If not, feel free to edit it as needed.

Finally, scroll down and click on Save Changes to save your newly created signature.
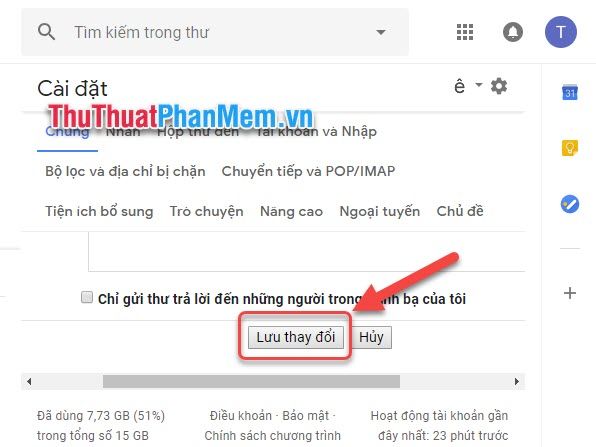
After creating a signature, each new message you send will be appended with a similar signature as shown in the image below.
Note that this signature, like the characters added to your email as you compose it, can be deleted or edited directly within the email you are composing.
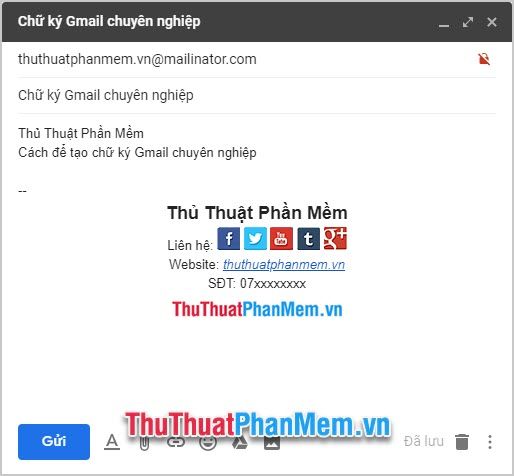
2. Websites Supporting Professional Gmail Signature Creation
If you feel unsure about your aesthetics, you can also rely on some intermediary websites to help you create a signature for Gmail. They will have pre-formatted templates, and all you need to do is fill in the information you want to display.
2.1. HTLMSig
Link: https://htmlsig.com/
This website allows you to create a simple yet eye-catching signature. You can sign up for an account package SIGN UP NOW if you want to use the website's full service.
Alternatively, you can try the website's free service by clicking Or Try a Free Signature.
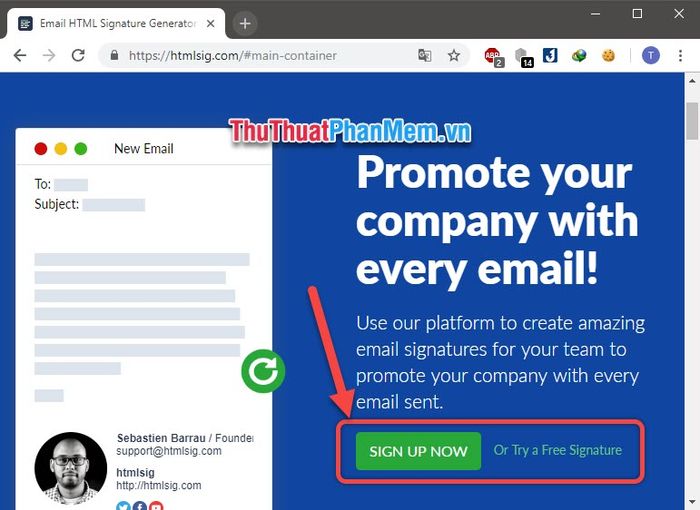
You will be presented with the signature creation interface of this website. On the right-hand side is the section to enter the information to be inserted into the signature, while on the left is the final product that you will receive and you can preview it beforehand.
Enter all necessary information in the Main section such as name, job title, email, mobile phone number, company name, website...
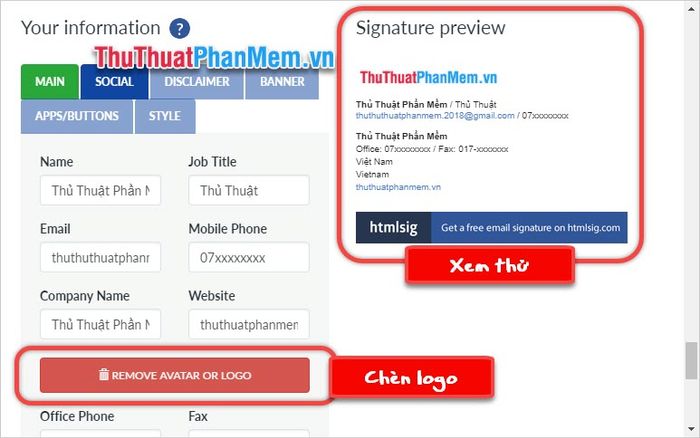
Finally, after filling in all the information, you can click on Create Signature to initiate the signature creation process.
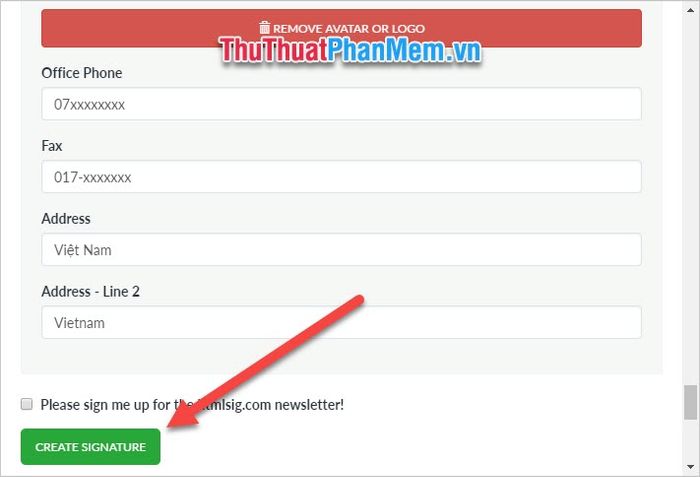
Once the signature is generated at the top of the webpage, you just need to copy that signature using the shortcut Ctrl C or right-click and select Copy.
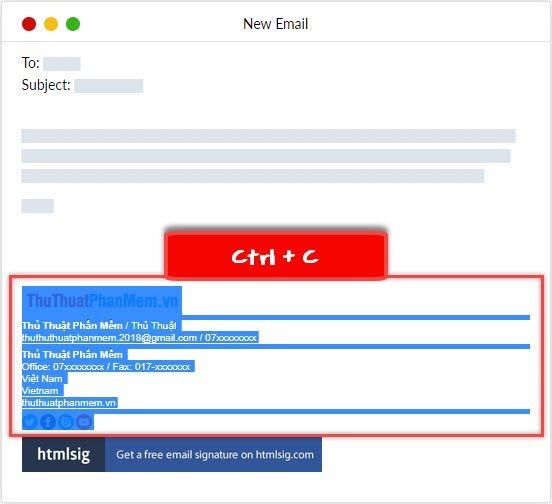
Then, paste that signature into the Signature Settings section (as explained in part 1) and click Save Changes to complete.
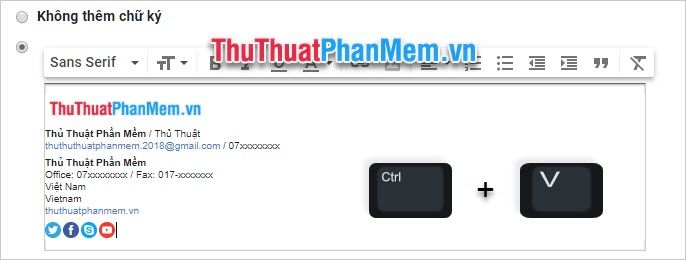
2.2. Newoldstamp
Link: https://newoldstamp.com/editor/
Similar to HTLMSig, this website also allows you to create an email signature but with a different design style and more options such as font, font size, formatting, and text color.
You can enter the information you want to include in the signature in the SIGNATURE DETAILS section.
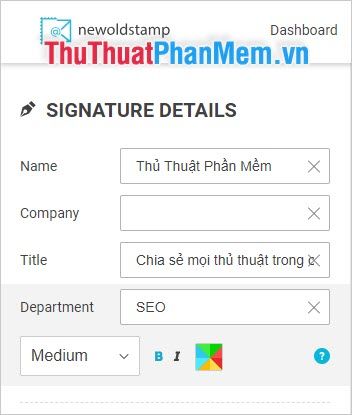
You can insert an image or logo in the PHOTO OR LOGO section.
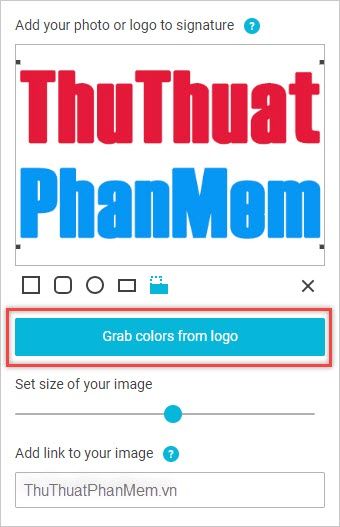
Lastly, provide information on how to connect with your social media pages using SOCIAL ICONS.
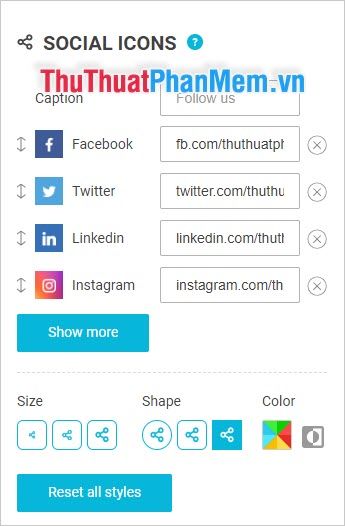
After setting everything up, click on Save and install in the PREVIEW section.
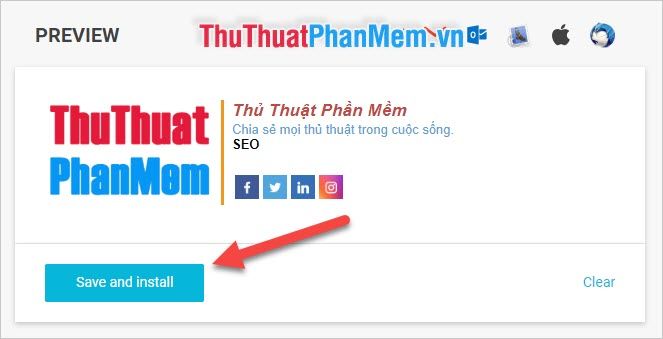
You will get a preview of your signature in the interface of Gmail or other email clients.
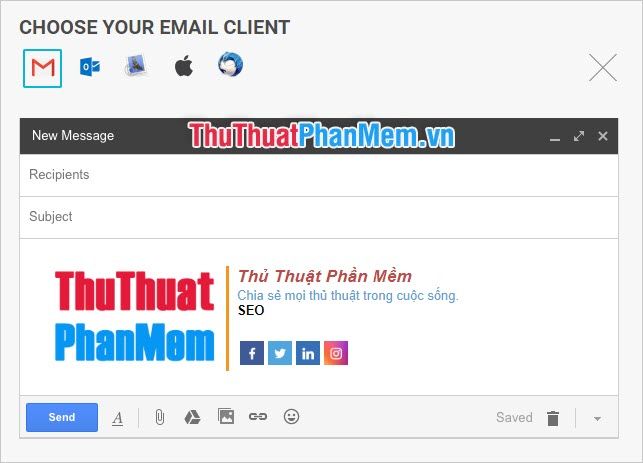
If you're satisfied with your signature, select Copy and proceed.
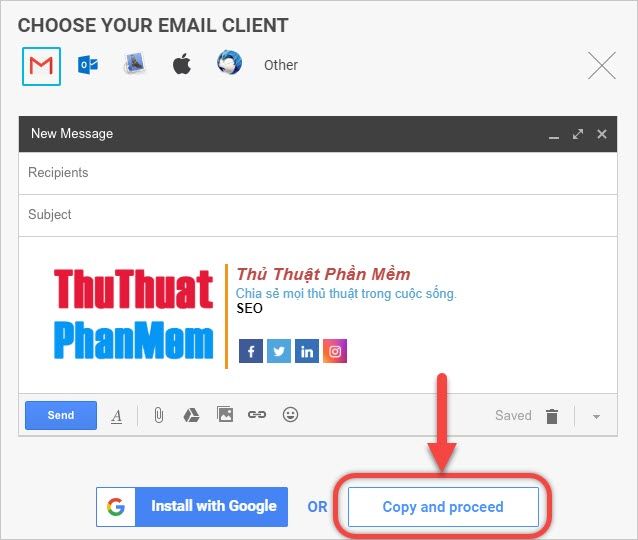
Your newly created signature has been copied to the Clipboard. Simply paste it into the signature box of Gmail and save to have a professional signature created by Newoldstamp.
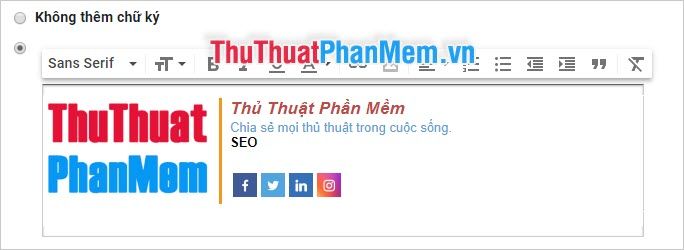
Have you now created a professional Gmail signature for yourself or your organization? Thank you for following Mytour's article on How to Create a Professional Gmail Signature, wishing you success.
