Unlock the Potential of Procreate for Sticker Creation
Step-by-Step Sticker Crafting Process
Creating Dynamic Sticker Sheets
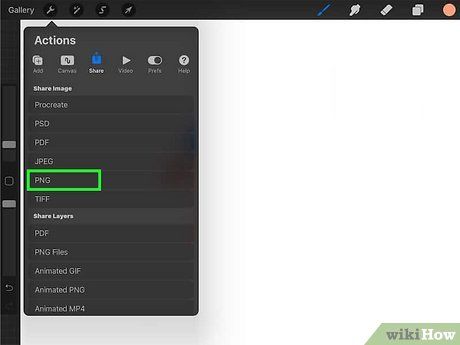
Efficient Sticker Sheet Construction in Procreate
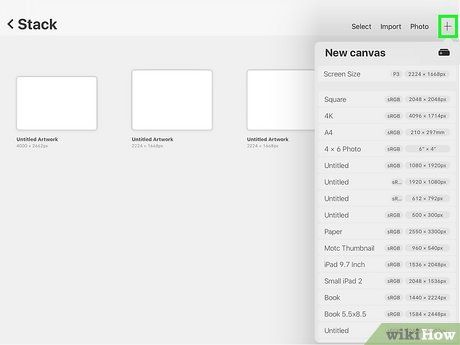
To start a new canvas in Procreate, tap the + icon located at the top-right corner of the screen. This action will prompt a menu displaying various canvas sizes.
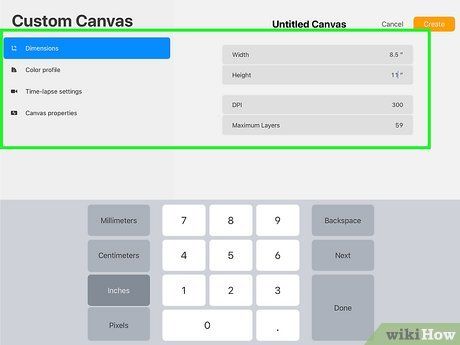
When setting up your canvas, consider its purpose. For high-quality printed stickers, opt for CMYK color profile and 300 DPI resolution. For digital stickers, choose RGB color profile, and adjust resolution based on file size concerns.
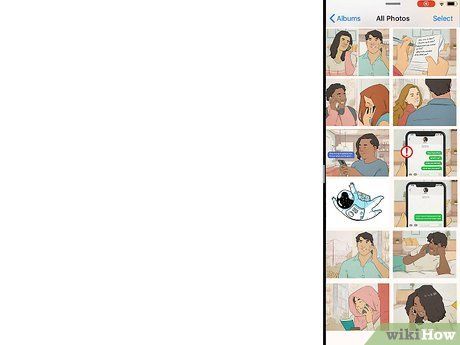
To use Split View in the Photos app alongside Procreate, follow these steps: Tap the three dots at the top of Procreate, then select the Split Screen icon. This will shift Procreate to the side, revealing the Home screen and Dock. Open the Photos app to view both apps side-by-side.
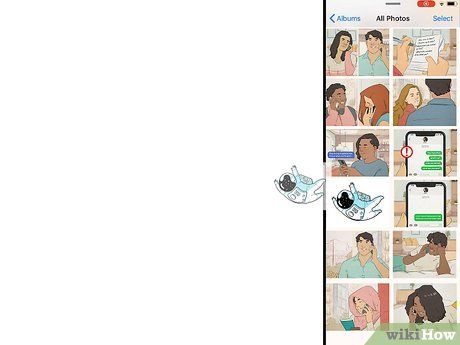
To add sticker images from Photos to your canvas, simply drag them individually or select multiple images at once. For repeated images, drag one over and duplicate the layer by tapping the Layers icon, swiping right on the image layer, and selecting Duplicate.
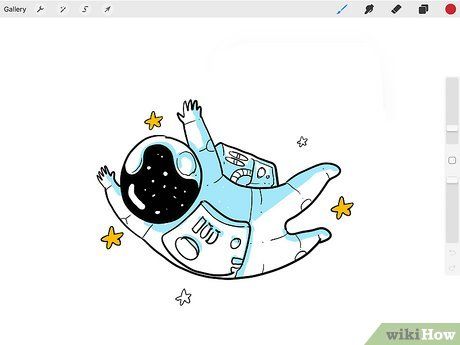
Create your sticker designs directly on the canvas using Procreate's drawing tools. For efficient coloring, consider creating a new layer for each color to maintain consistency. Leave some space around each image for cutting or outlining purposes, depending on your printing method.

To organize stickers on your sheet, feel free to resize and arrange them as desired, ensuring enough space for cutting. After arranging, you can either create outlines around the stickers or proceed to save and print them.
Outlining Your Stickers
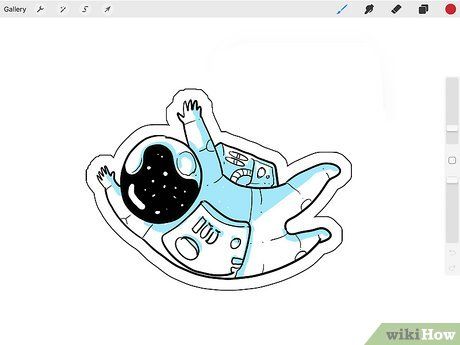
Consider whether adding outlines is necessary. While some printing apps automatically add outlines, for digital stickers or Cricut printing, it's best to create borders manually.
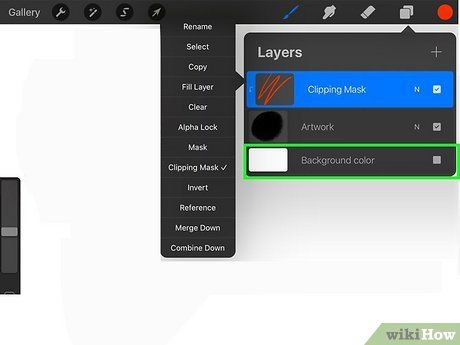
Prepare to add borders by making the background transparent. Simply access the Layers icon and hide the background layer.
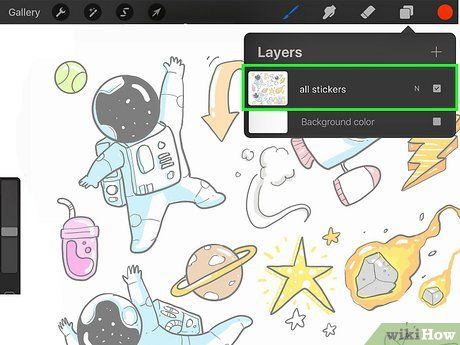
Merge stickers onto a single layer safely by following these steps: Copy all layers, then paste. Hide layers except the copied one, duplicate the layer, ensuring you maintain your original layers intact.
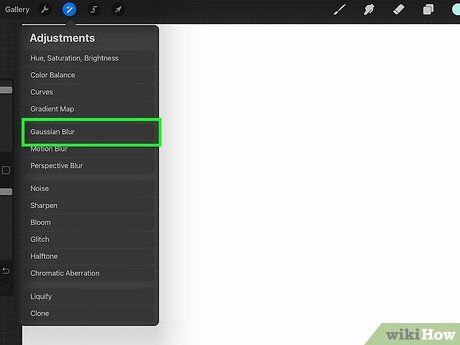
Apply a 10% Gaussian blur effect to the current layer by accessing the Adjustments menu, selecting Gaussian Blur, and adjusting the percentage.
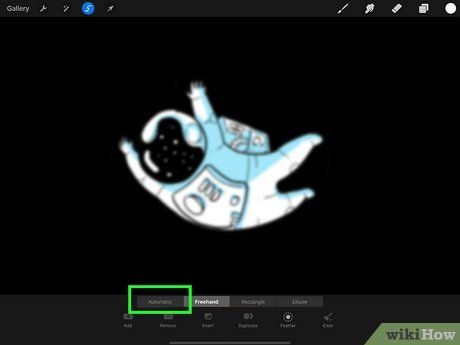
Switch to the Selection tool and choose Automatic from the toolbar at the bottom to initiate the process.
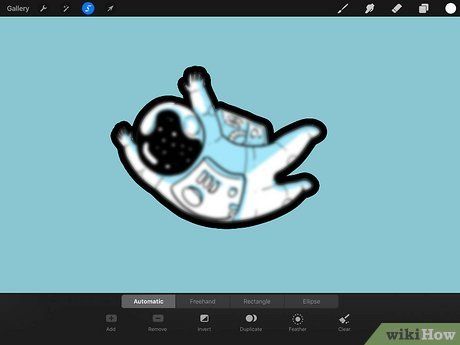
Modify the outline size by tapping and dragging on a blank area of the canvas until the desired size is achieved.
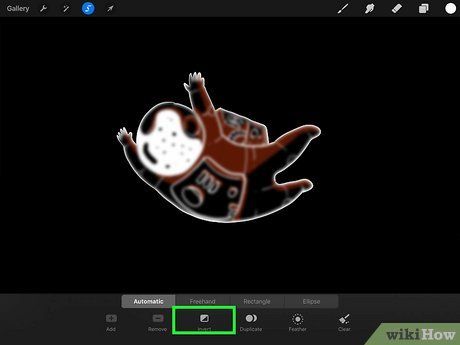
Select Invert from the bottom toolbar, indicated by the third icon, to display blue selection lines around each sticker, which will serve as the white outline.
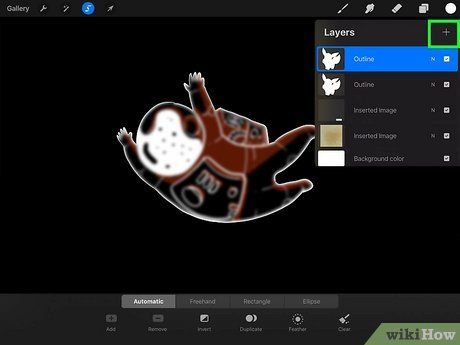
Add a new layer by tapping the Layers icon and selecting the + symbol.
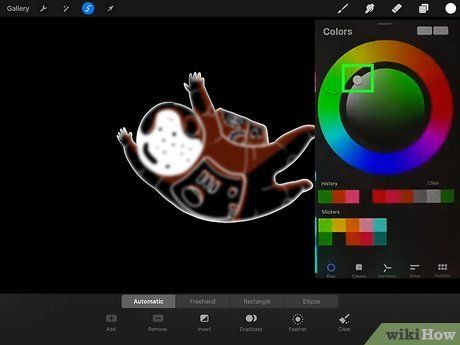
Access the color tool and opt for plain white by double-tapping near the white edge on the color selector.
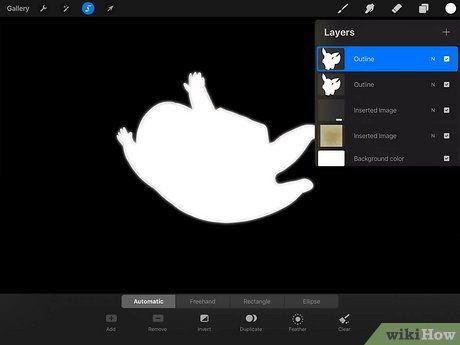
Fill the new layer with white by reopening the Layers panel, selecting the new layer, and choosing Fill Layer. White blobs will appear where stickers should be, which is normal.
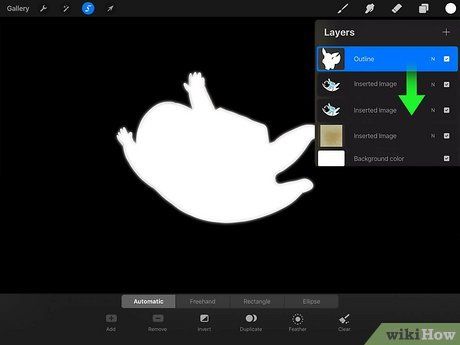
Reposition the new layer beneath both Inserted Images layers by tapping and holding it in the Layers panel, then dragging it below the two Inserted Images layers.
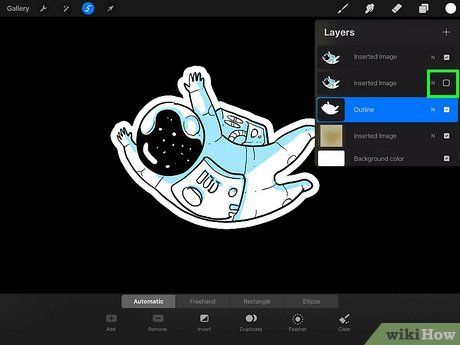
Deselect the layer with Gaussian blur by tapping the checkmark next to it in the Layers panel. This reveals clear stickers with white borders on a transparent background.
Saving and Printing
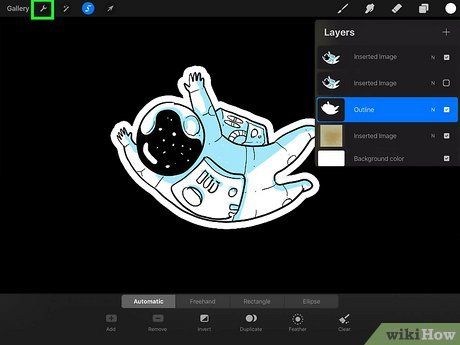
Access the wrench icon to open the Actions menu. For digital stickers, consider cropping each sticker individually for separate files or proceed for Cricut cutting.
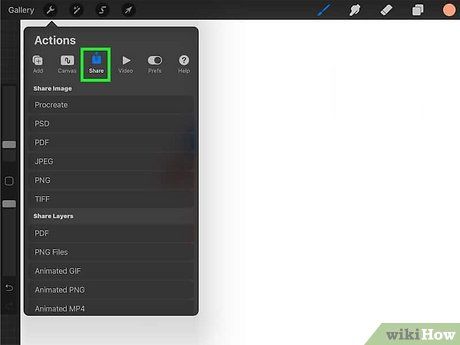
Tap Share to access the Sharing menu.
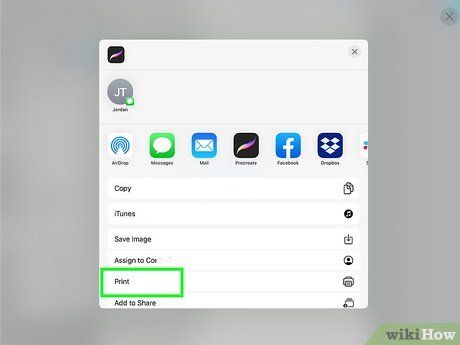
Optionally, print the sticker sheet directly from your iPad by selecting Print from the menu and sending it to your AirPrint-compatible printer. Consider testing on plain paper first.
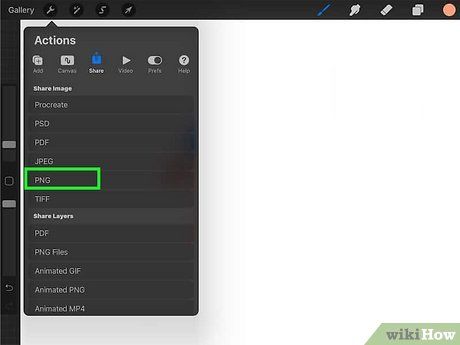
Choose PNG as the format to maintain excellent quality and background transparency.
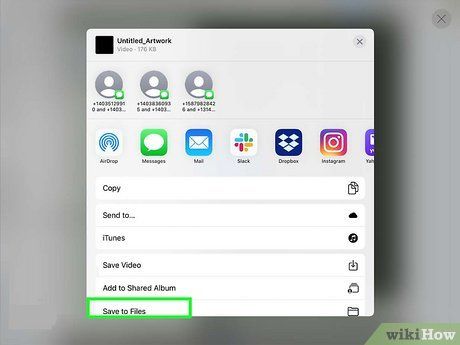
Select a saving location for the stickers. If using Cricut, import the file into Design Space for further adjustments before printing.

Your design is complete! Onto the next one!
