Looking to design charming stickers with your Cricut Maker or Explore machine? Utilize Cricut’s convenient “Print Then Cut” feature for quick and easy sticker sheet creation. Let us guide you through the process, ensuring your stickers are ready in no time!
Essential Tips
- Design your stickers in Cricut Design Space, ensuring they're formatted within a clear or white rectangle to optimize sticker paper usage.
- Print your stickers on quality vinyl sticker paper after calibrating your Cricut.
- Cut out your stickers using kiss cut to keep them all on one sheet or die cut for individual stickers.
Step-by-Step Guide
Formatting Your Sticker Design
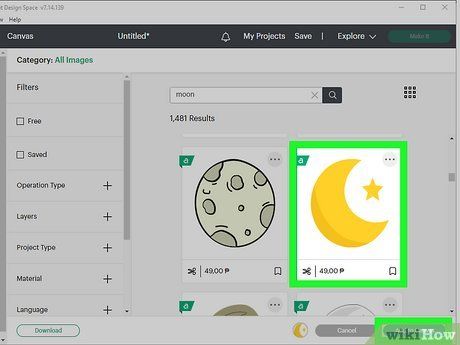
Ready to design your stickers in Cricut Design Space? Follow these steps for a seamless process:
- Start a new project and add your chosen sticker designs to the canvas.
- Ensure to check the “Print then Cut” option for compatible designs.
- Access exclusive designs with a Cricut Access subscription.
- Upload your own designs in various file formats.
- Download Cricut Design Space for free if you haven't already.
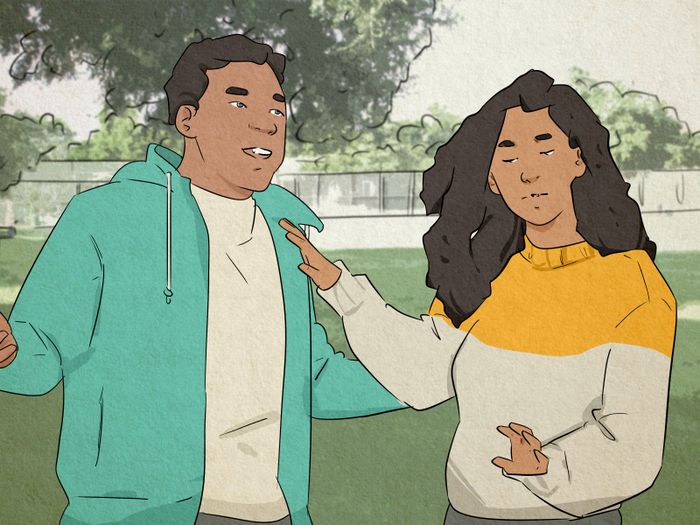
Adding an Outline
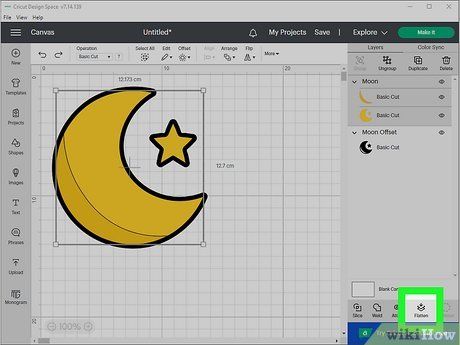
Want to give your stickers an outline? Here's how:
- Select a sticker and apply an offset for an outline.
- Customize the thickness and color of the offset.
- Use the “Contour” feature to refine intricate designs.
- Experiment with different offset styles for a professional touch.
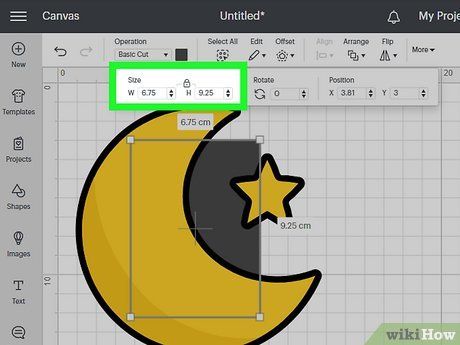
Streamlining Your Stickers
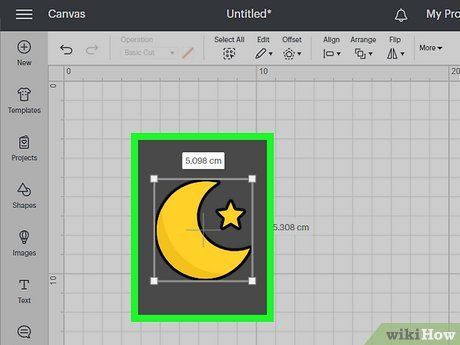
Positioning Your Stickers
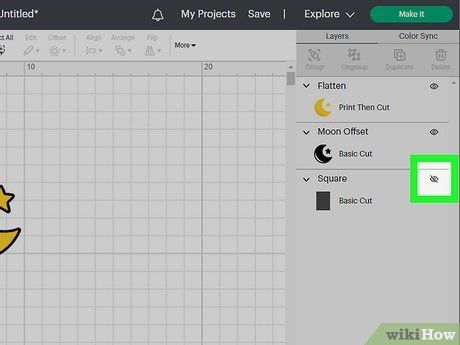
Ready to place your stickers? Follow these steps:
- Arrange your stickers within the rectangle, adjusting their size and rotation as needed.
- Utilize the “Duplicate” option to fill any leftover space efficiently.
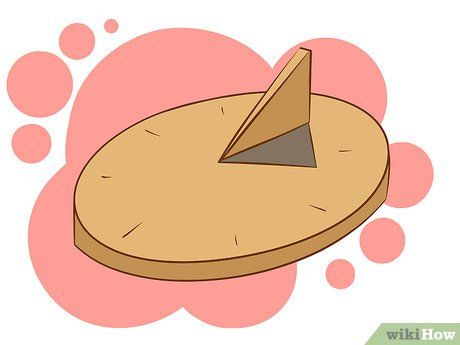
Securing Your Layout
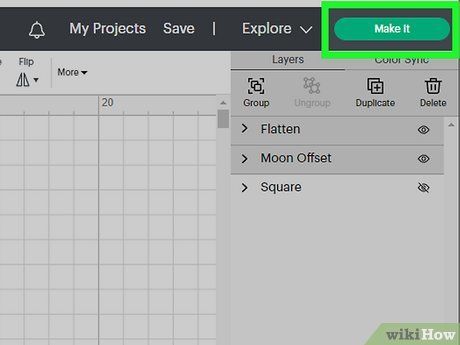
Ensure your stickers stay in place:
- Select all stickers and click “Attach” to maintain their layout.
- By attaching them, you prevent Cricut from rearranging your stickers automatically.
Printing Process
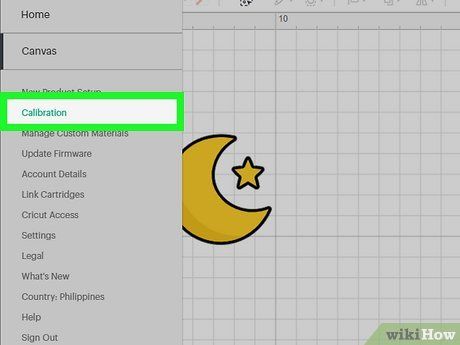
Machine Calibration
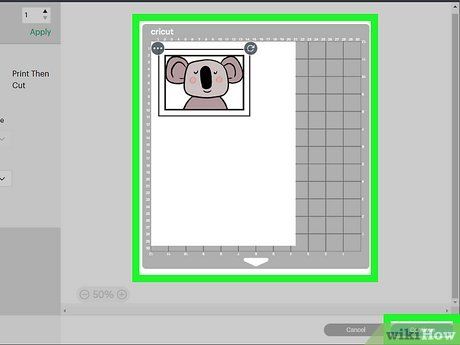
Ensure precise cutting with these steps:
- Connect your Cricut machine to your computer and initiate calibration from your profile icon.
- Follow the on-screen instructions for accurate calibration using a Cricut mat and regular computer paper.
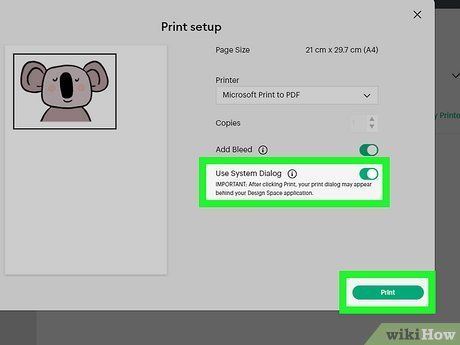
Sticker Placement Confirmation
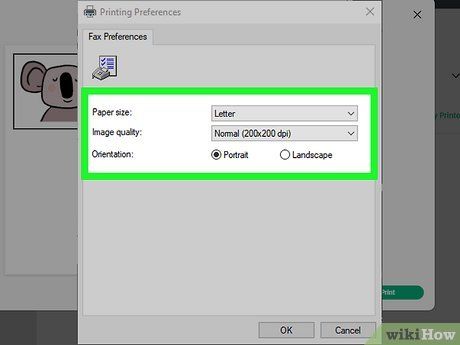
Verify your sticker placement:
- Confirm alignment of your sticker sheet on the “Prepare” screen.
- Adjust project copies if necessary for multiple sheets.
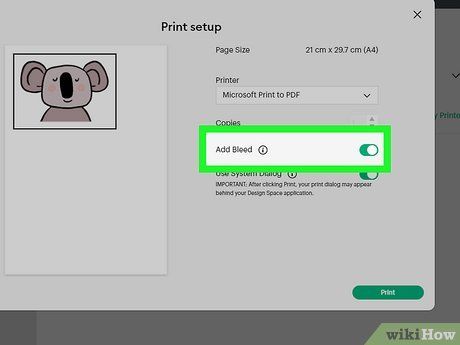
Printer Setup
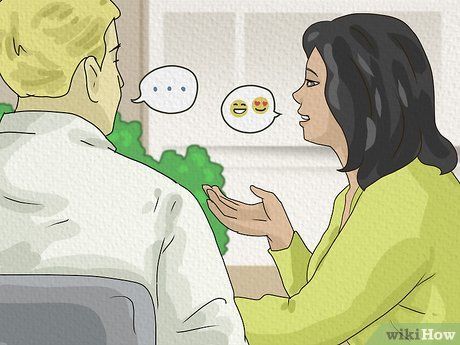
Printing the Design
Prepare to cut with your Cricut
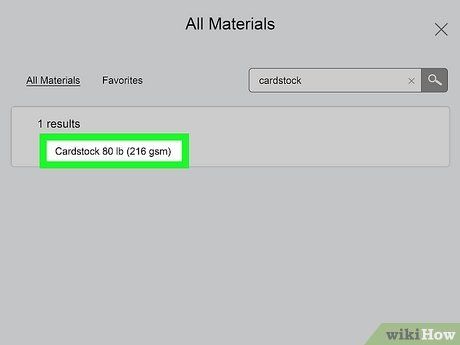
Material Selection in Cricut Design Space
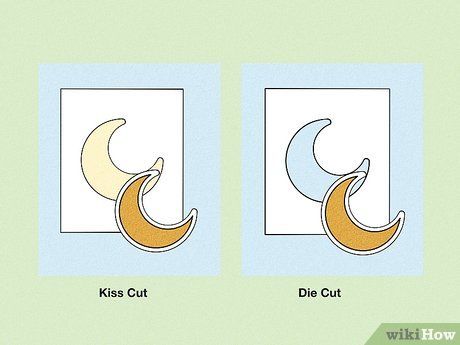
Adjusting Machine Settings
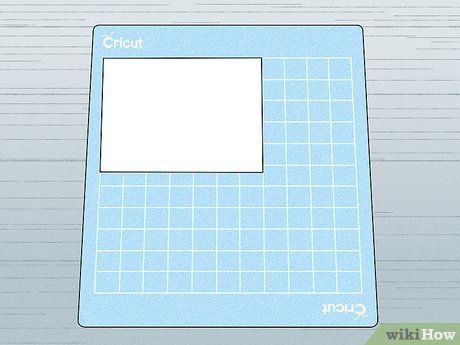
Preparation for Cutting

Initiate Cutting Process
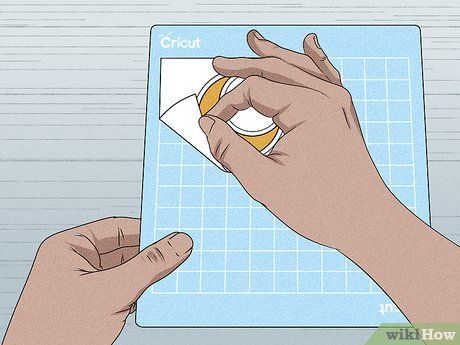
Retrieve Your Stickers
Helpful Tips
Waterproofing and Mat Cleaning
Important Reminders
Sticker Color Limitation
Essential Supplies
Required Materials
