Transform any photo into a unique jigsaw puzzle
Steps
Creating Your Puzzle Design
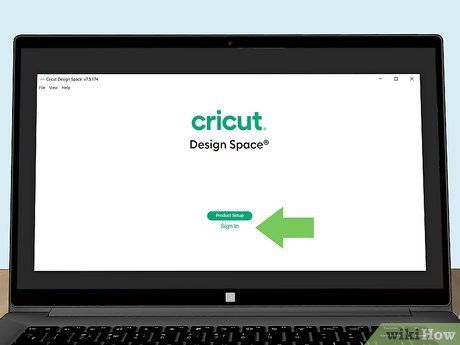
Login to Design Space on your computer. Access Cricut puzzle templates by logging in to https://design.cricut.com with your registered Cricut maker account.
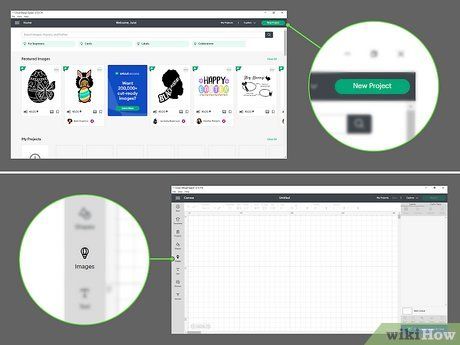
Begin by choosing 'new project' and then selecting 'images' to search for puzzle designs. Type 'puzzle' into the search bar to discover a wide range of available puzzle templates. Note that some templates may require a subscription to Cricut Access, while others are free. If you prefer a free template, filter your search accordingly.
- Design Space offers over 3,000 free templates, which are regularly updated. If you don't find a suitable template, check back periodically.
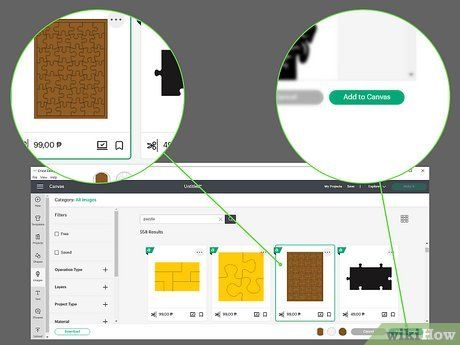
Import your chosen puzzle template into your Design Space workspace. Drag and drop the template onto one side of the canvas, leaving space to insert the image you want to use for your puzzle.
- If you wish to work with transparent puzzle pieces, click the eye icon next to the puzzle template.
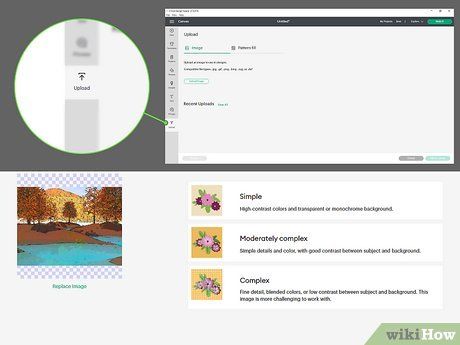
Upload the image you wish to convert into a puzzle. Navigate to the 'upload' section in Design Space and choose your image file. You can also select from previously uploaded files. Once you've selected an image, indicate its complexity level:
- Simple: Ideal for images with high-contrast colors and transparent or monochrome backgrounds. Suitable for basic illustrations.
- Moderately complex: Suited for images with simple details and colors, featuring good contrast between subject and background.
- Complex: Designed for images with fine details, balanced colors, or low contrast between subject and background, such as colorful photographs.
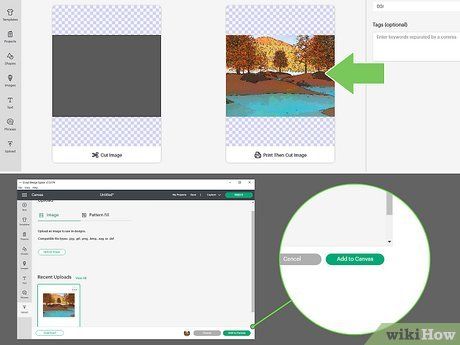
Choose 'print and cut image' to import your image into Design Space. If you opted for a complex image, allow some time for it to load. Then, insert the image onto your canvas.
- To facilitate editing, click and drag the image from its corner toward the center to resize it.
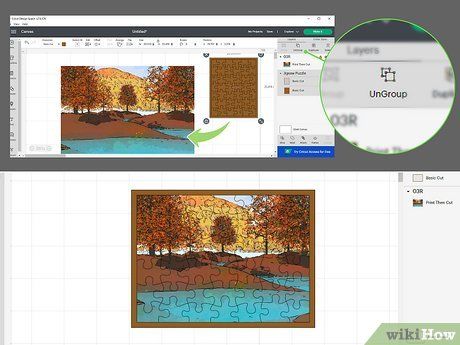
Separate the puzzle elements and adjust your puzzle image as needed. Click 'ungroup' located in the top right corner of the canvas to enable resizing and customization of your puzzle. Drag and position your image behind the puzzle template. For specific image sections to become puzzle pieces, overlay the puzzle template accordingly.
- If you desire the entire image to form the puzzle, resize and align the image precisely with the puzzle template.
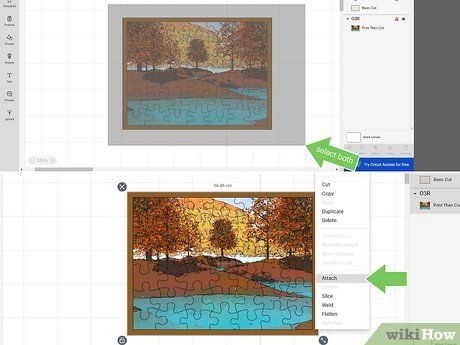
Choose your puzzle template and image, then click 'attach.' This ensures that the image stays in place on the puzzle layout while you work. Double-check the positioning of the image before proceeding with the printing process.
- If there are any excess parts of the image extending beyond the edges of your puzzle, use the 'slice' function located at the bottom left corner to remove them before attaching the image to the puzzle template. This ensures that only the desired portion of the picture is used for your puzzle.
- Ensure that the dimensions of your designed puzzle do not exceed 6.75 by 9.25 inches (17.1 cm × 23.5 cm), or resize it accordingly.
Printing the Image
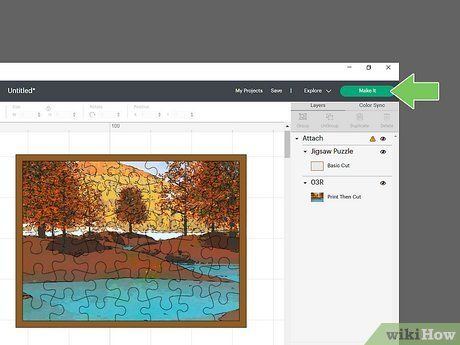
Click 'make it' and print the image on printable vinyl or sticker paper. Load the chosen material into your standard computer printer and select the appropriate material type. Then, proceed to print the puzzle image by clicking 'continue.'
- If you're purchasing the puzzle template, remember to click the green 'purchase button' to access the print option.
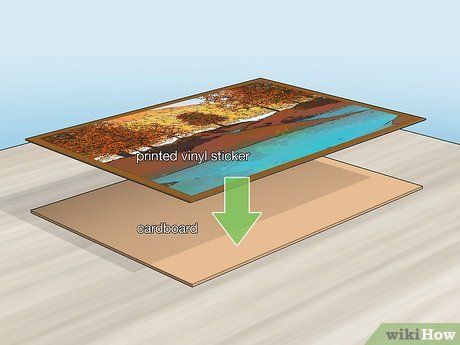
Apply the image onto a piece of cardboard or chipboard. Remove the backing from the vinyl or sticker paper image and carefully affix it to the colored side of a cereal box cardboard or chipboard. Smooth out any bubbles or wrinkles to ensure a flat surface.
- Cereal box cardboard is an excellent choice for Cricut puzzles due to its ease of use and affordability. Alternatively, consider purchasing chipboard from a local craft store for a slightly more durable option.
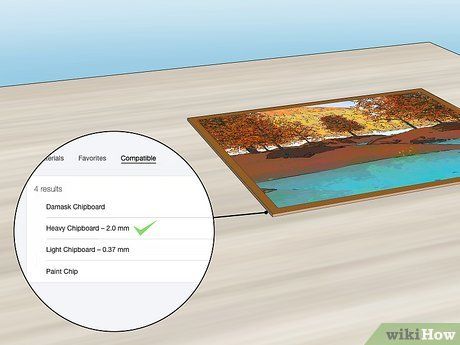
Indicate the base material for your puzzle. Specify whether you're using chipboard or another type of cardboard. Provide accurate thickness information to ensure seamless cutting with your Cricut machine.
- A prompt will appear to guide you on the appropriate knife blade and cutting mat based on your selected material.
Using Cricut for Cutting the Puzzle

Secure the material onto your Cricut cutting mat using tape. Position your printed cardboard or chipboard on the cutting mat with the printed side facing up. Ensure it doesn't extend beyond the grid on the mat. Smooth out any wrinkles and then tape down each side with painter's or masking tape.
- Opt for the strongest cutting mat available to prevent damage from the Cricut knife blade.

Attach the knife blade to your Cricut and load the mat. Open the front panel of your Cricut machine and release the clamp holding the tools. Insert the knife blade and close the clamp. Rotate the mat so the arrow points toward the machine, then press the 'load' button.

Initiate the cutting process by pressing the flashing 'go' button. The Cricut machine will make multiple passes to cut through the cardboard or chipboard. This typically takes about an hour to complete. Be patient, and your puzzle will soon be ready!

Ensure the puzzle is fully cut before removing the mat. Once the cutting process stops, carefully lift the edge of the puzzle closest to you to verify that the blade has cut through the material completely. If it has, press the 'unload' button to remove the mat.
- If you're unable to lift the puzzle piece, repeat the cutting process with the Cricut.
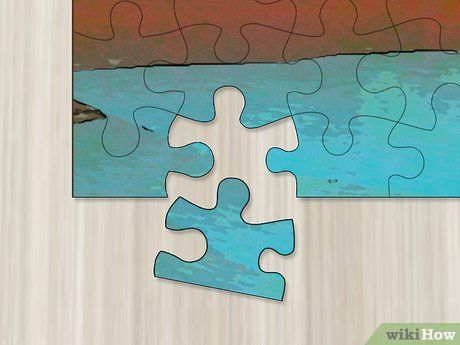
Detach the puzzle pieces from the cutting mat and assemble your puzzle. Some pieces may come off easily, while others might stick to the mat. If they're stuck, use a Cricut spatula tool to gently lift them off. Then, piece together your puzzle and have fun!
Helpful Tips
Materials You'll Require
- Computer
- Printer
- Printable vinyl or sticker paper
- Cricut maker
- Cutting mat
- Painter's or masking tape
- Cricut knife blade
- Cardboard from a cereal box or chipboard
