For lengthy documents with numerous sections, generating a table of contents is essential. It helps shorten the time spent searching for sections, facilitates reading, and simplifies editing. However, if done manually, creating a table of contents not only consumes time but also lacks automatic section access. To quickly, simply, and conveniently create an automatic table of contents in Word 2016, please read the following article.
Step 1: Determine the Hierarchy of Each Section
To create an automatic table of contents in Word 2016, you first need to identify the sections from large to small in the document.
Method 1: Using Heading Levels
Highlight the content you want to turn into a section, go to the Home tab, and select the appropriate heading level (Heading 1 being the highest level, followed by Heading 2 and Heading 3...). Do this for all sections from large to small.
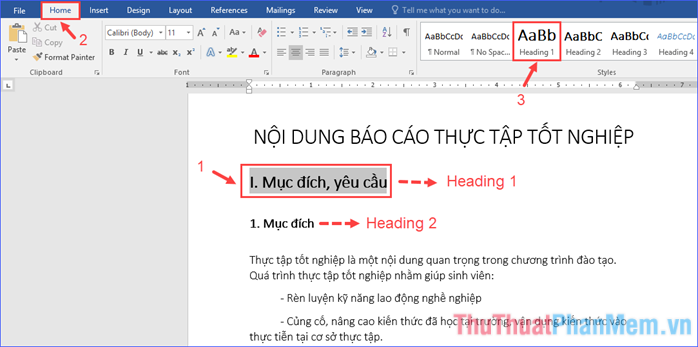
* Tip: You can customize the text formatting (font, size, bold, ...) of each heading style by right-clicking on the heading style and selecting Modify...
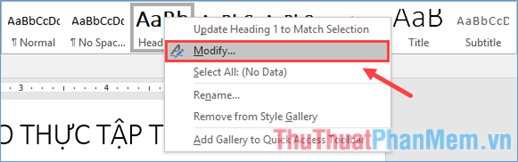
Method 2: Marking the Level of Sections
Highlight the content you want to turn into a section, open the References tab, in the Table of Contents group click on Add Text, then choose the Level you want to apply to the selected text (Level 1 being the highest level, followed by Level 2 and Level 3...).
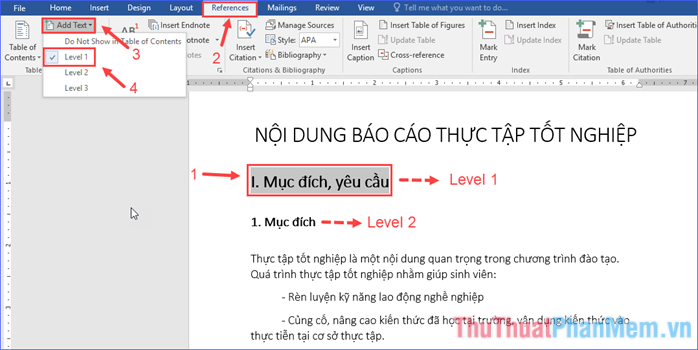
* Note: Typically, there are 3 Levels available by default, but if there are more than 3 levels of subsections in the document, you can increase the number of Levels by clicking on Table of Contents then Custom Table of Contents… and changing the value in the Show levels box. After clicking OK, the table of contents will be immediately generated at the mouse cursor position, but if it's not complete, you can delete or update it later.
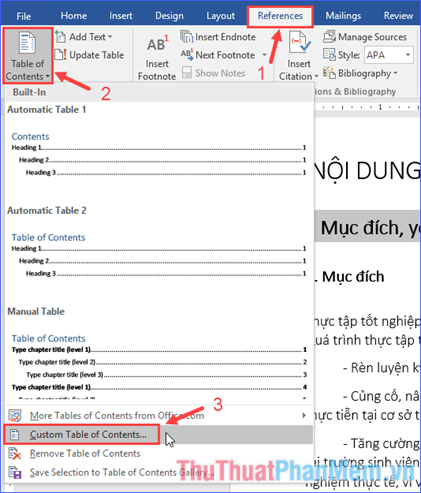
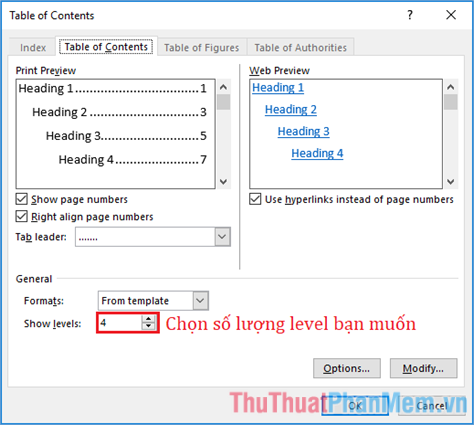
Step 2: Create an automatic table of contents
- Place the cursor where you want the table of contents to appear (usually at the beginning or end of the document).
- Open the References tab, click on Table of Contents, then choose the table of contents format (there are templates available for you to choose from). After this action, the table of contents will appear.
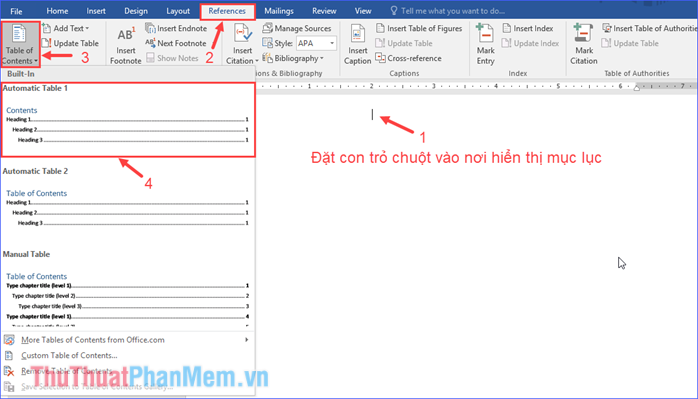
- You can also customize some display options for the table of contents. Click on Table of Contents then Custom Table of Contents… In the Table of Contents tab, customize the following settings:
+ Show page numbers: Display page numbers corresponding to the heading names.
+ Right align page numbers: Display page numbers aligned to the right margin (if unchecked, page numbers will appear immediately after the heading names).
+ Tab Leader: This determines the alignment between the section names and page numbers (using a sequence of dots, dashes, or spaces).
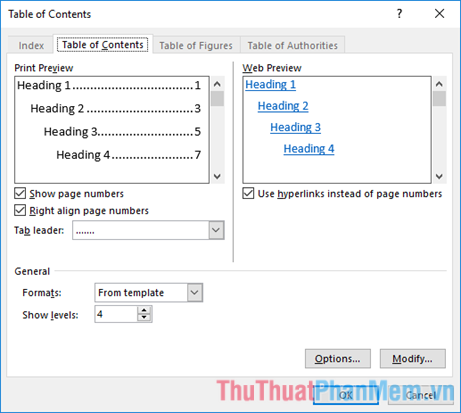
And here is the final outcome:

So, now you know how to create an automatic table of contents in Word 2016! But what if you need to edit the document later, add (or edit, delete) a section, or change the number of pages? Naturally, you'll have to update the table of contents. So, how do you update it automatically and quickly? Keep reading the instructions below.
Guide to updating an automatic table of contents in Word 2016
When there are changes in the content of the sections (section names, page numbers, ...), you can update the table of contents automatically using one of three methods:
Method 1: In the References tab, under the Table of Contents group, click on Update Table
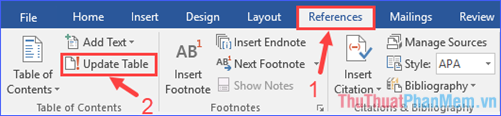
Method 2: Right-click on the table of contents, select Update Field
Method 3: Click on the table of contents, at the upper border of the surrounding frame, click on Update Table
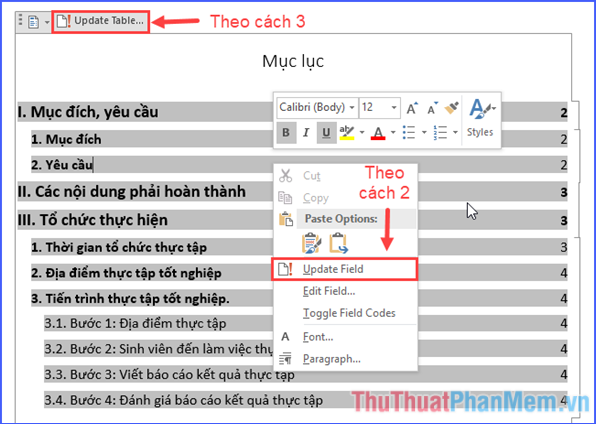
Regardless of the method you choose, you'll receive a notification with two options:
- Update page numbers only (updates only the page numbers)
- Update entire table (updates the entire table of contents)
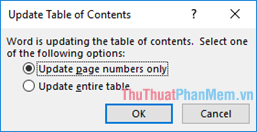
If there are changes only in page numbers, opt for the first update type, as it won't affect the formatting or styling of the table of contents (such as font, size, font color, bold, ...) if you have made adjustments.
Wishing you success with the guide on creating automatic table of contents in Word 2016 as mentioned above!
