In reports, theses, or graduation projects, writers need to create a table of contents and link it to the document pages. In this guide, Software Tricks will show you how to create a table of contents for images in Word.

Step 1: After inserting images into the Word file, select the first image, right-click, and choose Insert Caption…
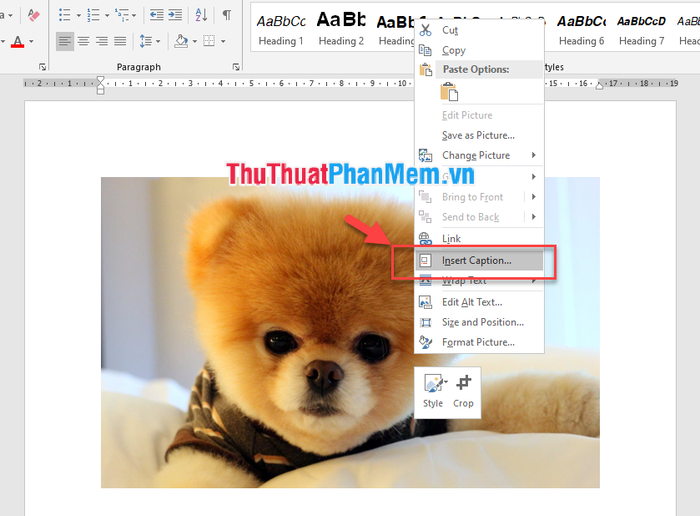
Step 2: The Caption window will appear. Firstly, choose a new label by clicking the New label button...
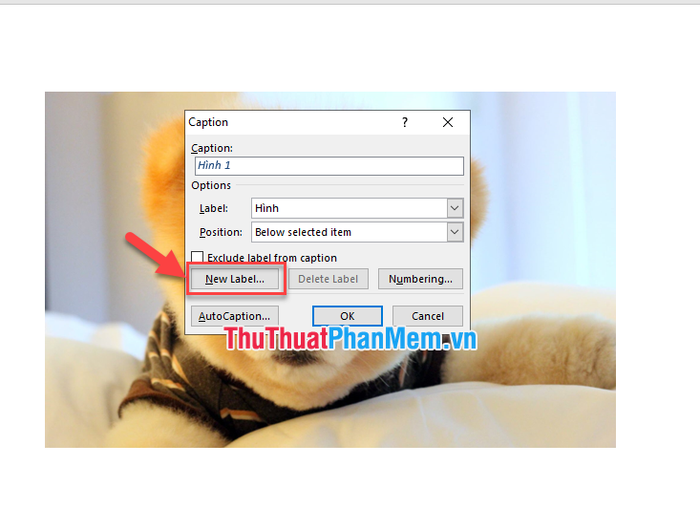
Step 3: Customize the label name according to your preference, for example, Image.
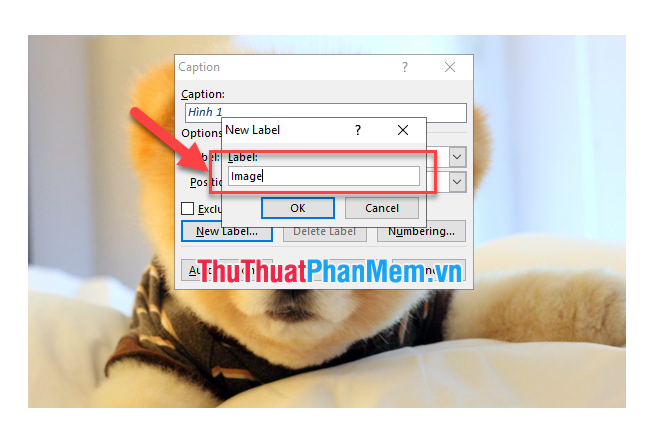
Step 4: After creating the new label, assign a name to the image by typing it into the Caption field. Choose Image for the Label, and set the Position to determine the location of the image name. By default, the name will be placed below the image.
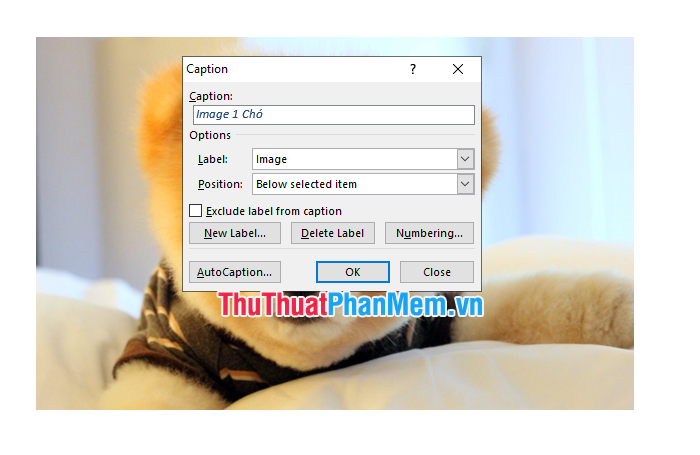
The name will appear directly beneath the respective image.
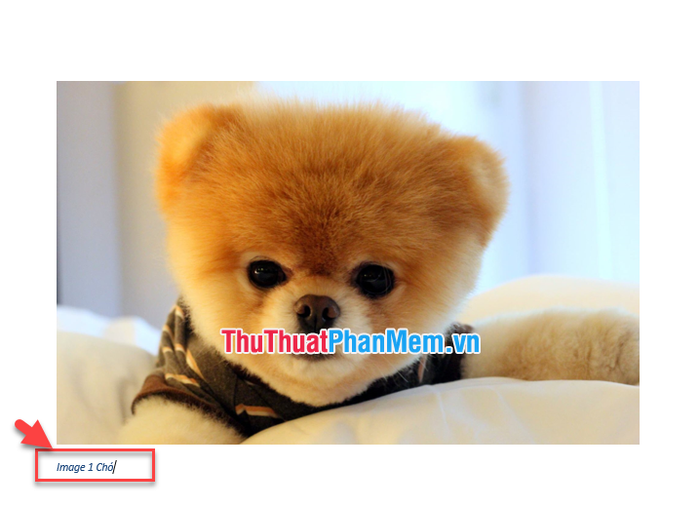
Step 5: Repeat the same process for the remaining images.
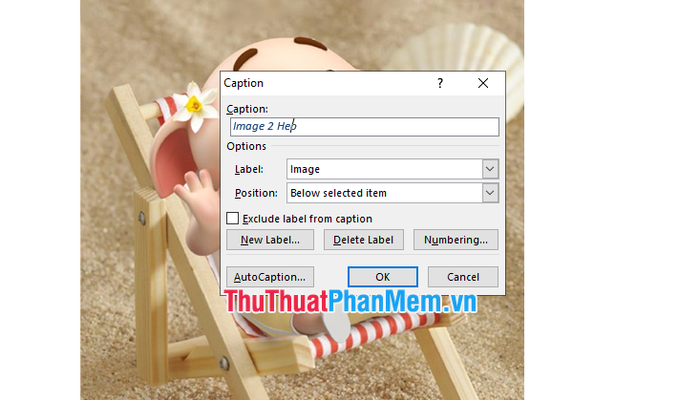
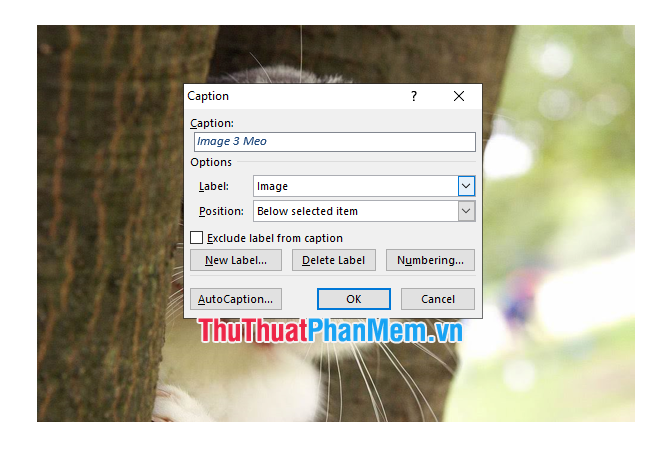
Step 6: Insert an automatic table of contents after indexing the images.
- Select the position where you want to place the table of contents for images, it can be either the first or the last page.
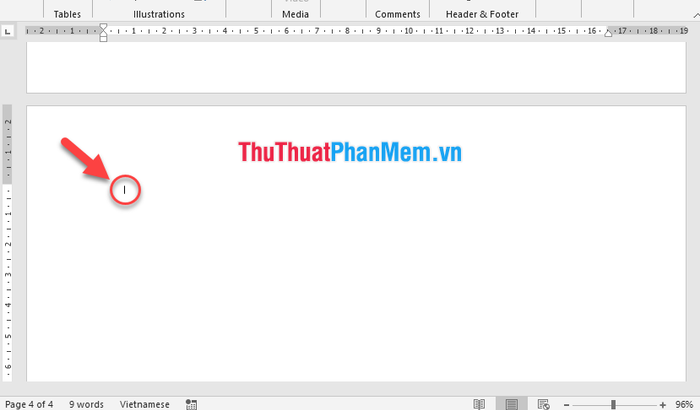
- Under the References (1) tab, select Insert Table Of Figures (2).
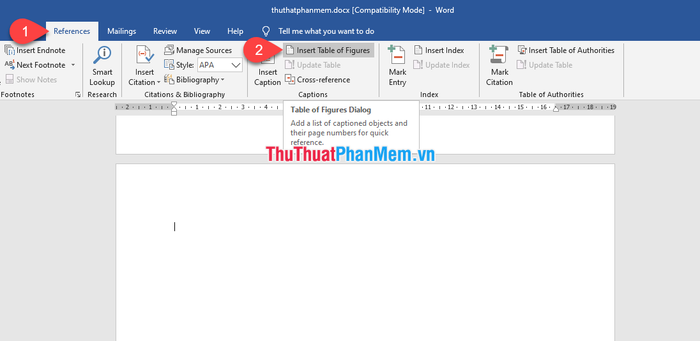
- The Insert Table of Figures window will appear, click the OK button.
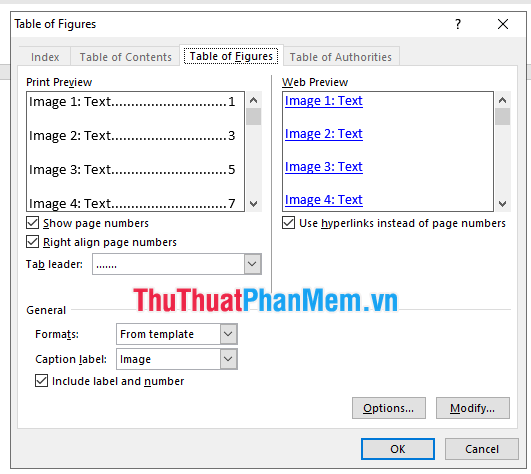
- The automatic table of contents for images will be displayed. To navigate to the position of an image, simply hold down the Ctrl key on your keyboard and click on the index entry.
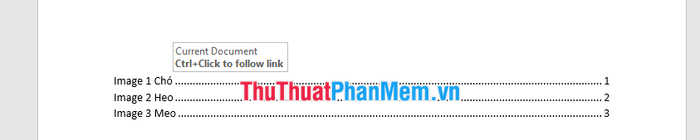
Wishing you success in your endeavors!
